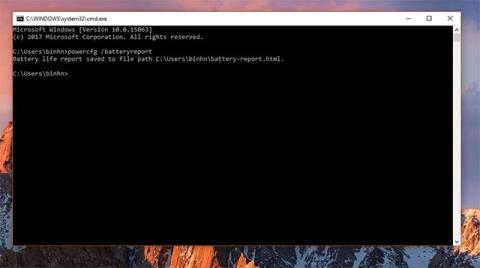Nors tradiciniai staliniai kompiuteriai vis dar yra svarbi „Windows“ ekosistemos dalis, vartotojai kreipiasi į labai nešiojamus įrenginius, kurie siūlo lankstų naudojimą, tačiau vis tiek užtikrina pakankamą našumą, net ir perteklinį daugeliu atvejų. Tokiuose įrenginiuose baterija yra vienas iš svarbiausių veiksnių, kartais net daugiau nei sistemos našumas. Nešiojamasis kompiuteris tikrai nebus nešiojamasis kompiuteris, jei jo baterija yra per silpna.
Taip pat svarbus efektyvus akumuliatoriaus valdymas. Jei tai padarysite gerai, baterija veiks patvariau ir tarnaus ilgiau. „Windows 10“ palaiko nedidelę, bet gana naudingą funkciją, kuri padeda nuolat žinoti nešiojamojo kompiuterio akumuliatoriaus būseną, kuri sukuria akumuliatoriaus naudojimo diagramą.
Iš esmės akumuliatoriaus naudojimo diagrama leidžia nuolat fiksuoti informaciją apie akumuliatoriaus būklę ir atitinkamai reguliuoti naudojimą. Tačiau ši diagrama nebus pasiekiama ir turite ją suaktyvinti komanda.
Pirmiausia turite prisijungti prie „Windows 10“ įrenginio naudodami administratoriaus paskyrą (admin), paleisti cmd.exe su administratoriaus teisėmis (per meniu Pradėti) ir įveskite šią komandą:
powercfg spr
Prireiks kelių sekundžių, kol „Windows“ vykdys komandą, tačiau neskubėkite uždaryti cmd lango, nes kai kuriais ypatingais atvejais visas procesas gali užtrukti iki minutės. Tada generuokite ataskaitas naudodami HTML formatą, kurią galite paleisti bet kurioje naršyklėje. Kai tik komanda bus sėkmingai įvykdyta, sistema sugeneruos HTML formato ataskaitą, kurią galėsite atidaryti bet kurioje interneto naršyklėje.

HTML failo kelias
Šis HTML failas, vadinamas System Power Report, nėra paleidžiamas automatiškai, jūsų komandų eilutės programa parodys tik kelią iki jo (paprastai jis bus toks: „ Baterijos veikimo trukmės ataskaita išsaugota C:\User\battery- report.html “). Kitaip tariant, visą procesą turite atlikti rankiniu būdu, ty nukopijuoti HTML failo kelią ir atidaryti jį žiniatinklio naršyklėje.
Sistemos maitinimo ataskaitoje yra esminės informacijos, susijusios su nešiojamojo kompiuterio akumuliatoriaus būsena, rinkinys, įskaitant naudojimo grafiką, kuris rodomas gana intuityviai.


Tai naudinga funkcija, bet vis tiek gana „eskizinė“. Tikimės, kad naujuose atnaujinimuose „Microsoft“ padarys tai numatytąją funkciją, kurią bus galima lengvai įjungti ir naudoti „Windows 10“ .