Kaip sukurti administratoriaus paskyrą, kai negalite prisijungti prie „Windows 10“.

Šis metodas padės jums sukurti naują administratoriaus paskyrą, kad galėtumėte prisijungti prie „Windows 10“.

Paprastai, norėdami sukurti naują administratoriaus (administratoriaus) paskyrą, skirtą „Windows 10“ , pirmiausia turite prisijungti prie „Windows 10“ naudodami administratoriaus paskyrą arba įprastą paskyrą su administratoriaus teisėmis. Tačiau yra atvejų, kai negalite prisijungti prie „Windows 10“ dėl tokių priežasčių, kaip pamiršote slaptažodį, prarandate administratoriaus teises...
Taigi, kaip galite sukurti naują administratoriaus paskyrą, kad galėtumėte atgauti prieigą prie „Windows 10“ kompiuterio? Toliau pateiktame Quantrimang straipsnyje bus paaiškinta, kaip sukurti administratoriaus paskyrą, kai negalite prisijungti prie „Windows 10“.
Sukurkite „Windows 10“ administratoriaus paskyrą naudodami komandų eilutę
Kadangi negalite prisijungti prie „Windows 10“, negalite atidaryti komandų eilutės sistemoje „Windows 10“. Tačiau nesijaudinkite, komandų eilutę galite atidaryti prisijungimo ekrane naudodami „Windows 10“ diegimo programą.
1 veiksmas: diegimo programa pakeiskite utilman.exe į cmd.exe
move c:\windows\system32\utilman.exe c:\copy c:\windows\system32\cmd.exe c:\windows\system32\utilman.exe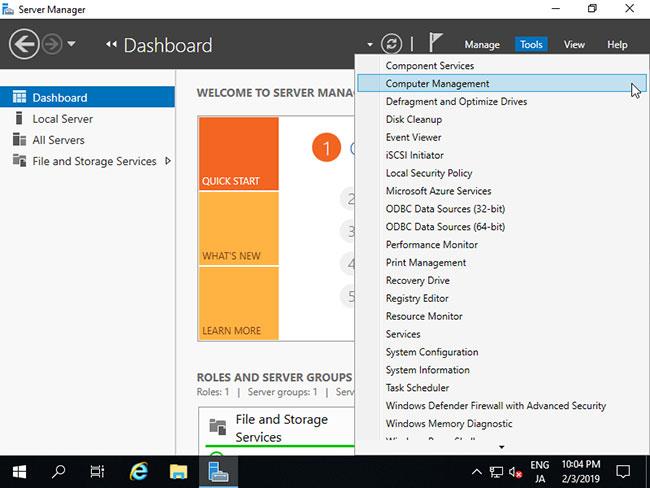
2 veiksmas: „Windows 10“ prisijungimo lange atidarykite komandų eilutę
Kadangi atjungėte diegimo programą, jūsų kompiuteris bus paleistas įprastai. Kai pateksite į prisijungimo ekraną, apatiniame dešiniajame ekrano kampe spustelėkite Lengvos prieigos piktogramą. Jei 1 veiksme viską padarėte teisingai, pasirodys komandų eilutė .
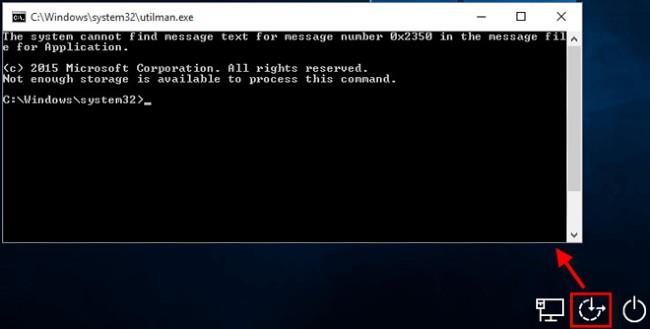
3 veiksmas: sukurkite naują administratoriaus paskyrą naudodami komandų eilutes
Dabar galite sukurti naują „Windows 10“ administratoriaus paskyrą vykdydami šias dvi komandų eilutes. Pakeiskite vartotojo_vardą paskyros pavadinimu, kurį norite nustatyti.
net user user_name /addnet localgroup administrators user_name /add
Po kelių sekundžių apatiniame kairiajame ekrano kampe pasirodys naujai sukurta administratoriaus paskyra, kurią galėsite naudoti prisijungdami prie „Windows 10“.

4 veiksmas: atkurkite failą utilman.exe
Sukūrę administratoriaus paskyrą, turite atkurti failą utilman.exe. Jei to nepadarysite, negalėsite naudoti Utility Manager Windows 10 prisijungimo ekrane, o blogi vaikinai gali naudoti komandų eilutę, kad padarytų žalingus kompiuterio pakeitimus.
Norėdami atkurti utilman.exe , atlikite šiuos veiksmus:
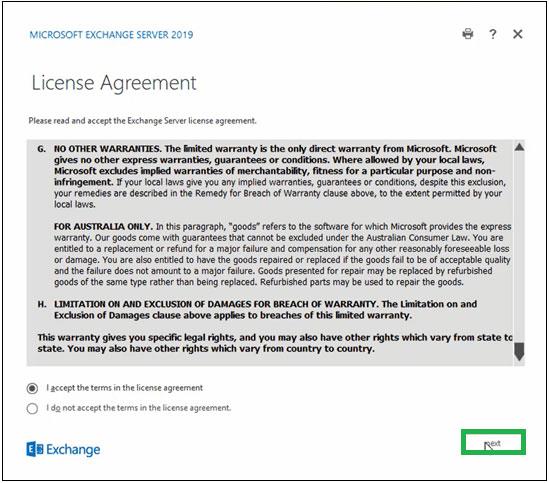
Sukurkite „Windows 10“ administratoriaus paskyrą naudodami USB arba kompaktinį diską, kad įdiegtumėte „iSumsoft“.
1 veiksmas: sukurkite USB arba kompaktinį diską, kad įdiegtumėte „iSumsoft“.
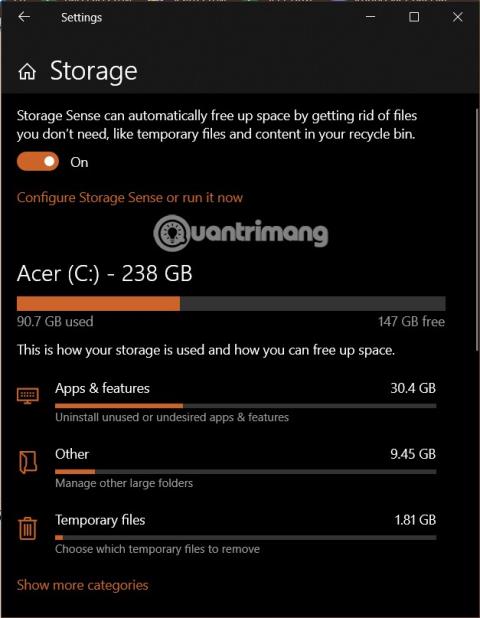
2 veiksmas: paleiskite kompiuterį iš USB arba „iSumsoft“ diegimo kompaktinio disko
3 veiksmas: sukurkite administratoriaus paskyrą, skirtą „Windows 10“.
Kai pasirodys iSumsoft Windows Password Refxier ekranas, spustelėkite mygtuką Pridėti vartotoją . Įveskite vartotojo vardą ir slaptažodį (neprivaloma) ir spustelėkite Gerai. Programa automatiškai sukurs jums administratoriaus paskyrą.
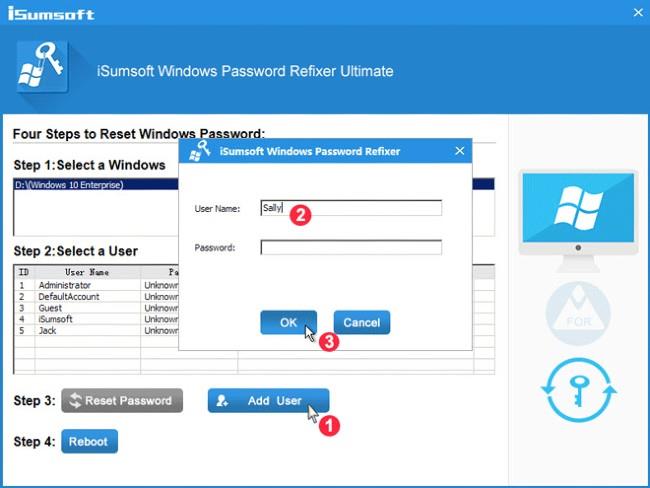
4 veiksmas: prisijunkite prie savo kompiuterio naudodami naujai sukurtą administratoriaus paskyrą
Sukūręs kompiuteris bus paleistas iš naujo įprastai ir apatiniame kairiajame ekrano kampe pamatysite naujai sukurtą administratoriaus paskyrą. Šią paskyrą galite naudoti norėdami prisijungti prie „Windows 10“.
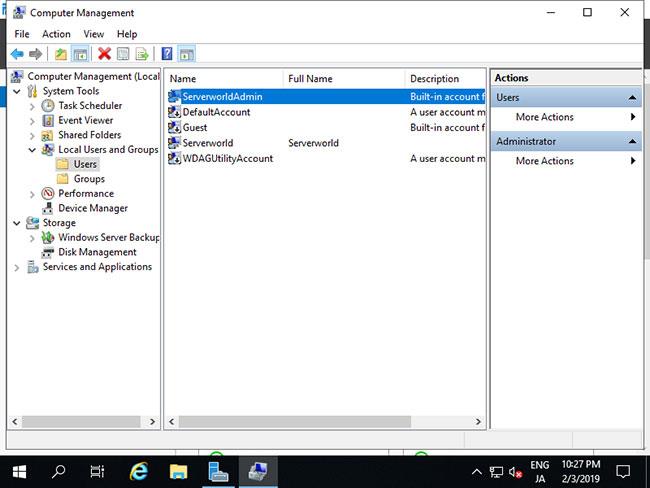
Linkime sėkmės ir kviečiame pasinaudoti kitais puikiais patarimais apie Quantrimang:
Kiosko režimas sistemoje „Windows 10“ yra režimas, skirtas naudoti tik vieną programą arba pasiekti tik 1 svetainę su svečiais.
Šiame vadove bus parodyta, kaip pakeisti arba atkurti numatytąją „Camera Roll“ aplanko vietą sistemoje „Windows 10“.
Redaguojant pagrindinio kompiuterio failą gali nepavykti prisijungti prie interneto, jei failas nebus tinkamai pakeistas. Šis straipsnis padės jums redaguoti pagrindinio kompiuterio failą sistemoje „Windows 10“.
Sumažinus nuotraukų dydį ir talpą, bus lengviau jas dalytis ar siųsti kam nors. Visų pirma, sistemoje „Windows 10“ galite keisti nuotraukų dydį keliais paprastais veiksmais.
Jei jums nereikia rodyti neseniai aplankytų elementų ir vietų saugumo ar privatumo sumetimais, galite jį lengvai išjungti.
„Microsoft“ ką tik išleido „Windows 10“ jubiliejinį naujinį su daugybe patobulinimų ir naujų funkcijų. Šiame naujame atnaujinime pamatysite daug pakeitimų. Nuo „Windows Ink“ rašalo palaikymo iki „Microsoft Edge“ naršyklės plėtinių palaikymo, Start Menu ir Cortana taip pat buvo žymiai patobulinti.
Viena vieta daugybei operacijų valdyti tiesiai sistemos dėkle.
Sistemoje „Windows 10“ galite atsisiųsti ir įdiegti grupės strategijos šablonus, kad galėtumėte tvarkyti „Microsoft Edge“ nustatymus, o šiame vadove bus parodytas procesas.
Tamsus režimas yra tamsaus fono sąsaja sistemoje „Windows 10“, padedanti kompiuteriui taupyti akumuliatoriaus energiją ir sumažinti poveikį naudotojo akims.
Užduočių juostoje yra nedaug vietos, o jei reguliariai dirbate su keliomis programomis, gali greitai pritrūkti vietos, kad galėtumėte prisegti daugiau mėgstamų programų.









