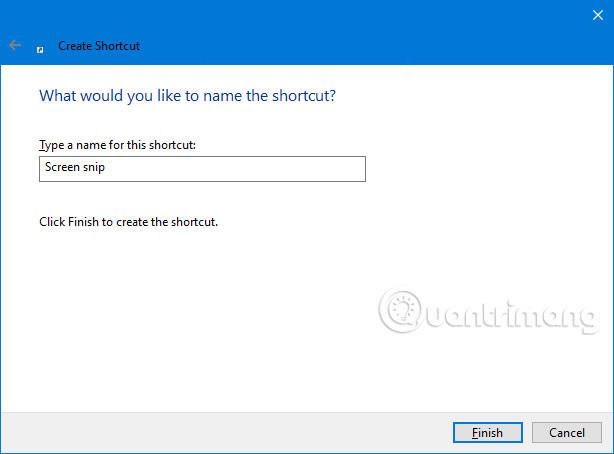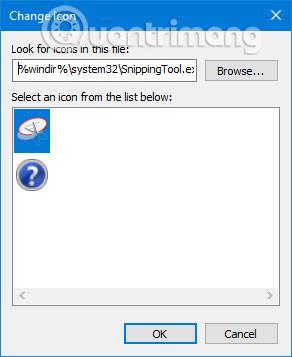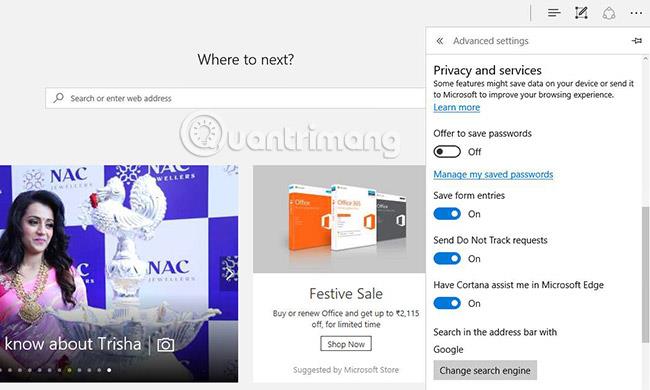Nuo „Windows 10 build 17661“ prie „Windows 10“ buvo pridėta nauja „Screen Snip“ funkcija , leidžianti greitai daryti ir bendrinti ekrano kopijas.
Galite pasirinkti pasirinktą stačiakampę sritį arba visą ekraną ir jis pateks tiesiai į jūsų mainų sritį. Jei tai viskas, ko jums reikia, ekrano kopiją galite gauti iš čia. Ką daryti, jei noriu atlikti daugiau operacijų? Iškart padarę ekrano kopiją gausite pranešimą, kad jūsų momentinė nuotrauka bus perkelta į programą Sketch Screen, kur galėsite komentuoti ir bendrinti nuotrauką.
Šiame vadove bus parodyta, kaip sukurti arba atsisiųsti „Screen Snip“ nuorodą sistemoje „Windows 10“ .
1 parinktis: kaip atsisiųsti Screen Snip nuorodą
1. Spustelėkite toliau esantį .zip failą, kad jį atsisiųstumėte:
Screen_snip-shortcut.zip
2. Išsaugokite šį .zip failą darbalaukyje.
3. Išskleiskite .zip failą.
4. Atidarykite .zip failą ir ištraukite (vilkite ir numeskite) nuorodą į darbalaukį.
5. Galite pasirinkti tokias parinktis kaip Prisegti prie užduočių juostos , Prisegti prie pradžios , pridėti prie visų programų , pridėti prie greitojo paleidimo , priskirti sparčiuosius klavišus arba perkelti Perkelkite šį spartųjį klavišą ten, kur norite, kad būtų lengviau naudoti.
6. Baigę galite ištrinti atsisiųstą .zip failą, jei norite.
2 parinktis: kaip rankiniu būdu sukurti ekrano fragmento nuorodą
1. Dešiniuoju pelės mygtuku spustelėkite arba paspauskite ir palaikykite tuščią darbalaukio sritį ir spustelėkite Naujas ir Nuoroda .
2. Nukopijuokite ir įklijuokite toliau pateiktą vietą į skyrių Įveskite elemento vietą ir spustelėkite Pirmyn (žr. toliau pateiktą ekrano kopiją):
%windir%\explorer.exe ms-screenclip:

3. Įveskite ekrano fragmento pavadinimą ir spustelėkite mygtuką Baigti (žr. toliau pateiktą ekrano kopiją).
Taip pat galite pavadinti šį spartųjį klavišą kaip norite.
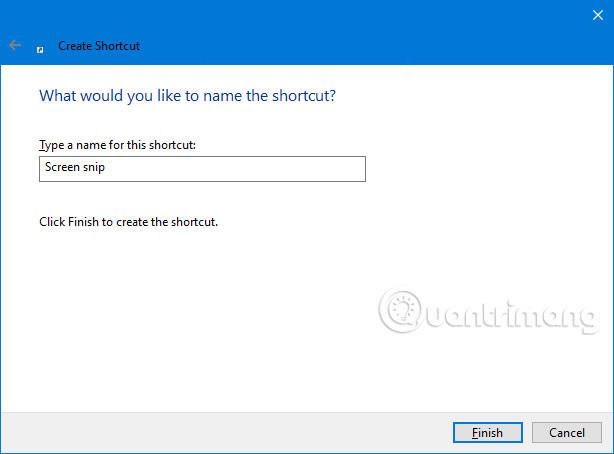
4. Dešiniuoju pelės mygtuku spustelėkite arba paspauskite ir palaikykite naują Hyper-V Manager spartųjį klavišą ir spustelėkite Ypatybės .
5. Spustelėkite skirtuką Spartusis klavišas , tada spustelėkite mygtuką Keisti piktogramą (žr. toliau pateiktą ekrano kopiją).

6. Toliau esančioje eilutėje „ Ieškokite piktogramų šiame faile “ nukopijuokite ir įklijuokite toliau esančią vietą ir paspauskite „ Enter“ (žr. toliau pateiktą ekrano kopiją):
%windir%\system32\SnippingTool.exe
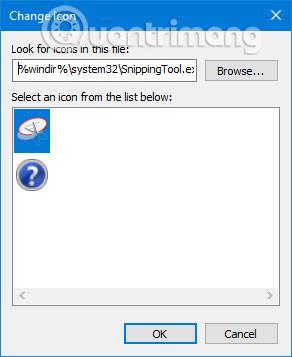
7. Pasirinkite aukščiau mėlynai paryškintą piktogramą ir spustelėkite Gerai (žr. ekrano kopiją aukščiau).
Vietoj to taip pat galite naudoti bet kurią norimą piktogramą.
8. Spustelėkite Gerai (žr. toliau pateiktą ekrano kopiją).
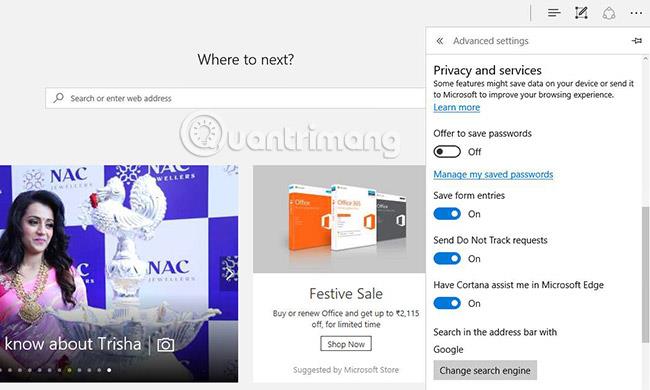
9. Galite pasirinkti tokias parinktis kaip Prisegti prie užduočių juostos , Prisegti prie pradžios , pridėti prie visų programų , pridėti prie greitojo paleidimo , priskirti sparčiuosius klavišus arba perkelti Perkelkite šį spartųjį klavišą ten, kur norite, kad būtų lengviau naudoti.
Žiūrėti daugiau: