Kaip sukurti „Bat“ failus, kad greitai atidarytumėte daugybę svetainių „Windows 10“.

Paketinis failas (.bat) padės automatiškai atlikti užduotis kompiuteryje.

Kartais darbo reikalavimai verčia visada atidaryti ir dirbti su daugybe skirtingų skirtukų grupių ir svetainių naršyklėje vienu metu. Puiku, kad sistemoje „Windows 10“ galite atidaryti kelias svetaines vienu darbalaukio sparčiuoju klavišu, ypač jei esate linkę dažnai atidaryti tą patį svetainių rinkinį.
Tiesą sakant, jūs galite tai padaryti naudodami .bat failus. Paketinis failas (.bat) padės automatiškai atlikti užduotis kompiuteryje. Galite automatizuoti kasdienes užduotis, sutrumpinti užduočiai atlikti reikalingą laiką ir sudėtingą procesą paversti tuo, ką gali atlikti bet kas.
Pavyzdžiui, galite sukurti .bat failą, kad perkeltumėte vieną ar daugiau konkrečių failų, kai spustelėsite tą .bat failą, arba netgi išjunkite ekraną, jei norite.
Kurkite Bat failus, kad greitai atidarytumėte daugybę svetainių
Norėdami vienu metu atidaryti kelias svetaines sistemoje „Windows 10“ (bet kurioje naršyklėje) nenaudojant žymių ar naršyklės plėtinių. Turėsite sukurti .bat failą, kad automatiškai atliktumėte konkrečias užduotis pagal faile pateiktas instrukcijas. Tokiu atveju vienu metu atidaromos kelios svetainės.
Gražumas yra tas, kad norint sukurti .bat failą nereikia jokių gilių programavimo žinių. Tiesą sakant, jums tereikia nukopijuoti ir įklijuoti kelias paprastas komandas ir užpildyti kelius į svetaines, kurias norite atidaryti naudodami tą Bat failą.
Sukurti failą
Yra du būdai, kaip sukurti .bat failą. Pirmiausia atidarykite „Notepad“ arba dešiniuoju pelės mygtuku spustelėkite bet kurią tuščią ekrano vietą ir pasirinkite „ Naujas -> Tekstinis dokumentas “. Abu šie metodai padeda atidaryti tuščią tekstinį dokumentą. Įsitikinkite, kad pasirinkote „ Teksto dokumentas “, nes jums nereikia jokių formatavimo parinkčių.
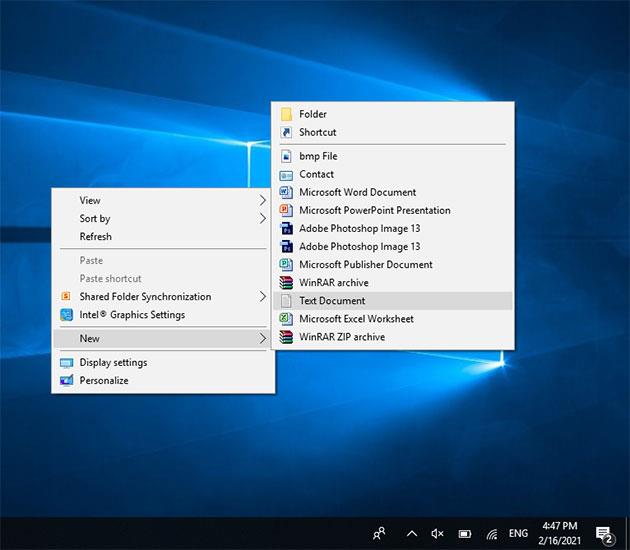
Pirmoje eilutėje įveskite šią komandą:
@echo išjungtas
Tada pateksite į svetainių, kurias norite greitai atidaryti, sąrašą. Turite įvesti visą URL. Pavyzdžiui, jei norite įtraukti Tips.BlogCafeIT į savo sąrašą, turite pridėti URL https://quantrimang.com. Jei įvedamas neteisingas URL, failas pateiks klaidos pranešimą.
Įdėkite kiekvieną svetainę į atskirą eilutę ir prieš ją pridėkite „ pradėti “, pavyzdžiui:
paleiskite https://quantrimang.com
Norėdami tai padaryti greičiau, galite nukopijuoti toliau pateiktą turinį ir tiesiog užpildyti norimą svetainės URL.
@echo off start https://www.website1.com pradžia https://www.website2.com pradžia https://www.website3.com
Jūsų failo turinys atrodys panašiai, bet, žinoma, su jūsų tinklalapiais:
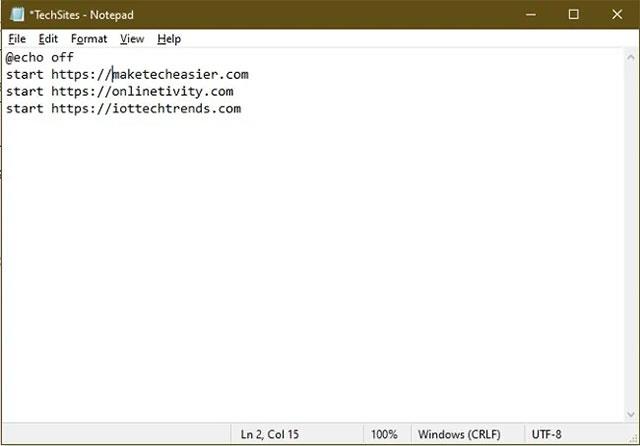
Galite pridėti tiek URL, kiek norite. Tiesiog įsitikinkite, kad kiekviena eilutė prasideda „ pradėti “.
Išsaugokite failą
Jei failą išsaugosite įprastu būdu, tai tik „nekenksmingas“ Notepad failas. Vietoj to turite išsaugoti failą kaip .bat. Atminkite, kad nenaudokite Įrašyti kaip, turite rankiniu būdu pridėti plėtinį .bat prie failo pavadinimo.
Pavyzdžiui, galite pavadinti savo failą TechSites.bat.
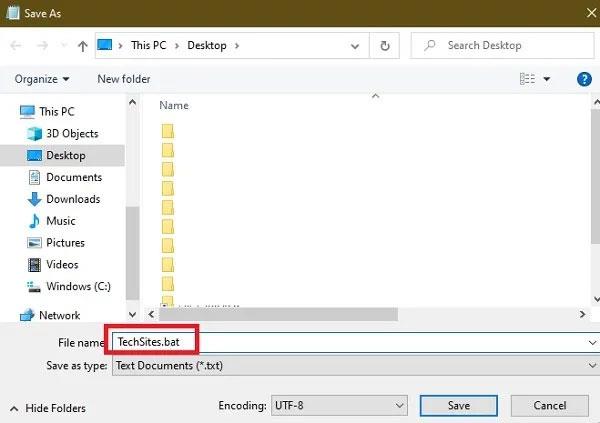
Failo tipą galite palikti kaip Tekstiniai dokumentai. Spustelėkite Išsaugoti ir viskas bus padaryta. Failus galite įrašyti ne darbalaukyje, bet, kad būtų lengviau pasiekti, dauguma žmonių pasirenka failus įrašyti tiesiai darbalaukyje.
Išsaugoję failą, galite bet kada dukart spustelėti jį, kad iš karto atidarytumėte visas sąraše esančias svetaines. Jei gaunate klaidos pranešimą, patikrinkite failus, kad įsitikintumėte, jog visi svetainės URL įvesti teisingai. Kad išvengtumėte problemų, atidarykite kiekvieną svetainę naršyklėje ir nukopijuokite svetainės URL į .bat failą.
Redaguoti failus
Nors naudodami šį Bat failą galite atidaryti kelias svetaines sistemoje „Windows 10“ vienu metu, jei laikui bėgant jūsų poreikiai pasikeis, gali tekti įtraukti arba pašalinti kai kurias svetaines sąraše.
Nereikia visko įvesti iš naujo, tiesiog dešiniuoju pelės mygtuku spustelėkite failą ir pasirinkite Redaguoti . Tai iš naujo atidarys failą „Notepad“, kad galėtumėte jį redaguoti. Baigę išsaugokite pakeitimus.
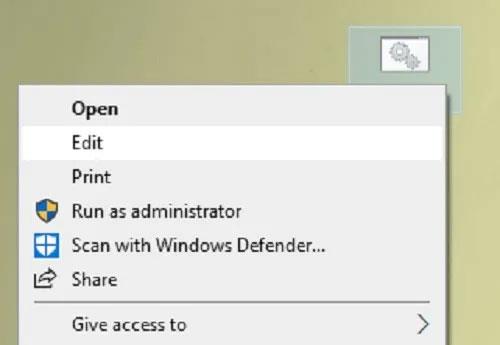
Kartais failas grįžta į .txt. Tokiu atveju iš naujo atidarykite failą ir išsaugokite jį naudodami tą pačią procedūrą, kaip ir kurdami aukščiau esantį failą.
Kiosko režimas sistemoje „Windows 10“ yra režimas, skirtas naudoti tik vieną programą arba pasiekti tik 1 svetainę su svečiais.
Šiame vadove bus parodyta, kaip pakeisti arba atkurti numatytąją „Camera Roll“ aplanko vietą sistemoje „Windows 10“.
Redaguojant pagrindinio kompiuterio failą gali nepavykti prisijungti prie interneto, jei failas nebus tinkamai pakeistas. Šis straipsnis padės jums redaguoti pagrindinio kompiuterio failą sistemoje „Windows 10“.
Sumažinus nuotraukų dydį ir talpą, bus lengviau jas dalytis ar siųsti kam nors. Visų pirma, sistemoje „Windows 10“ galite keisti nuotraukų dydį keliais paprastais veiksmais.
Jei jums nereikia rodyti neseniai aplankytų elementų ir vietų saugumo ar privatumo sumetimais, galite jį lengvai išjungti.
„Microsoft“ ką tik išleido „Windows 10“ jubiliejinį naujinį su daugybe patobulinimų ir naujų funkcijų. Šiame naujame atnaujinime pamatysite daug pakeitimų. Nuo „Windows Ink“ rašalo palaikymo iki „Microsoft Edge“ naršyklės plėtinių palaikymo, Start Menu ir Cortana taip pat buvo žymiai patobulinti.
Viena vieta daugybei operacijų valdyti tiesiai sistemos dėkle.
Sistemoje „Windows 10“ galite atsisiųsti ir įdiegti grupės strategijos šablonus, kad galėtumėte tvarkyti „Microsoft Edge“ nustatymus, o šiame vadove bus parodytas procesas.
Tamsus režimas yra tamsaus fono sąsaja sistemoje „Windows 10“, padedanti kompiuteriui taupyti akumuliatoriaus energiją ir sumažinti poveikį naudotojo akims.
Užduočių juostoje yra nedaug vietos, o jei reguliariai dirbate su keliomis programomis, gali greitai pritrūkti vietos, kad galėtumėte prisegti daugiau mėgstamų programų.









