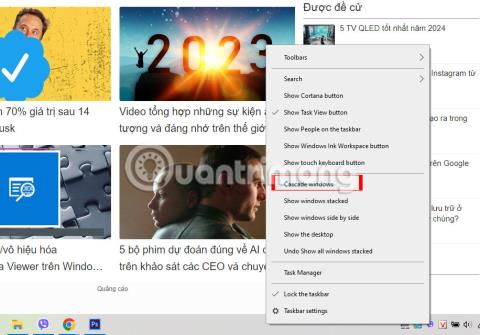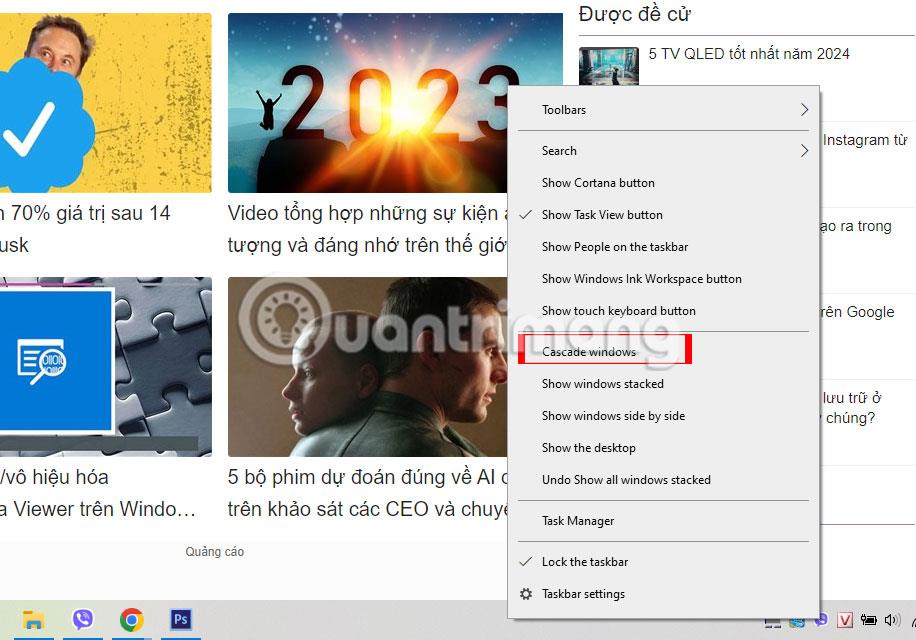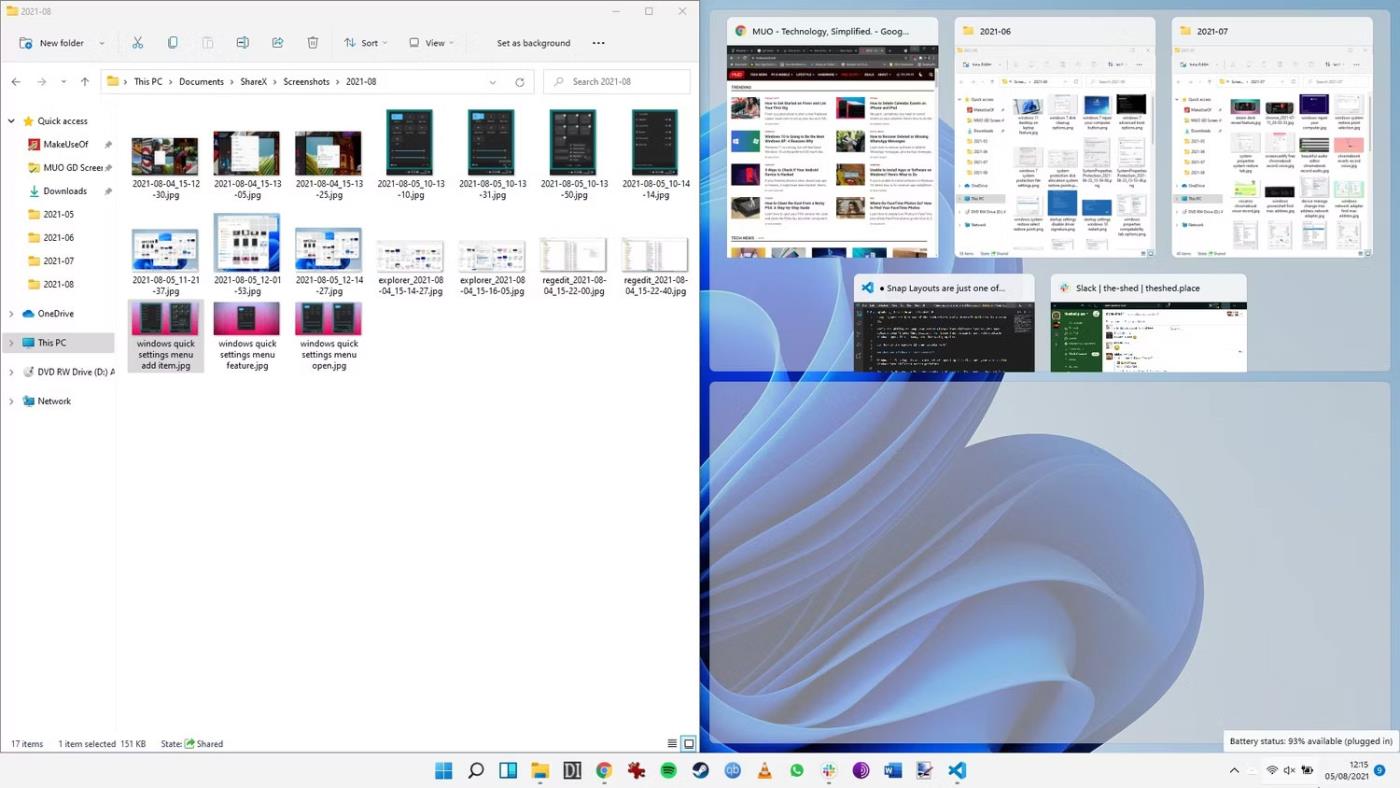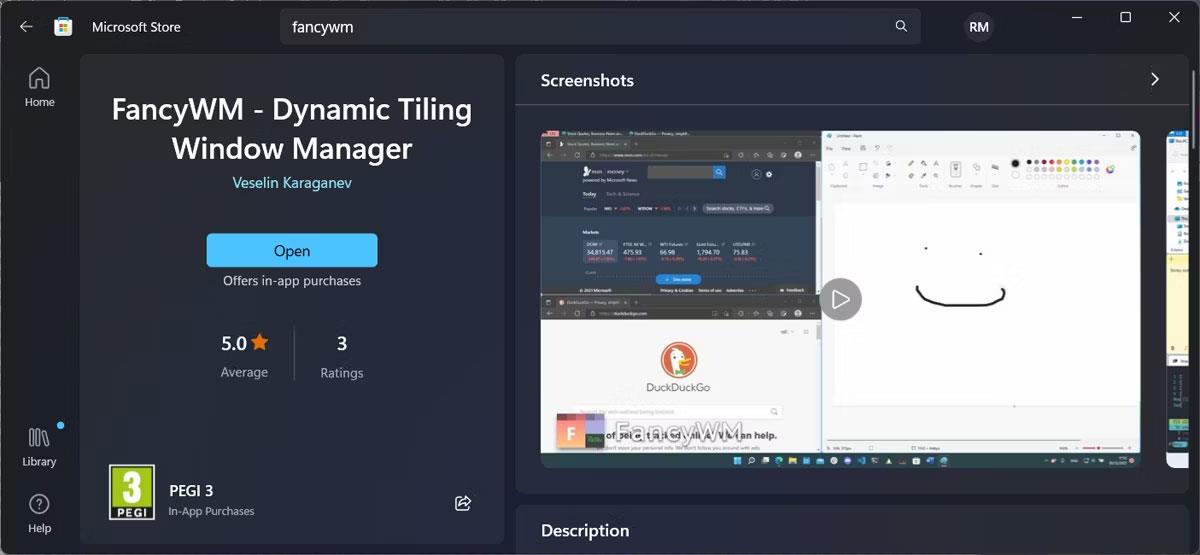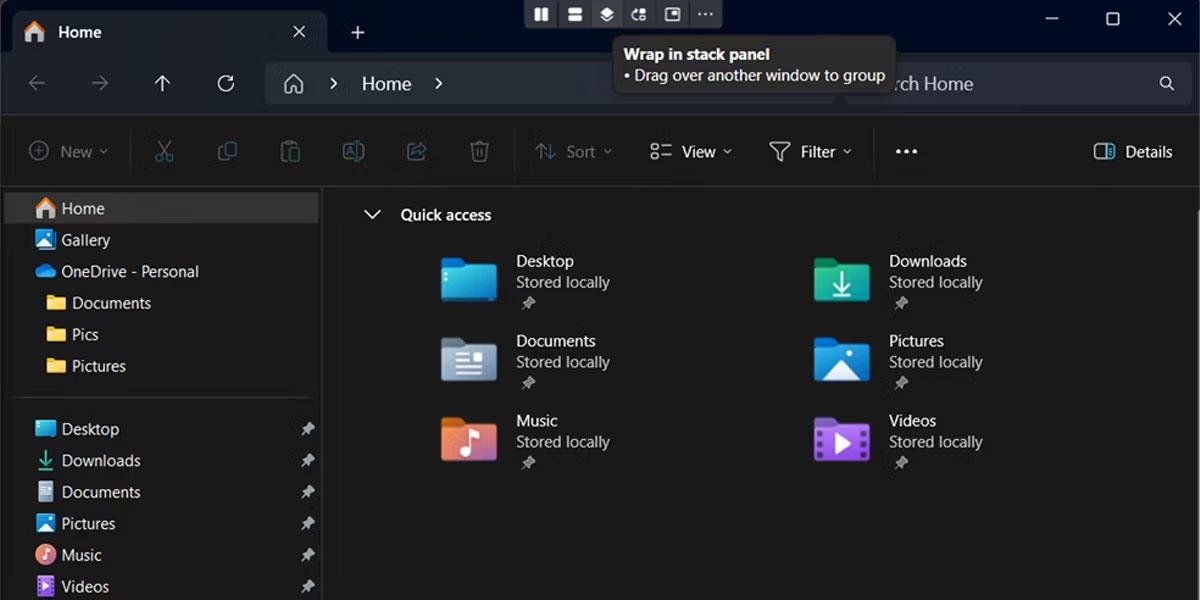Sistemoje Windows galite naudoti parinktį Kaskados langai , kad sutvarkytumėte visus atidarytus langus taip, kad jie sutaptų su matomomis pavadinimo juostomis, kad galėtumėte greitai perjungti langus.
Jei turite kelis monitorius, atidarytus langus galima sudėti tik atidarytame monitoriuje, o ne kitame monitoriuje. Šiame straipsnyje bus parodyta, kaip sudėti visus langus „Windows 10“ ir „Windows 11“.
Kaip sukrauti atidarytus langus „Windows 10“.
Jei dažnai atidarote kelis langus, kai atliekate kelias užduotis, gali prireikti laiko greitai surasti konkretų langą. Galite rankiniu būdu pereiti per visus atidarytus aplankus ar programas paspausdami Alt + Tab , tačiau yra greitesnis būdas.
„Windows 10“ galite tvarkingai išdėstyti kiekvieną langą, kad pamatytumėte jų pavadinimo juostą. Dešiniuoju pelės mygtuku spustelėkite bet kurią tuščią vietą užduočių juostoje ir pasirinkite Kaskados langus . „Windows 10“ dabar pertvarkys visus nesumažintus langus.
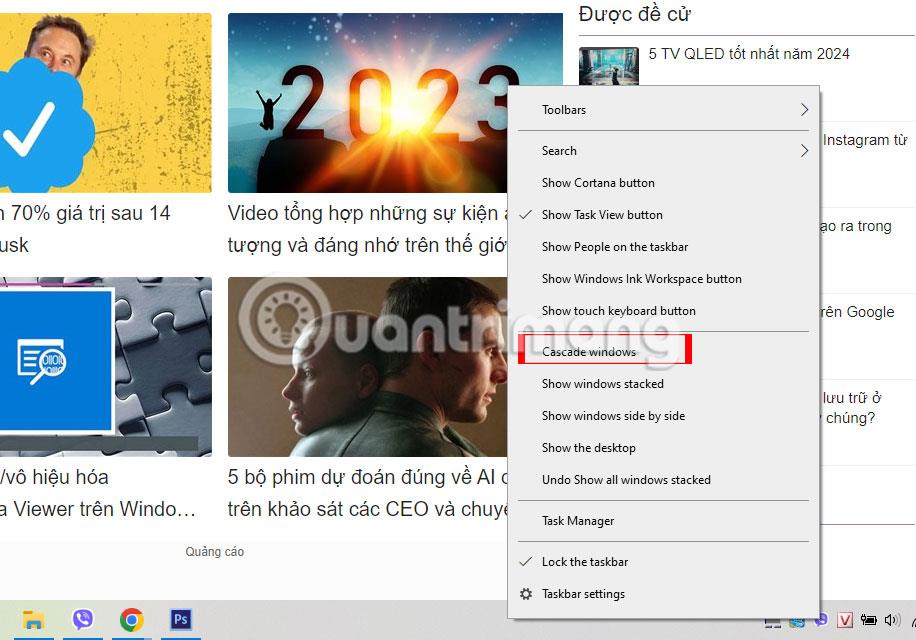
Rodyti aktyvias programas naudodami parinktį Kaskados Windows
Norėdami grąžinti juos į pradinę padėtį, dar kartą dešiniuoju pelės mygtuku spustelėkite užduočių juostą ir pasirinkite Anuliuoti, kad pakopinėtumėte visus langus . Jei ši parinktis nepasiekiama jūsų kompiuteryje, gali būti, kad įjungtas planšetinio kompiuterio režimas. Paleiskite veiksmų centrą ir spustelėkite planšetinio kompiuterio plytelę , kad ją išjungtumėte.
Ar „Windows 11“ galima sudėti langus?
Yra blogų naujienų, jei naujovinote iš „Windows 10“ į „Windows 11“ ir ieškote parinkties „Kaskados langai“ . „Windows 11“ neturi integruotos funkcijos, leidžiančios sukrauti visus atidarytus langus. Taigi kokios yra alternatyvos?
Norėdami pertvarkyti langus, galite naudoti „Windows 11“ Snap Layout . Jūs netgi galite judėti po sumažintus langus.
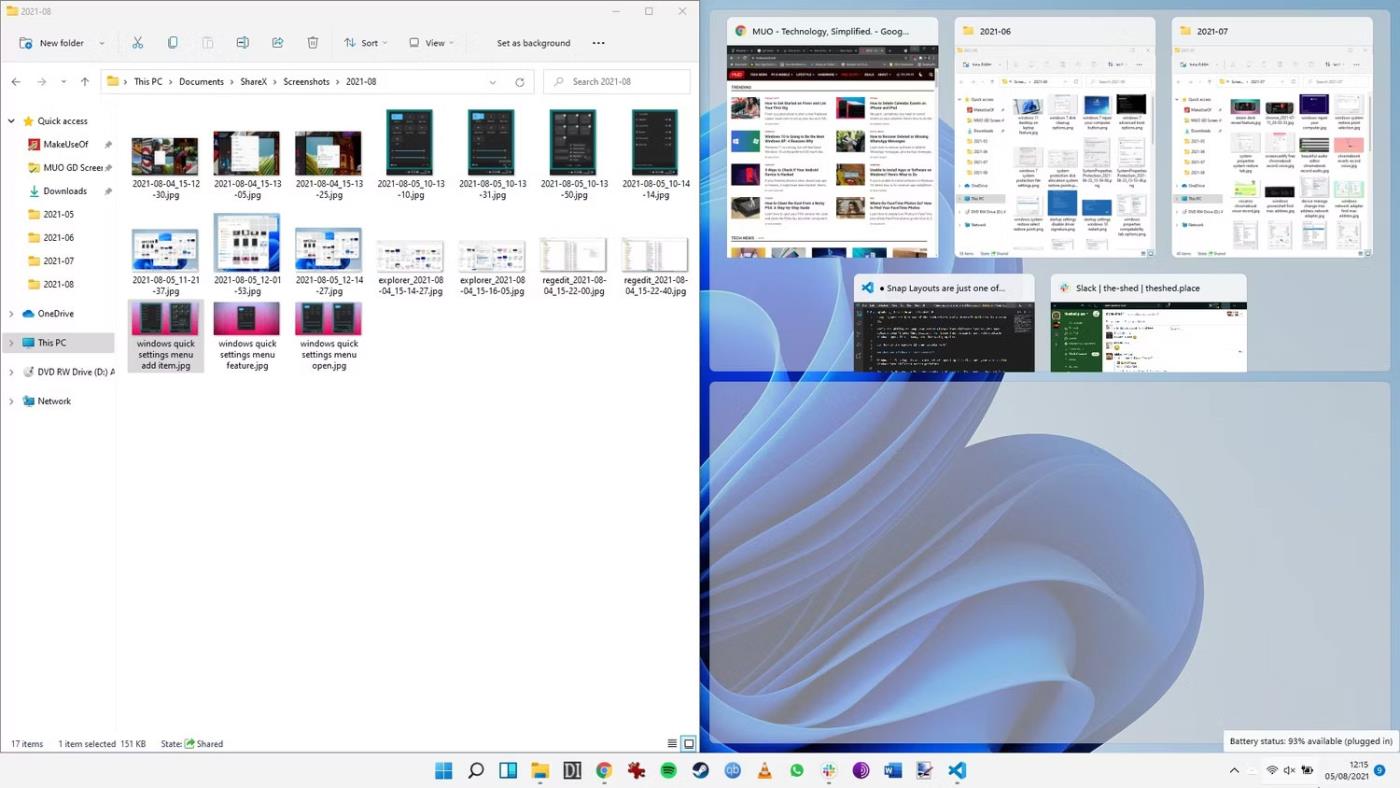
Snap Layout Windows 11 su 3 langais
Be to, galite naudoti PowerToys , kad langai būtų lengviau valdomi. Tačiau turėsite naudoti kitą programą, kad tinkamai atkartotumėte krovimo parinktį sistemoje „Windows 11“.
Kaip sudėti langus „Windows 11“.
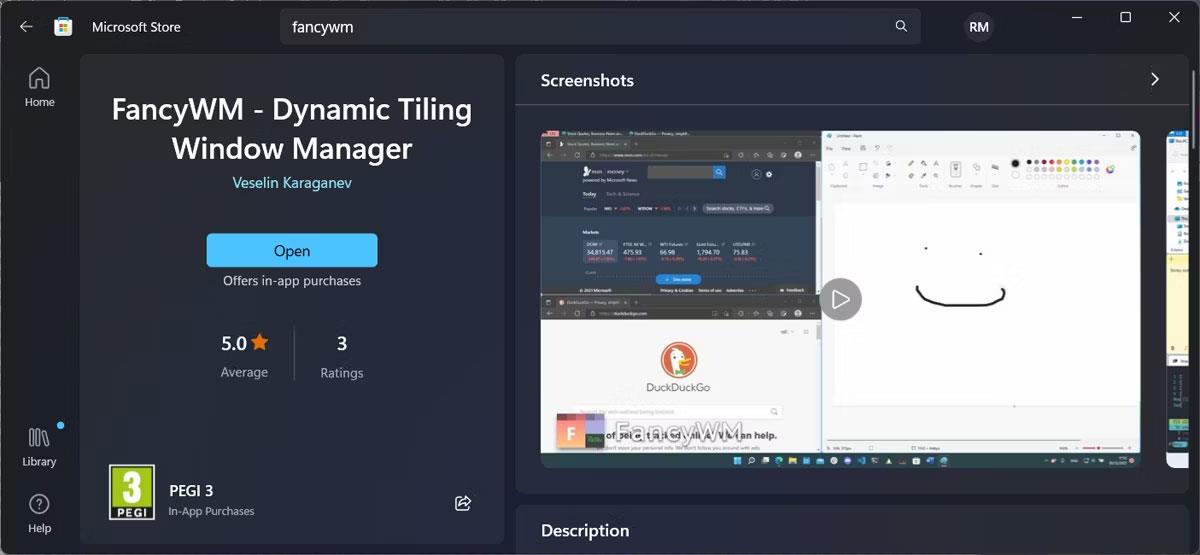
„FancyWM“ programa „Microsoft Store“.
„Windows 11“ sistemoje vienas geriausių įrankių šiam darbui atlikti yra atvirojo kodo kamino tvarkyklė „ FancyWM “, kurią galima nemokamai įsigyti „Microsoft Store“. Paleiskite „Microsoft Store“ programą ir ieškokite „fancywm“ arba eikite tiesiai į „Microsoft Store“ FancyWM puslapį . Įdiegę galite naudoti FancyWM, kad sukurtumėte pasirinktinius maketus, tvarkytumėte langų grupes ir išnaudotumėte visus savo virtualius darbalaukius ir ekranus.
Norėdami sudėti langus, užveskite pelės žymeklį ant pavadinimo juostos, kad FancyWM parodytų slankųjį meniu. Tada spustelėkite ir vilkite skydelio „Wrap in stack“ mygtuką . Arba paspauskite Windows klavišą + Shift , tada paspauskite S , kad sudėliotumėte langus.
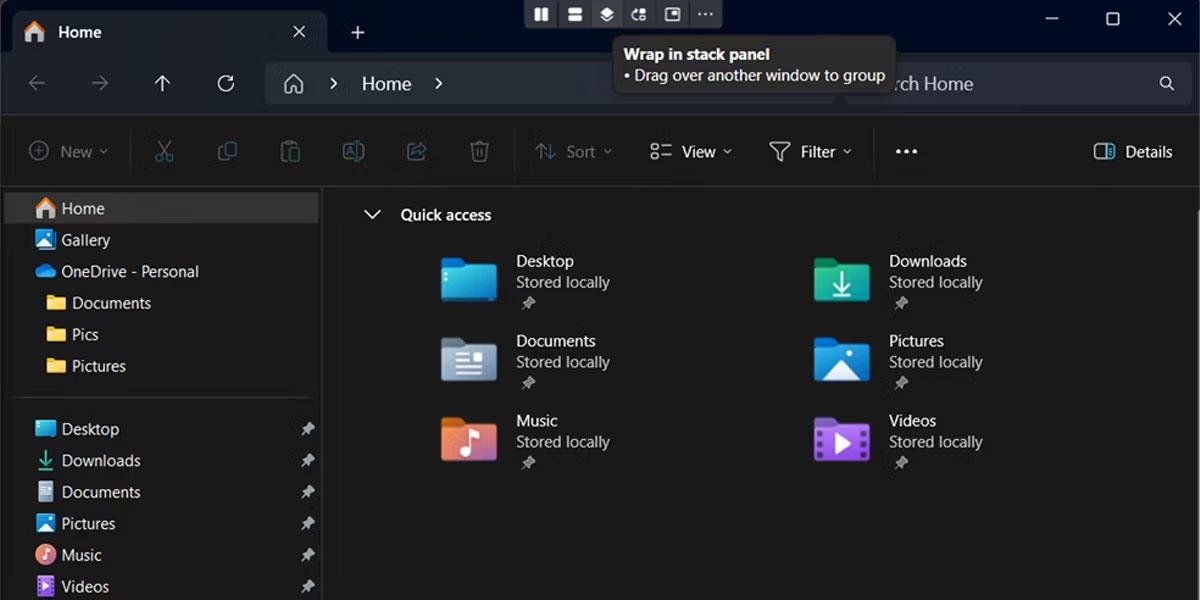
Perdangos langai sistemoje „Windows 11“.
Sudėję visus atidarytus langus galite rasti tai, ko ieškote, vos užmetę žvilgsnį į darbalaukį. Jei turite dviejų monitorių sąranką, langai bus sukrauti ant monitoriaus, kuriame jie yra atidaryti. Jei vis tiek nerandate ieškomo lango, greičiausiai tai yra už ekrano ribų.
Linkime sėkmės!