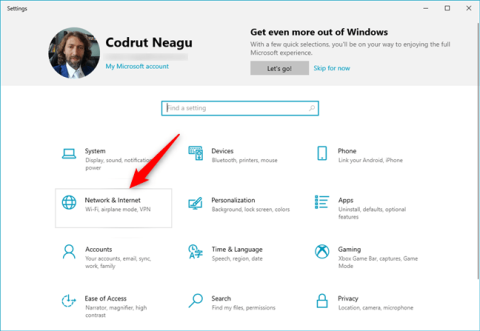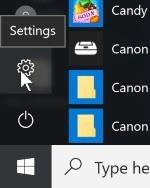„Windows 10“ siūlo galimybę nustatyti tarpinį serverį iš „Nustatymų“ programos be trečiosios šalies programinės įrangos. Ši funkcija leidžia apsaugoti jūsų privatumą internete naršant internete. Be to, tarpinio serverio naudojimas gali būti vienintelis būdas pasiekti internetą mokyklos ar verslo aplinkoje.
Tarpinis serveris, kuris veikia kaip tarpininkas tarp jūsų „Windows 10“ įrenginio ir interneto, naudojamas norint pasiekti internetinį turinį iš visų jūsų įdiegtų žiniatinklio naršyklių, taip pat „Windows 10“ programas iš „Microsoft Store“. Skaitykite toliau ir sužinokite, kaip pakeisti tarpinio serverio nustatymus sistemoje „Windows 10“!
Pastaba : prieš keisdami tarpinio serverio nustatymus sistemoje „Windows 10“, įsitikinkite, kad žinote, kas yra tarpinis serveris ir kodėl norite jį naudoti.
Kaip rasti tarpinio serverio nustatymus „Windows 10“?
Norėdami pakeisti „Windows 10“ tarpinio serverio nustatymus, turite naudoti programą „Nustatymai“. Greitas būdas tai padaryti – klaviatūroje paspausti Windows + I. Naujai atidarytame lange spustelėkite arba bakstelėkite skyrių, pavadintą Tinklas ir internetas .

Tinklas ir internetas „Windows 10“ skiltyje „Nustatymai“.
Čia rasite keletą poskyrių su nustatymais. Paskutinis yra pavadintas Proxy. Norėdami pakeisti tarpinio serverio nustatymus sistemoje „Windows 10“, spustelėkite arba bakstelėkite jį. Dešinėje galima sukonfigūruoti du atskirus skyrius: „Automatinis tarpinio serverio nustatymas“ ir „Rankinis tarpinio serverio nustatymas“ .

„Windows 10“ tarpinio serverio nustatymus rasite „Nustatymų“ skiltyje „Įgaliotasis serveris“.
Dabar pažiūrėkime, kaip tiksliai pakeisti tarpinio serverio nustatymus sistemoje „Windows 10“!
Kaip sukonfigūruoti tarpinio serverio nustatymus naudojant sąrankos scenarijų (adresą)
Prieš pradėdami nustatyti tarpinį serverį sistemoje „Windows 10“, turite rasti kelis tarpinio serverio adresus, kuriuos galite naudoti. Daugelis šių tarpinių serverių turi URL (žiniatinklio adresus), panašius į bet kurią įprastą svetainę (pvz., proxy.example.org ). Tačiau turėtumėte žinoti, kad tarpinio serverio paslaugų kokybė labai skiriasi. Jums reikia daug kantrybės, kad surastumėte tokį, kuris puikiai atitiktų jūsų interneto įpročius ir interneto ryšį.
Be to, kai kurie tarpiniai serveriai reikalauja nurodyti scenarijaus adresą. Kas yra scenarijaus adresas? Tai yra tarpinio serverio konfigūracijos scenarijaus, kurį „Windows 10“ įkelia, kad nustatytų tarpinį serverį, URL arba IP adresas. Jei norite naudoti tokį įgaliotąjį serverį, eikite į skyrių „Automatinis tarpinio serverio nustatymas“ . Čia patikrinkite, ar įjungtas automatinis tarpinio serverio nustatymų aptikimas, tada įjunkite jungiklį „Naudoti sąrankos scenarijų“ . Galiausiai lauke „Scenarijaus adresas“ įveskite tarpinio serverio URL ir spustelėkite Išsaugoti.

Kaip sukonfigūruoti tarpinio serverio nustatymus naudojant scenarijaus adresą
Jūsų nustatymus išsaugo ir naudoja „Windows 10“, žiniatinklio naršyklė ir programos.
Kaip sukonfigūruoti tarpinio serverio nustatymus, kad būtų galima naudoti rankiniu būdu pasirinktą tarpinį serverį
Jei norite pakeisti „Windows 10“ tarpinio serverio nustatymus rankiniu būdu nurodydami naudotiną tarpinį serverį, išjunkite perjungimo jungiklį „Naudoti sąrankos scenarijų“ skiltyje „Automatinė tarpinio serverio sąranka“ . Tada skiltyje „Rankinis tarpinio serverio nustatymas“ įgalinkite parinktį „Naudoti tarpinį serverį“ .
Rankinis tarpinio serverio konfigūravimas reikalauja, kad žinotumėte tikslų IP adresą ir tarpinio serverio prievadą, kurį ketinate naudoti. Kai turėsite šią informaciją, įveskite ją į tarpinio serverio laukus Adresas ir Prievadas . Taip pat galite įvesti konkrečius žiniatinklio adresus. Nesvarbu, kuri naršyklė jums labiau patinka, „Windows 10“ nenaudos tarpinio serverio. Tai atrodo puikus būdas sukonfigūruoti, kurios svetainės gali matyti jūsų informaciją, kai jose lankotės.
Galiausiai galite pažymėti langelį „Nenaudoti tarpinio serverio vietiniams (intraneto) adresams“ skilties „Rankinis tarpinio serverio nustatymas“ apačioje . Nors tai daryti ne visada būtina, tai įmanoma. Tai yra gera idėja pažymėti šį langelį, kai prisijungiate prie įmonės tinklo.

Kaip rankiniu būdu konfigūruoti tarpinio serverio nustatymus
Baigę rankiniu būdu konfigūruoti tarpinį serverį, kad pritaikytumėte naujus tarpinio serverio nustatymus, spustelėkite mygtuką Išsaugoti .
Pastaba : pakeitę „Windows 10“ tarpinio serverio nustatymus, galite savęs paklausti: „Kaip sužinoti, ar tarpinis serveris veikia? Norėdami nustatyti, ar tarpinis serveris veikia, patikrinkite jo būseną tokiose svetainėse kaip whatismyip.com.
Kaip išjungti tarpinį serverį „Windows 10“.
Jei perkėlėte „Windows 10“ įrenginį į kitą vietą ir naudojote naują interneto ryšį, galite išjungti tarpinių serverių naudojimą. Norėdami tai padaryti, turite dar kartą pakeisti „Windows 10“ tarpinio serverio nustatymus. Atidarykite „Nustatymai“ , kaip ir nustatydami tarpinį serverį, tada eikite į „ Tinklas ir internetas“ > „Tarpinis serveris“ . Jei įgalinote tarpinius serverius su automatiniais sąrankos scenarijais, išjunkite parinktį „Naudoti sąrankos scenarijų“ .

Kaip išjungti tarpinį serverį naudojant scenarijaus adresą
Rankiniu būdu sukonfigūruotuose tarpiniuose serveriuose išjunkite parinktį „Naudoti tarpinį serverį“ .

Kaip išjungti tarpinį serverį naudojant rankinę konfigūraciją
Turėtumėte atsiminti, kad tarpinio serverio nustatymus saugo „Windows 10“ ir visada galite juos vėl įjungti.
Tikimės, kad jums pasiseks.