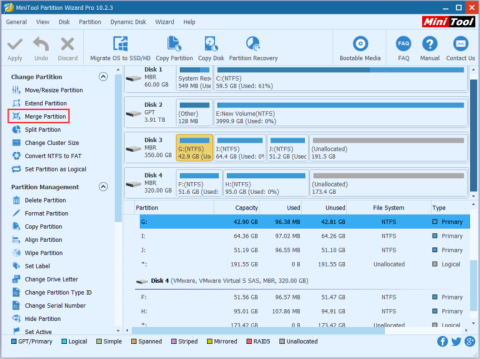Sunkiai ieškote būdo sujungti diskus sistemoje Windows, kad padidintumėte talpą, tačiau vis tiek norite greitai ir saugiai išsaugoti duomenis. Kai kurios priemonės, kurias naudojote anksčiau, turėjo nepageidaujamų trūkumų, dėl kurių jautėtės nepatogiai ir nesaugiai. Taigi, Quantrimang supažindins jus su paprastu, efektyviu ir saugiu standžiojo disko sujungimo ir padalijimo įrankiu žemiau, žr.
Kodėl reikia sujungti standžiojo disko skaidinius?
Daugeliu atvejų norite sujungti 2 diskus į 1, kad būtų daugiau atminties neprarandant senų duomenų. Žinoma, daugelis žmonių naudos disko valdymą, norėdami sujungti diskus, tačiau Disko valdymas negali jų tiesiogiai sujungti, galite tik sujungti 2 diskus į 1, kai jie yra vienas šalia kito. Pavyzdžiui, norite sujungti diską C su D disku. Jei naudojate disko valdymą, turite ištrinti D diską, o tai reiškia, kad D disko duomenys bus prarasti.
Taigi, ar yra koks nors būdas sujungti standžiojo disko skaidinius neprarandant duomenų? Atsakymas yra taip. Naudodami „MiniTool Partition Wizard“ galite sujungti „Windows 10“ standžiuosius diskus neprarasdami duomenų.
Kas yra „MiniTool“ skaidinių vedlys?
„MiniTool Partition Wizard“ yra išsamus ir pažangus „Windows“ skaidinių valdymo įrankis, padedantis profesionaliai valdyti standųjį diską. MiniTool Partition Wizard turi ne tik sujungimo funkciją, bet ir daug kitų funkcijų, tokių kaip standžiojo disko skaidinių padalijimas, GPT diskų konvertavimas į MBR diskus, FAT32 konvertavimas į NTFS ir prarastų standžiojo disko skaidinių atkūrimas.
Kaip sujungti standžiojo disko skaidinius neprarandant duomenų
1 būdas: naudokite sujungimo skaidinį su vidiniu standžiuoju disku
1 veiksmas: paleiskite „MiniTool Partition Wizard“ -> pasirinkite diską, kurį norite sujungti -> pasirinkite Sujungti skaidinį.

2 veiksmas: pasirinkite diską, kurį norite sujungti -> spustelėkite Pirmyn . Atminkite, kad galima sujungti tik NTFS skaidinius, todėl turite konvertuoti į NTFS, jei skaidinys, kurį norite sujungti, yra FAT16/32.

3 veiksmas: pasirinkite skaidinį, kuris bus sujungtas su kietojo disko skaidiniu, kurį pasirinkote 2 veiksme. Galite pavadinti aplanką , kuriame yra pasirinkto skaidinio turinys -> pasirinkite Baigti .

4 veiksmas: pagrindinėje sąsajoje galite patikrinti , ar diskas buvo sėkmingai sujungtas, ar ne. Jei to norite, pasirinkite Taikyti .

2 būdas: išplėskite skaidinį išoriniu standžiuoju disku
1 veiksmas: pasirinkite norimą išplėsti standųjį diską -> Keisti skaidinį pasirinkite Išplėsti skaidinį.

2 veiksmas: laukelyje Paimti laisvą vietą iš slinkite žemyn ir pasirinkite Nepaskirstyta . Tada skiltyje Kiek norite laisvos vietos pasirinkite norimą naudoti laisvos vietos kiekį . Tada pasirinkite Gerai .
3 veiksmas: dabar ekrane pamatysite, kad 1 veiksme pasirinktas standusis diskas turi daugiau talpos. Norėdami užbaigti, pasirinkite Taikyti .