Kaip suaktyvinti virtualią jutiklinę dalį „Windows 10 Creators Update“.

„Windows 10 Creators Update“ virtuali jutiklinė dalis yra virtuali jutiklinė dalis, skirta specialiai įrenginiams su jutikliniais ekranais.

„Virtual Touchpad“ yra virtuali jutiklinė dalis, skirta specialiai „Windows 10 Creators Update“ operacinei sistemai ir gali būti naudojama tik įrenginiuose su jutikliniais ekranais. Ši funkcija turi daug tinkinimų ir nustatymų, kuriuos vartotojai gali naudoti, ypač tuo atveju, jei jutikliniame skydelyje yra problemų arba jutikliniame ekrane yra klaidų.
Tačiau norint naudoti šią funkciją, kompiuterį reikia atnaujinti į „Windows 10 Creators Update“. Visų pirma, virtualioji jutiklinė dalis bus taikoma tik tiems įrenginiams, kurie palaiko jutiklinius ekranus. Toliau pateiktame straipsnyje bus paaiškinta, kaip suaktyvinti ir tinkinti virtualią jutiklinę dalį „Windows 10 Creators Update“.
1 žingsnis:
Visų pirma, norėdami suaktyvinti, dešiniuoju pelės mygtuku spustelėkite užduočių juostą ir pasirinkite Rodyti jutiklinės dalies mygtuką .
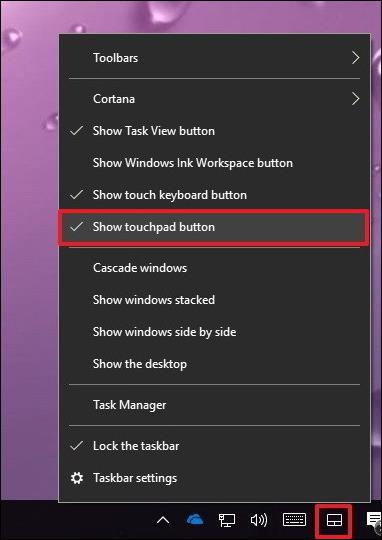
2 žingsnis:
Kompiuteryje atidarę virtualiąją jutiklinę dalį, užduočių juostoje pamatysime jutiklinės dalies piktogramą su 3 pagrindinėmis funkcijomis, įskaitant kairę pelę, dešinę pelę ir jutiklinę dalį, panašią į nešiojamąjį kompiuterį.
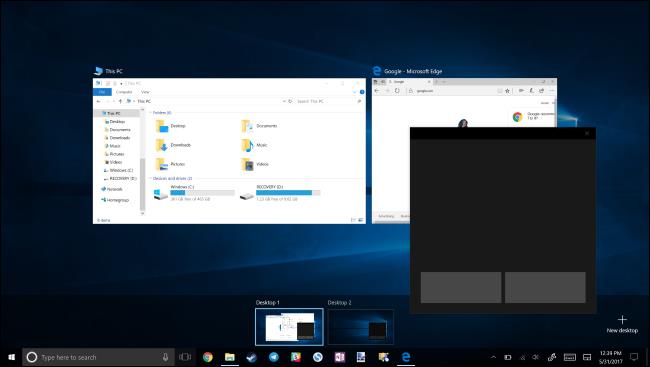
Virtuali jutiklinė dalis gali veikti bet kuriame kompiuterio ekrane ir veikti kaip virtuali klaviatūra. Norėdami ja naudotis, vartotojai tiesiog turi spustelėti jutiklinės dalies piktogramą užduočių juostoje.
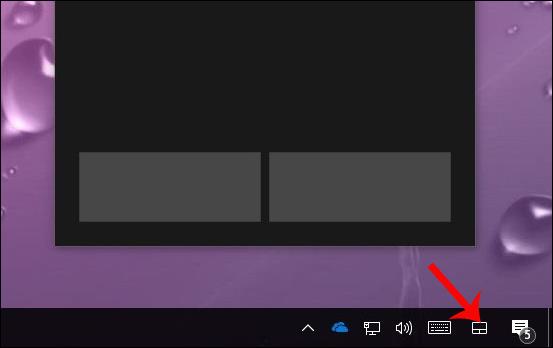
3 veiksmas:
Norėdami tinkinti virtualiąją jutiklinę dalį, paspauskite „Windows + I“ klavišų kombinaciją, kad atidarytumėte „ Windows“ nustatymų sąsają . Tada spustelėkite Įrenginiai .
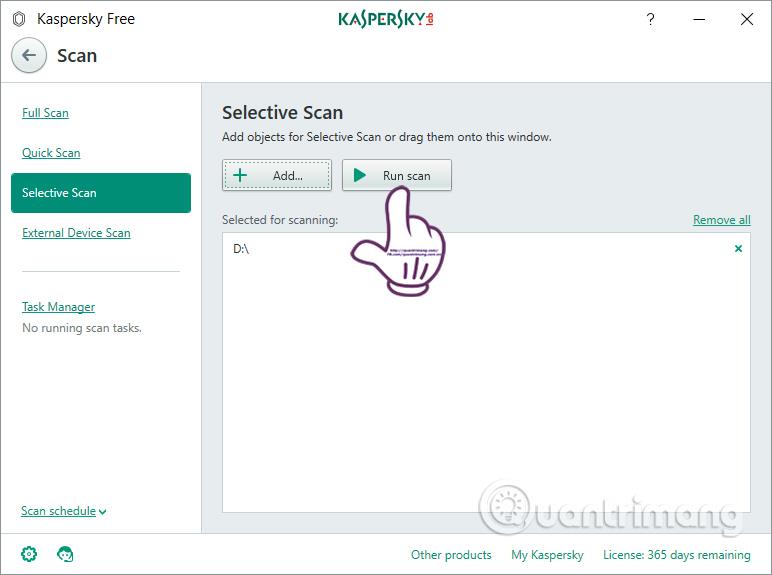
4 veiksmas:
Naujoje sąsajoje kairėje sąsajos pusėje esančiame sąraše spustelėkite Touchpad. Sėkmingai suaktyvinus virtualųjį jutiklinį kilimėlį, naudotojai galės tinkinti jutiklinę dalį su nustatymais, kaip parodyta paveikslėlyje.
Čia galime pasirinkti virtualaus prisilietimo greitį, pasirinkti vienu metu atlikti operacijas 1 pirštu, 2 pirštais arba 3 pirštais, kad galėtumėte naudoti kelių lietimų virtualią jutiklinę dalį.
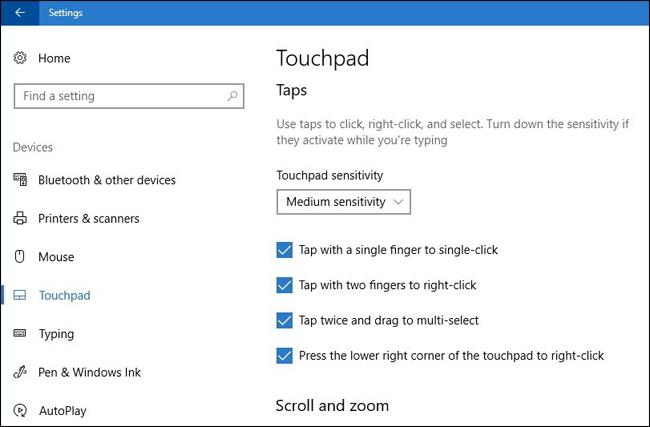
5 veiksmas :
Tada 2 pirštais pakoreguosime slinkimo ir mastelio keitimo operaciją , kad sumažintume arba padidintume vaizdą. Tada galite reguliuoti veiksmą, atliekamą 3 pirštais, naudodami daugybę skirtingų nustatymo parinkčių.
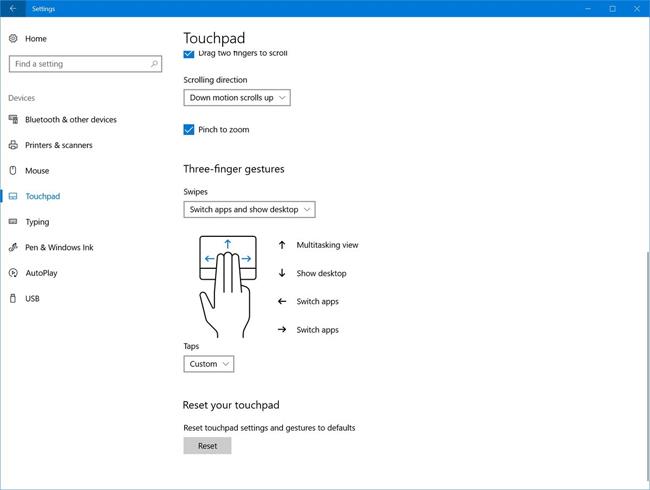
6 veiksmas:
Nustatę operaciją 3 pirštais, pereisite prie operacijos 4 pirštais reguliavimo. Jei norite grįžti prie ankstesnių nustatymų, tiesiog paspauskite mygtuką Reset .
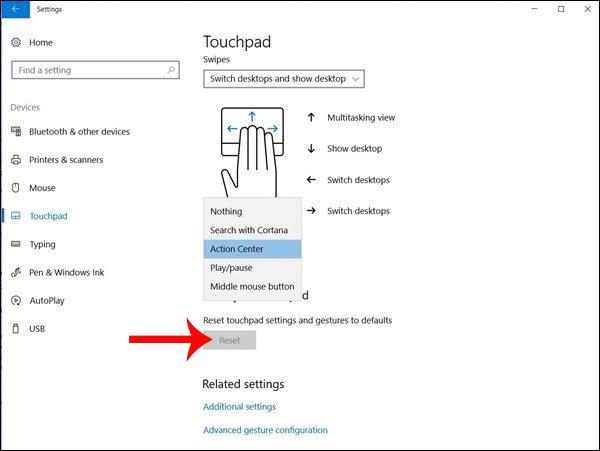
Daugiau virtualios jutiklinės dalies tinkinimo elementų galime rasti straipsnyje Kaip tinkinti jutiklinę dalį naudojant „Windows 10 Creators Update“ . Diegimo sąsaja bus tokia pati, todėl galėsite sekti.
Dar viena galimybė naudoti „Windows 10 Creators Update“ su jutiklinio ekrano įrenginiais, kai naudojant jutiklinę dalį kyla problemų. Apskritai virtualios jutiklinės dalies naudojimas nesiskiria nuo jutiklinės dalies, gestų nustatymo veiksmai vis dar yra panašūs.
Linkime sėkmės!
Kiosko režimas sistemoje „Windows 10“ yra režimas, skirtas naudoti tik vieną programą arba pasiekti tik 1 svetainę su svečiais.
Šiame vadove bus parodyta, kaip pakeisti arba atkurti numatytąją „Camera Roll“ aplanko vietą sistemoje „Windows 10“.
Redaguojant pagrindinio kompiuterio failą gali nepavykti prisijungti prie interneto, jei failas nebus tinkamai pakeistas. Šis straipsnis padės jums redaguoti pagrindinio kompiuterio failą sistemoje „Windows 10“.
Sumažinus nuotraukų dydį ir talpą, bus lengviau jas dalytis ar siųsti kam nors. Visų pirma, sistemoje „Windows 10“ galite keisti nuotraukų dydį keliais paprastais veiksmais.
Jei jums nereikia rodyti neseniai aplankytų elementų ir vietų saugumo ar privatumo sumetimais, galite jį lengvai išjungti.
„Microsoft“ ką tik išleido „Windows 10“ jubiliejinį naujinį su daugybe patobulinimų ir naujų funkcijų. Šiame naujame atnaujinime pamatysite daug pakeitimų. Nuo „Windows Ink“ rašalo palaikymo iki „Microsoft Edge“ naršyklės plėtinių palaikymo, Start Menu ir Cortana taip pat buvo žymiai patobulinti.
Viena vieta daugybei operacijų valdyti tiesiai sistemos dėkle.
Sistemoje „Windows 10“ galite atsisiųsti ir įdiegti grupės strategijos šablonus, kad galėtumėte tvarkyti „Microsoft Edge“ nustatymus, o šiame vadove bus parodytas procesas.
Tamsus režimas yra tamsaus fono sąsaja sistemoje „Windows 10“, padedanti kompiuteriui taupyti akumuliatoriaus energiją ir sumažinti poveikį naudotojo akims.
Užduočių juostoje yra nedaug vietos, o jei reguliariai dirbate su keliomis programomis, gali greitai pritrūkti vietos, kad galėtumėte prisegti daugiau mėgstamų programų.









