Kaip suaktyvinti „Windows Sandbox“ sistemoje „Windows 11“.

„Windows Sandbox“ yra miniatiūrinė „Windows“ aplinka jūsų „Windows“ kompiuteryje.

„Windows Sandbox“ yra miniatiūrinė „Windows“ aplinka jūsų „Windows“ kompiuteryje. Dėl savo „smėlio dėžės“ pobūdžio „Windows Sandbox“ naudojama lygiagrečiai, tačiau visiškai atskirta nuo pagrindinės operacinės sistemos. Todėl „Sandbox“ dažnai naudojama norint išbandyti .exe failus, įtariamus virusais, programine įranga, kurioje gali būti kenkėjiško kodo ar nepatikimų nuorodų...
Šiame straipsnyje „Tips.BlogCafeIT“ parodys, kaip suaktyvinti „Windows Sandbox“ sistemoje „Windows 11“ . Jei naudojate „Windows 10“, žr. toliau esantį straipsnį:
Kai kurios sąlygos, kad būtų galima naudoti „Windows Sandbox“.
Kaip įjungti „Windows Sandbox“ naudojant „Windows“ funkcijas
Paprasčiausias būdas įjungti „Windows Sandbox“ yra naudoti „Windows Sandbox“. Atlikite šiuos veiksmus:
1 veiksmas : paspauskite klaviatūros mygtuką Win arba spustelėkite mygtuką Pradėti , tada įveskite Windows funkcijas . Paieškos rezultatų laukelyje spustelėkite Įjungti arba išjungti Windows funkcijas .
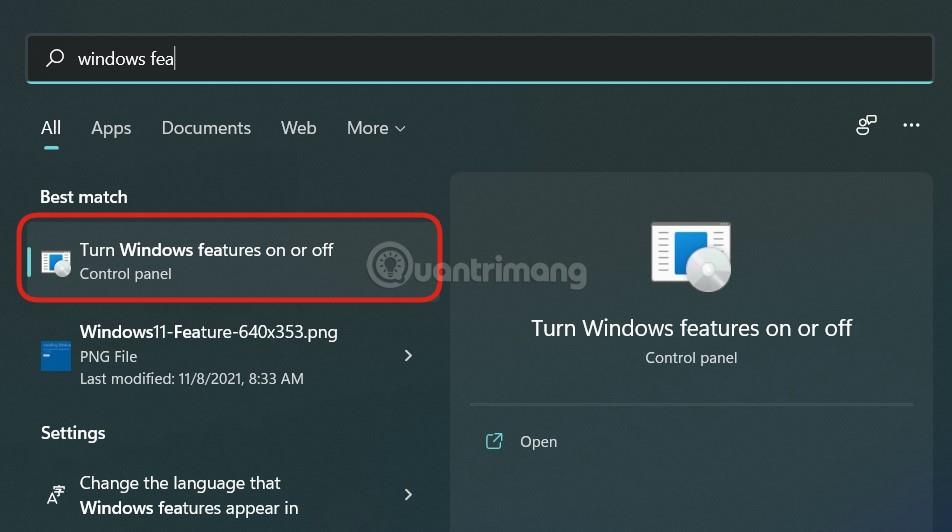
2 veiksmas : naujai atidarytame „Windows“ funkcijų lange slinkite žemyn, kad rastumėte „Windows Sandbox“ . Spustelėkite žymės langelį šalia „Windows Sandbox“ funkcijos , tada spustelėkite Gerai, kad patvirtintumėte aktyvavimą.
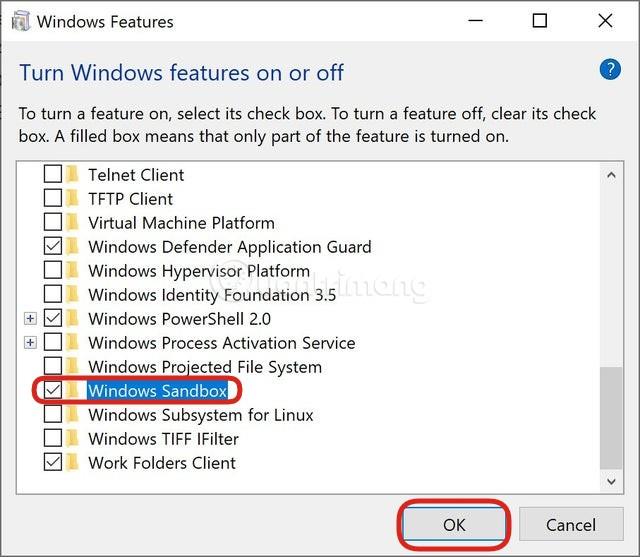
3 veiksmas : gali reikėti iš naujo paleisti kompiuterį, kad būtų įdiegta ir atnaujinta papildoma reikalinga programinė įranga. Norėdami iš naujo paleisti įrenginį, paspauskite patvirtinimo mygtukus.
4 veiksmas : paleidę klaviatūroje paspauskite Win mygtuką arba spustelėkite mygtuką Pradėti ir įveskite Windows Sandbox. Paieškos rezultatuose dešiniuoju pelės mygtuku spustelėkite „Windows Sandbox“ ir pasirinkite Vykdyti kaip administratorių , kad pradėtumėte.
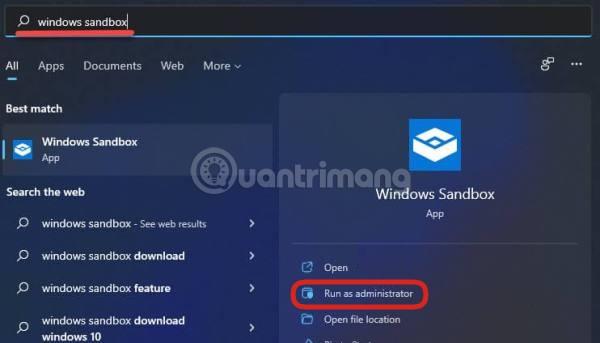
Viskas, dabar galite laisvai žaisti, nebijodami sugadinti pagrindinę „Windows 11“ versiją savo kompiuteryje.
Įgalinkite arba išjunkite „Windows Sandbox“ sistemoje „Windows 11“ naudodami „PowerShell“.
Norėdami valdyti „Windows Sandbox“ naudodami „PowerShell“, vadovaukitės šiomis instrukcijomis:
1 veiksmas : paspauskite klaviatūros mygtuką Win arba spustelėkite mygtuką Pradėti , įveskite PowerShell ir pasirinkite Vykdyti kaip administratorių , kad pradėtumėte.
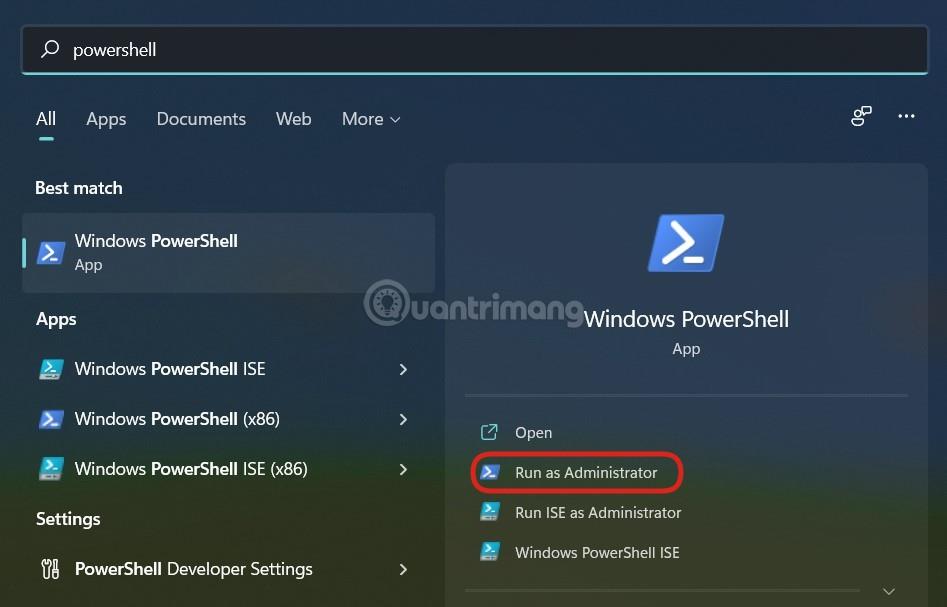
B2 : Norėdami įjungti „Windows Sandbox“ , nukopijuokite ir įklijuokite šią komandų eilutę į „PowerShell“ , tada paspauskite „Enter“:
Enable-WindowsOptionalFeature –FeatureName "Containers-DisposableClientVM" -All -Online
3 veiksmas : norėdami išjungti „Windows Sandbox“ , naudokite šią komandą:
Disable-WindowsOptionalFeature –FeatureName "Containers-DisposableClientVM" -Online
4 veiksmas : jei bus paprašyta iš naujo paleisti kompiuterį, paspauskite Y , tada Enter , kad patvirtintumėte.
Įgalinkite arba išjunkite „Windows Sandbox“ sistemoje „Windows 11“ naudodami komandų eilutę
Norėdami įjungti arba išjungti „Windows Sandbox“ naudodami „Windows 11“ komandų eilutę, vadovaukitės šiomis instrukcijomis:
1 veiksmas : paspauskite klaviatūros mygtuką Win arba spustelėkite mygtuką Pradėti , įveskite komandų eilutę ir pasirinkite Vykdyti kaip administratorių , kad pradėtumėte.
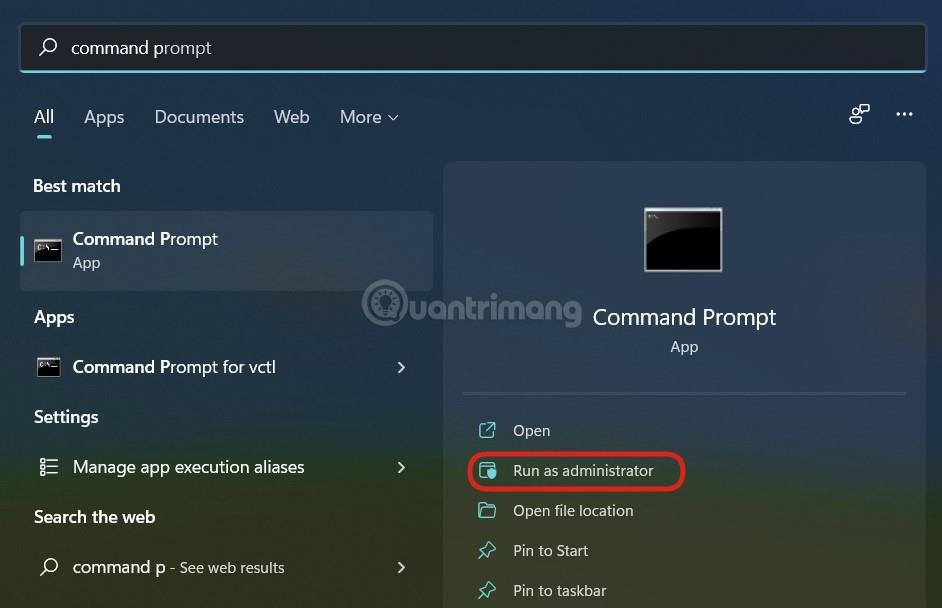
B2 : Norėdami įjungti „Windows Sandbox“ , nukopijuokite ir įklijuokite šią komandų eilutę į komandų eilutę, tada paspauskite „Enter“:
Dism /online /Enable-Feature /FeatureName:"Containers-DisposableClientVM" -All
3 veiksmas : norėdami išjungti „Windows Sandbox“ , naudokite šią komandą:
Dism /online /Disable-Feature /FeatureName:"Containers-DisposableClientVM"
4 veiksmas : jei bus paprašyta iš naujo paleisti kompiuterį, paspauskite Y , tada Enter , kad patvirtintumėte.
Taigi „Tips.BlogCafeIT“ baigė patarti, kaip įjungti „Windows Sandbox“ sistemoje „Windows 11“. Linkime sėkmės!
Kiosko režimas sistemoje „Windows 10“ yra režimas, skirtas naudoti tik vieną programą arba pasiekti tik 1 svetainę su svečiais.
Šiame vadove bus parodyta, kaip pakeisti arba atkurti numatytąją „Camera Roll“ aplanko vietą sistemoje „Windows 10“.
Redaguojant pagrindinio kompiuterio failą gali nepavykti prisijungti prie interneto, jei failas nebus tinkamai pakeistas. Šis straipsnis padės jums redaguoti pagrindinio kompiuterio failą sistemoje „Windows 10“.
Sumažinus nuotraukų dydį ir talpą, bus lengviau jas dalytis ar siųsti kam nors. Visų pirma, sistemoje „Windows 10“ galite keisti nuotraukų dydį keliais paprastais veiksmais.
Jei jums nereikia rodyti neseniai aplankytų elementų ir vietų saugumo ar privatumo sumetimais, galite jį lengvai išjungti.
„Microsoft“ ką tik išleido „Windows 10“ jubiliejinį naujinį su daugybe patobulinimų ir naujų funkcijų. Šiame naujame atnaujinime pamatysite daug pakeitimų. Nuo „Windows Ink“ rašalo palaikymo iki „Microsoft Edge“ naršyklės plėtinių palaikymo, Start Menu ir Cortana taip pat buvo žymiai patobulinti.
Viena vieta daugybei operacijų valdyti tiesiai sistemos dėkle.
Sistemoje „Windows 10“ galite atsisiųsti ir įdiegti grupės strategijos šablonus, kad galėtumėte tvarkyti „Microsoft Edge“ nustatymus, o šiame vadove bus parodytas procesas.
Tamsus režimas yra tamsaus fono sąsaja sistemoje „Windows 10“, padedanti kompiuteriui taupyti akumuliatoriaus energiją ir sumažinti poveikį naudotojo akims.
Užduočių juostoje yra nedaug vietos, o jei reguliariai dirbate su keliomis programomis, gali greitai pritrūkti vietos, kad galėtumėte prisegti daugiau mėgstamų programų.









