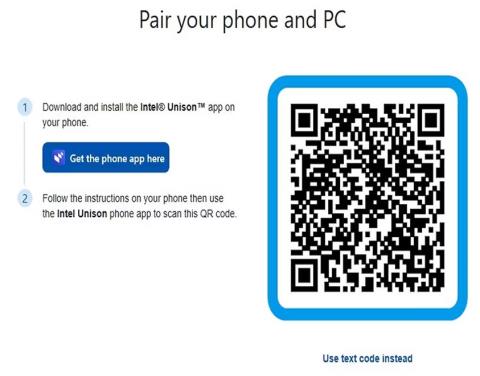Visi žinome, kad atsarginių kopijų kūrimas arba duomenų sinchronizavimas išmaniuosiuose įrenginiuose yra labai svarbus, ypač kai norite naujovinti į naujesnį įrenginį arba tiesiog norite išsaugoti duomenų kopiją.
Jei ieškote paprasto būdo tai padaryti, turėtumėte išbandyti naują „Intel Unison“ programą. Savo kompiuteryje galite pasiekti kontaktus, žinutes, skambučių žurnalus, nuotraukas ir kt. Šiame straipsnyje atidžiau pažvelkime, kaip sinchronizuoti „Android“ ir „iOS“ įrenginius su „Windows 11“ kompiuteriu!
Kas yra „Intel Unison“ programa?
„Intel Unison“ programa leidžia prijungti „Android“ arba „iOS“ įrenginį prie „Windows 11“ kompiuterio arba „Intel Evo“ įrenginio. „Intel“ su „Evo“ suderinamuose įrenginiuose yra daugybė aukščiausios kokybės nešiojamų kompiuterių, išbandytų siekiant atitikti našumo, baterijos veikimo trukmės ir bendros naudotojo patirties kriterijus.
Programa veikia panašiai kaip „Microsoft Phone Link“. Galite gauti ir atsakyti į pranešimus ir pranešimus tiesiai iš kompiuterio ekrano. Taip pat galite siųsti ir gauti failus ir vaizdus iš vieno įrenginio į kitą. „Intel Unison“ šiuo metu yra išleidimo fazėje ir per trumpą laiką bus pasiekiama daugelyje regionų.
Norint paleisti programą, reikalingas „Android“ įrenginys, kuriame veikia 9.0 ar naujesnė versija. „iOS“ įrenginiams reikės 15.0 ar naujesnės versijos. Tačiau „Intel Unison“ gali veikti tik su kompiuteriniais įrenginiais, kurie atitinka pagrindinius „Intel“ išvardytus suderinamumo reikalavimus.
„Intel Unison“ lengva nustatyti ir naudoti. Be to, galite skambinti ir priimti skambučius iš savo Windows kompiuterio ar nešiojamojo kompiuterio per Bluetooth.
Kaip nustatyti „Intel Unison“ programą „Android“ arba „iOS“ įrenginyje
„Android“ / „iOS“ įrenginyje lengva nustatyti ir naudoti „Intel Unison“ programą. Štai kaip tai padaryti:
1. „Windows 11“ įrenginyje įdiekite „Intel Unison“ programą iš „Microsoft Store“ ir „Android“ bei „iOS“ įrenginiuose.
Atsisiųskite „Intel Unison“, skirtą „Android“, Atsisiųskite „Intel Unison“, skirtą „iOS“, Atsisiųskite „Intel Unison“, skirtą „Windows“.
2. Įsitikinkite, kad jūsų išmaniajame įrenginyje yra įjungta Bluetooth funkcija ir aktyvus interneto ryšys. Įdiegę suteikite reikiamus leidimus programai.
3. Galite tiesiogiai susieti telefoną naudodami QR kodą arba teksto kodą.

Suporuokite įrenginį sinchroniškai
4. Baigę gausite kitą kodą į savo telefoną. Patikrinkite, ar jis atitinka jūsų kompiuteryje esantį kodą, ir spustelėkite Patvirtinti.
5. Išmaniajame telefone būsite paraginti leidimo. Spustelėkite Leisti , kad sėkmingai susietumėte telefoną ir kompiuterį. Patvirtinus abu įrenginius, viskas paruošta!

Pranešimas apie sėkmingą „Intel Unison“ susiejimą „Android“ įrenginyje
6. Tada pamatysite įžanginį ekraną, kuriame paryškintos programos funkcijos.

„Intel Union“ ypatybės
7. Norėdami pradėti, pasirinkite bet kurią iš funkcijų, pvz., sinchronizuoti pranešimus . Kairėje puslapio pusėje matysite pranešimus iš savo telefono. Taip pat galite perkelti failus iš vieno įrenginio į kitą.

„Intel Union“ pranešimas
8. Galite spustelėti bet kurią funkciją kairiajame meniu, kad pasiektumėte kontaktus, galerijos vaizdus ir skambinimo funkcijas.
Sąrankos procesas yra panašus „Android“ ir „iOS“ įrenginiuose. Gali reikėti suteikti papildomų leidimų, atsižvelgiant į įrenginio modelį ir programinės įrangos versiją.
Nustačius įrenginį ir kompiuterį, sinchronizavimo procesas yra paprastas ir sklandus. Taip pat turėsite failų perdavimo ir kt.
Kai kitą kartą keliaujate ir norite pasiekti failus kompiuteryje, kuriame veikia „Windows 11“, apsvarstykite galimybę naudoti „Intel Unison“, kad galėtumėte sklandžiai pasiekti, sinchronizuoti ir bendrinti visuose įrenginiuose. Jei dirbate su dviem ar daugiau kompiuterių įrenginių, taip pat galite apsvarstyti galimybę sinchronizuoti nustatymus tarp kelių „Windows 10“ arba „Windows 11“ įrenginių, kad patirtis būtų sklandi.