Kaip rodyti šio kompiuterio „Windows 10“ diskų sąrašą
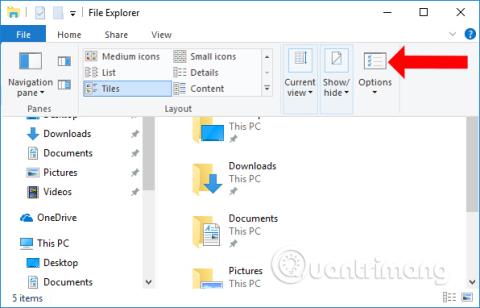
Kai atidarote šį kompiuterį sistemoje „Windows 10“, bus rodomi ne esami diskai, o bus rodomas neseniai atidarytų failų sąrašas.
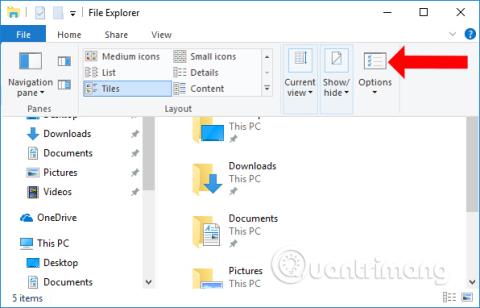
Paprastai atidarę „File Explorer“ arba paspaudę „Windows + E“ klavišų kombinaciją, pasieksime šį kompiuterį „Windows 10“ arba „Mano kompiuteris“ naudodami „Windows 7“ ir senesnę versiją. Tačiau kai kuriais atvejais „Windows 10“ atidarius šį kompiuterį nerodomas kompiuteryje esančių diskų sąrašas, pvz., C diskas, E diskas, D diskas,... Vietoje to elementas Naujausi failai bus rodomi su vėliausiai atidarytų failų sąrašas.
Tai ne šio kompiuterio sąsaja, o greitosios prieigos langas. „Windows 10“ jį nustatė pakeisti šį kompiuterį pagal numatytuosius nustatymus, kad vartotojai galėtų greitai atidaryti anksčiau atidarytus failus. Tiesą sakant, ši naujausių failų skiltis nėra būtina, kol kompiuterio diskai yra paslėpti. Taigi, kaip rodyti diskus šiame kompiuteryje „Windows 10“?
Kaip parodyti šio kompiuterio „Windows 10“ diskus
1 žingsnis:
„Windows“ sistemoje pasiekiame „File Explorer“, tada įrankių juostoje spustelėkite skirtuką „View“ . Spustelėkite Parinktys s sąrašo apačioje.
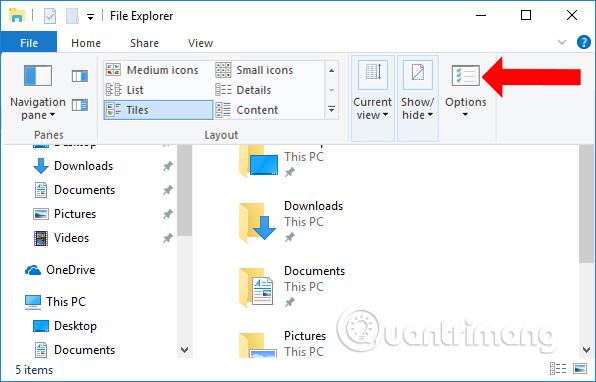
2 žingsnis:
Pasirodžiusioje aplanko parinkčių sąsajoje spustelėkite Atidaryti failų naršyklę ir pasirinkite Šis kompiuteris . Tada spustelėkite Taikyti ir Gerai, kad išsaugotumėte pakeitimus.
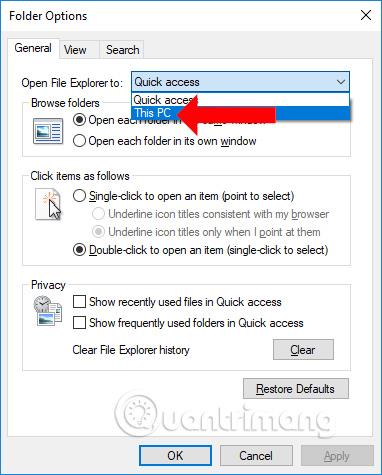
3 veiksmas:
Išjunkite greitosios prieigos lango sąsają ir vėl pasiekite šį kompiuterį paspausdami Windows + E klavišų kombinaciją arba atidarydami failų naršyklę. Šiame kompiuteryje esančių diskų sąrašas bus rodomas iškart po to.

Šiame kompiuteryje nebūtina rodyti neseniai atidarytų failų sistemoje „Windows 10“. Turėtumėte juos išjungti, kad atkurtumėte galimų jūsų kompiuteryje diskų sąrašą.
Žiūrėti daugiau:
Linkime sėkmės!
Kiosko režimas sistemoje „Windows 10“ yra režimas, skirtas naudoti tik vieną programą arba pasiekti tik 1 svetainę su svečiais.
Šiame vadove bus parodyta, kaip pakeisti arba atkurti numatytąją „Camera Roll“ aplanko vietą sistemoje „Windows 10“.
Redaguojant pagrindinio kompiuterio failą gali nepavykti prisijungti prie interneto, jei failas nebus tinkamai pakeistas. Šis straipsnis padės jums redaguoti pagrindinio kompiuterio failą sistemoje „Windows 10“.
Sumažinus nuotraukų dydį ir talpą, bus lengviau jas dalytis ar siųsti kam nors. Visų pirma, sistemoje „Windows 10“ galite keisti nuotraukų dydį keliais paprastais veiksmais.
Jei jums nereikia rodyti neseniai aplankytų elementų ir vietų saugumo ar privatumo sumetimais, galite jį lengvai išjungti.
„Microsoft“ ką tik išleido „Windows 10“ jubiliejinį naujinį su daugybe patobulinimų ir naujų funkcijų. Šiame naujame atnaujinime pamatysite daug pakeitimų. Nuo „Windows Ink“ rašalo palaikymo iki „Microsoft Edge“ naršyklės plėtinių palaikymo, Start Menu ir Cortana taip pat buvo žymiai patobulinti.
Viena vieta daugybei operacijų valdyti tiesiai sistemos dėkle.
Sistemoje „Windows 10“ galite atsisiųsti ir įdiegti grupės strategijos šablonus, kad galėtumėte tvarkyti „Microsoft Edge“ nustatymus, o šiame vadove bus parodytas procesas.
Tamsus režimas yra tamsaus fono sąsaja sistemoje „Windows 10“, padedanti kompiuteriui taupyti akumuliatoriaus energiją ir sumažinti poveikį naudotojo akims.
Užduočių juostoje yra nedaug vietos, o jei reguliariai dirbate su keliomis programomis, gali greitai pritrūkti vietos, kad galėtumėte prisegti daugiau mėgstamų programų.









