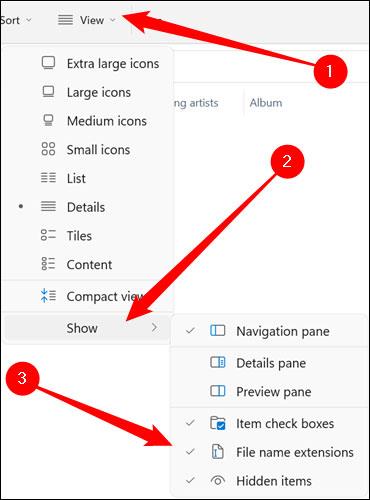Failų plėtinių rodymas „Windows 11“, „10“, „7/8“ padės sužinoti, kokio tipo failas tai yra. Priklausomai nuo operacinės sistemos, failo plėtinio peržiūros veiksmas skirsis. Žemiau Quantrimang.com padės jums rodyti failų plėtinius Windows versijose.
Kodėl turėtumėte rodyti failų plėtinius sistemoje „Windows“?
Kiekvienas failas turi plėtinį, vadinamą failo plėtiniu, kuris leidžia Windows ir vartotojams žinoti, kokio tipo failas tai yra. Failų plėtinius paprastai sudaro trys ar keturi simboliai, tačiau kai kuriais atvejais jie gali būti ilgesni. Pavyzdžiui, Word dokumento failo plėtinys yra .doc arba .docx . Jei turite failą, pavadintą Example.docx , „Windows“ žinos, kad tai „Word“ dokumentas, ir pagal numatytuosius nustatymus automatiškai atidarys jį naudodami „Microsoft Word“.
Yra daug skirtingų failų plėtinių. Garso failai gali būti rodomi su plėtiniais, tokiais kaip .mp3, .aac, .wma, .flac, .ogg... Nors kai kurie įprasti vaizdo failų plėtiniai yra .jpeg, .png, .gif ir .heic.
Be to, „Windows“ nustatymas rodyti failų plėtinius taip pat atlieka labai naudingą vaidmenį sprendžiant saugos problemas. Pavyzdžiui, plėtinys .exe yra vienas iš daugelio failų plėtinių tipų, kuriuos Windows paleis kaip programą (vykdomąjį failą). Jei nematote failo plėtinio, sunku atskirti, ar tai vykdomasis failas, dokumentas ar saugus medijos failas.
Kaip paprastą pavyzdį galite rasti failą pavadinimu „ dokumentas “ su sistemoje įdiegta PDF skaitytuvo piktograma. Jei failo plėtinys paslėptas, nėra greito būdo nustatyti, ar tai yra teisėtas PDF dokumentas, ar tik kenkėjiška programa, prisidengianti kaip PDF skaitytuvo piktograma. Jei „Windows“ nustatėte rodyti failų plėtinius, galėsite lengvai patikrinti, ar tai saugus dokumentas, vadinamas „ document.pdf “, ar paslėptas failas, kuriame yra pavojingas vykdomasis kodas, pvz., „ document.exe “.
Rodyti failų plėtinius sistemoje „Windows 11“.
„Microsoft“ gana šiek tiek pakeitė „File Explorer“ vartotojo sąsają „Windows 10“ ir „Windows 11“. Tačiau apskritai failo plėtinio rodymo parinkčių nustatymo procesą galima atlikti gana lengvai.
Pirmiausia „Windows 11“ kompiuteryje paleiskite „File Explorer“. Pasirodžiusiame „File Explorer“ lange spustelėkite skirtuką „ View “ viršutiniame kairiajame ekrano kampe. Po to iš karto pasirodys išskleidžiamasis meniu, užveskite pelės žymeklį virš meniu apačioje esančios skilties „ Rodyti “ ir pasirodžiusiame submeniu spustelėkite parinktį „ Failo vardo plėtiniai “.

Viskas taip paprasta. Dabar plėtinys bus rodomas visuose failuose visuose kompiuterio aplankuose.
Rodyti failų plėtinius sistemoje „Windows 10“.
1 būdas: naudokite failų naršyklę
Norėdami paslėpti ir rodyti failų plėtinius sistemoje „Windows 10“, atlikite toliau nurodytus veiksmus.
Atidarykite failų naršyklę , tada spustelėkite juostelės skirtuką Rodinys ir pasirinkite parinktį Failo pavadinimo plėtiniai .

Be to, jei norite matyti paslėptus failus ir aplankus, pažymėkite Paslėpti elementai.
2 būdas: pakeiskite aplanko parinktis
Be to, galite naudoti valdymo skydelį norėdami peržiūrėti arba paslėpti failų plėtinius sistemoje Windows 10. Štai kaip tai padaryti.
1 veiksmas : atidarykite meniu Pradėti , įveskite failų naršyklės parinktis ir paspauskite Enter.

Atidarykite „File Explorer“ parinktis
2 veiksmas : skirtuko Rodinys skiltyje Išplėstiniai nustatymai panaikinkite žymėjimą nuo Slėpti žinomų failų tipų plėtinius , kad pamatytumėte plėtinius. Galiausiai spustelėkite Taikyti , tada pasirinkite Gerai.

Atžymėkite Slėpti žinomų failų tipų plėtinius
3 būdas: naudokite komandų eilutę
Nors aukščiau pateikti metodai yra labai paprasti, jie pakeičia tik dabartinio vartotojo failų plėtinių slėpimo / rodymo parinktį. Naudodami komandų eilutę galite keisti failų plėtinių nustatymus kiekvienam savo kompiuterio vartotojui, jei esate prisijungę naudodami administratoriaus paskyrą. Štai kaip:
1 veiksmas : atidarykite meniu Pradėti , įveskite komandų eilutę ir dešinėje spustelėkite Vykdyti kaip administratorių , kad atidarytumėte CMD su administratoriaus teisėmis .

Atidarykite komandų eilutę
2 veiksmas : konsolėje įveskite toliau esančią komandą ir paspauskite Enter , kad peržiūrėtumėte failus su jų plėtiniais.
reg add HKCU\Software\Microsoft\Windows\CurrentVersion\Explorer\Advanced /v HideFileExt /t REG_DWORD /d 0 /f

Rodyti arba slėpti plėtinius naudodami komandų eilutę
Panašiai, norėdami paslėpti šiuos failų plėtinius, naudokite šią komandą.
reg add HKCU\Software\Microsoft\Windows\CurrentVersion\Explorer\Advanced /v HideFileExt /t REG_DWORD /d 1 /f
Galite naudoti aukščiau pateiktas komandas, kad lengvai peržiūrėtumėte arba paslėptumėte visų kompiuterio naudotojų failų plėtinius.
4 būdas: naudokite registro rengyklę
Be pirmiau minėtų metodų, taip pat galite rodyti arba slėpti failų plėtinius sistemoje Windows, atlikdami pakeitimus Windows registre.
Prieš tęsiant, reikia atkreipti dėmesį į vieną svarbų dalyką. „Windows“ registras yra neatskiriama „Windows“ dalis. Jo koregavimas be žinios sukels rimtų pasekmių. Taigi įsitikinkite, kad tiksliai laikotės instrukcijų.
1 veiksmas : paspauskite „Windows“ klavišą + R, kad paleistumėte „Run“. Lauke įveskite regedit ir paspauskite Enter.

Atidarykite registro rengyklę
2 veiksmas : naudokite viršuje esančią adreso juostą, kad pereitumėte prie kito klavišo.
HKEY_CURRENT_USER\Software\Microsoft\Windows\CurrentVersion\Explorer\Advanced

Rodyti arba slėpti failų plėtinius naudodami registro rengyklę
3 veiksmas : Dabar dukart spustelėkite HideFileExt dešinėje pusėje. Skiltyje Reikšmės duomenys įveskite 0 , jei norite rodyti failų plėtinius, arba 1, jei norite juos paslėpti.

Pakeiskite reikšmę, kad paslėptumėte / rodytumėte failo plėtinį
Baigę iš naujo paleiskite kompiuterį, kad pakeitimai įsigaliotų ir failų plėtiniai būtų rodomi arba paslėpti.
Peržiūrėkite failų plėtinius „Windows 7“ / „Vista“.
1 veiksmas : atidarykite „Windows Explorer“, tada viršutiniame kairiajame kampe spustelėkite Tvarkyti , pasirinkite parinktį Aplankas ir paieška.
2 veiksmas : Kitame lange spustelėkite skirtuką Rodinys, tada slinkite žemyn, kad rastumėte ir panaikintumėte žymėjimą parinktyje Slėpti žinomų failų tipų plėtinius.

Peržiūrėkite failų plėtinius sistemoje „Windows 8“.
Atidarykite failų naršyklę paspausdami Windows + E, tada spustelėkite skirtuką Rodinys . Tada pasirinkite parinktį Failo pavadinimo plėtiniai , kad būtų rodomas failo plėtinys, arba atžymėkite parinktį, kad paslėptumėte failo plėtinį.

Be to, jei norite peržiūrėti paslėptus failus, vadovaukitės šiuo vadovu .