Kaip rodyti apsaugotus operacinės sistemos failus „Windows 11“.
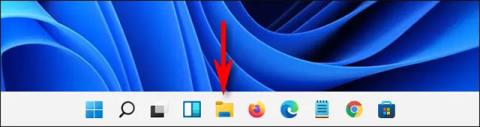
Apskritai, kaip „Windows 11“ tvarko paslėptus failus ir aplankus sistemoje, yra beveik identiškas ankstesnėms „Windows“ versijoms.
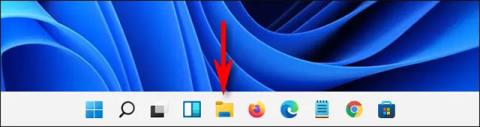
Apskritai, kaip „Windows 11“ tvarko paslėptus failus ir aplankus sistemoje, yra beveik identiškas ankstesnėms „Windows“ versijoms. Todėl šių paslėptų failų rodymas „File Explorer“ nebus sudėtingas.
Štai kaip.
Pirmiausia paleiskite „File Explorer“ atidarydami meniu Pradėti ir ieškodami raktinio žodžio „ File Explorer “. Arba taip pat galite spustelėti užduočių juostoje prisegtą failų naršyklės piktogramą.
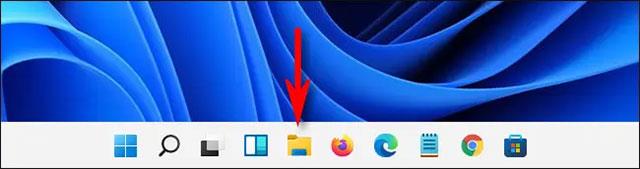
Kai atidaroma „File Explorer“, spustelėkite trijų taškų mygtuką, esantį įrankių juostoje netoli lango viršaus. Pasirodžiusiame meniu spustelėkite „ Parinktys “.
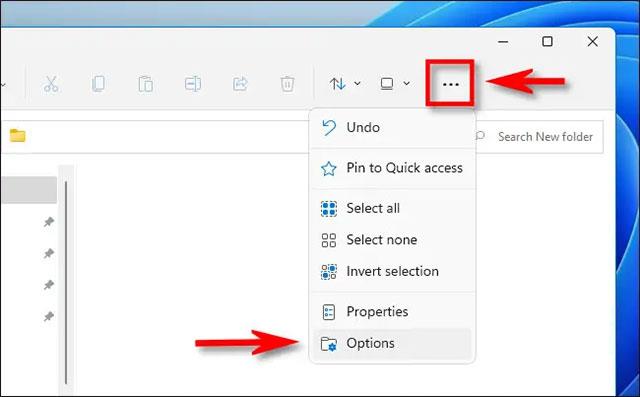
Atsidariusiame lange „ Aplanko parinktys “ spustelėkite skirtuką „ Peržiūrėti “.

Sąraše „ Išplėstiniai nustatymai “ raskite elementą „ Paslėpti failai ir aplankai “. Spustelėkite parinktį „ Rodyti paslėptus failus, aplankus ir diską “ . Tada spustelėkite „ Gerai “ lango apačioje.
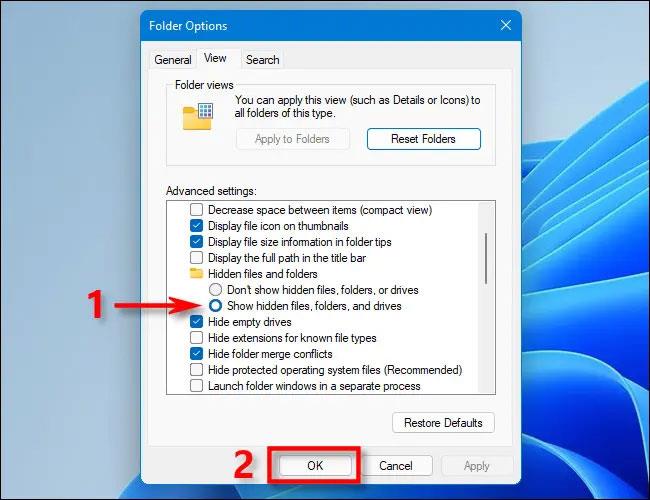
Paslėpti failai ir aplankai iškart bus rodomi „File Explorer“ ir darbalaukyje. Pamatysite, kad jų piktogramos yra šiek tiek neryškios, kaip parodyta toliau:

Jei norite vėl paslėpti šiuos failus, tiesiog eikite į File Explorer > Options > View dar kartą , tada pasirinkite „ Nerodyti paslėptų failų, aplankų ar diskų “ ir spustelėkite „ Gerai “.
Kaip rodyti apsaugotus operacinės sistemos failus „Windows 11“.
Galbūt nepastebėjote, bet sistemoje „Windows“ yra dar vienas paslėptų failų tipas: sistemos failai, kurie yra paslėpti ir apsaugoti pagal numatytuosius nustatymus, kad jūsų operacinė sistema veiktų normaliai. Jei norite matyti tokio tipo paslėptus failus, atidarykite „File Explorer“, įrankių juostoje spustelėkite mygtuką „trys taškai“, tada pasirinkite „ Parinktys “.
Aplanko parinkčių lange spustelėkite skirtuką „ Peržiūrėti “. Tada sąraše „ Išplėstiniai nustatymai “ slinkite žemyn ir atžymėkite parinktį „ Slėpti apsaugotus operacinės sistemos failus (rekomenduojama) “.
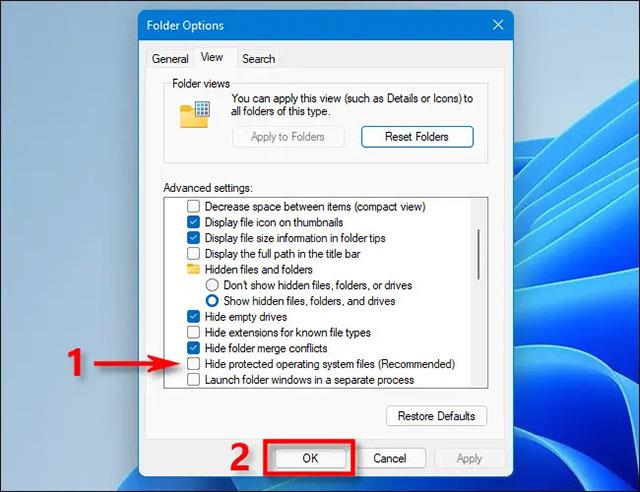
Iš karto atsidarys naujas dialogo langas, įspės jus apie „pavojus“ rodant apsaugotus operacinės sistemos failus.
( Įspėjimas : tai yra jautrūs sistemos failai. Jei perkelsite arba ištrinsite paslėptus sistemos failus, jūsų „Windows 11“ diegimo aplinka gali būti pažeista arba prarasti duomenis. Todėl būkite labai atsargūs ).
Jei žinote, ką darote, ir norite rizikuoti, spustelėkite „ Taip “.
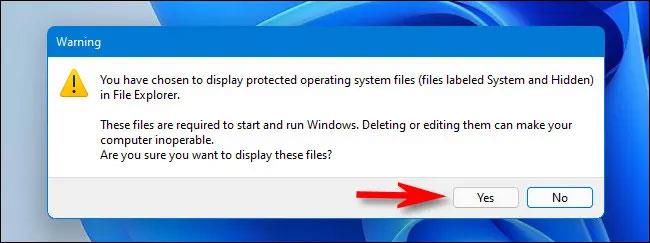
Tada uždarykite aplanko parinkčių langą paspausdami „ Gerai “. Kaip ir su paslėptais failais aukščiau esančiame skyriuje, apsaugoti operacinės sistemos failai bus rodomi su šiek tiek neryškiomis piktogramomis darbalaukyje ir „File Explorer“.
Baigę darbą, turėtumėte iš naujo paslėpti apsaugotus operacinės sistemos failus, atidarę Failų naršyklę > Parinktys > Žiūrėti dar kartą . Tada pažymėkite langelį šalia parinkties „ Slėpti apsaugotus operacinės sistemos failus (rekomenduojama) “ ir spustelėkite „ Gerai “.
Daugiau naujų „Windows 11“ funkcijų galite pamatyti čia.
Kiosko režimas sistemoje „Windows 10“ yra režimas, skirtas naudoti tik vieną programą arba pasiekti tik 1 svetainę su svečiais.
Šiame vadove bus parodyta, kaip pakeisti arba atkurti numatytąją „Camera Roll“ aplanko vietą sistemoje „Windows 10“.
Redaguojant pagrindinio kompiuterio failą gali nepavykti prisijungti prie interneto, jei failas nebus tinkamai pakeistas. Šis straipsnis padės jums redaguoti pagrindinio kompiuterio failą sistemoje „Windows 10“.
Sumažinus nuotraukų dydį ir talpą, bus lengviau jas dalytis ar siųsti kam nors. Visų pirma, sistemoje „Windows 10“ galite keisti nuotraukų dydį keliais paprastais veiksmais.
Jei jums nereikia rodyti neseniai aplankytų elementų ir vietų saugumo ar privatumo sumetimais, galite jį lengvai išjungti.
„Microsoft“ ką tik išleido „Windows 10“ jubiliejinį naujinį su daugybe patobulinimų ir naujų funkcijų. Šiame naujame atnaujinime pamatysite daug pakeitimų. Nuo „Windows Ink“ rašalo palaikymo iki „Microsoft Edge“ naršyklės plėtinių palaikymo, Start Menu ir Cortana taip pat buvo žymiai patobulinti.
Viena vieta daugybei operacijų valdyti tiesiai sistemos dėkle.
Sistemoje „Windows 10“ galite atsisiųsti ir įdiegti grupės strategijos šablonus, kad galėtumėte tvarkyti „Microsoft Edge“ nustatymus, o šiame vadove bus parodytas procesas.
Tamsus režimas yra tamsaus fono sąsaja sistemoje „Windows 10“, padedanti kompiuteriui taupyti akumuliatoriaus energiją ir sumažinti poveikį naudotojo akims.
Užduočių juostoje yra nedaug vietos, o jei reguliariai dirbate su keliomis programomis, gali greitai pritrūkti vietos, kad galėtumėte prisegti daugiau mėgstamų programų.









