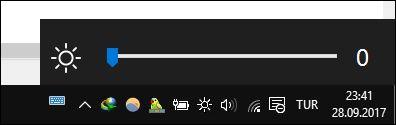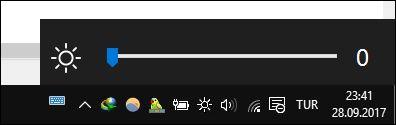Nors „Windows 10“ siūlo daug sprendimų, kaip koreguoti bendrus nustatymus, nėra greito būdo sureguliuoti ekrano ryškumą , nebent nešiojamajame kompiuteryje yra tam skirti klavišai. Taigi, kaip sureguliuoti ekrano ryškumą sistemoje „Windows 10“ ? Jums tereikia pridėti ekrano ryškumo slankiklį prie užduočių juostos, kad greitai sureguliuotumėte ekrano ryškumą, o ne pasiekti sudėtingus nustatymus. Pažiūrėkime išsamią informaciją žemiau esančiame straipsnyje!
Norėdami pridėti ryškumo slankiklį prie užduočių juostos, naudosime paprastą įrankį, vadinamą Brightness Slider .
Atsisiųskite Brightness Slider
Bus atsisiųstas failas su plėtiniu .exe. Jums nieko nereikia diegti, tiesiog spustelėkite failą, kad programa būtų paleista iš karto. Tikriausiai pamatysite „Windows Defender SmartScreen“ įspėjimą , kad nepavyko patvirtinti programos. Spustelėkite Daugiau informacijos , tada pasirinkite Vykdyti bet kuriuo atveju , kad paleistumėte programą.
Kai programa bus paleista, sistemos dėkle pamatysite mažą saulės piktogramą. Jei jo nematote, norėdami ieškoti, spustelėkite mažą rodyklę, esančią šalia piktogramų eilutės užduočių juostoje.
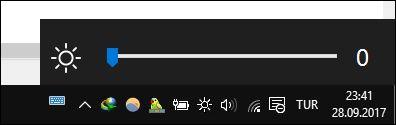
Spustelėkite šią saulės piktogramą, galite lengvai pakeisti ekrano ryškumą, kaip norite. Tačiau ši programa neveiks tuo pačiu metu, kai kompiuteris paleidžiamas pagal numatytuosius nustatymus, todėl jei norite, kad ji visada būtų pasiekiama užduočių juostoje, dešiniuoju pelės mygtuku spustelėkite saulės piktogramą ir spustelėkite Vykdyti paleidžiant , kad nereikėtų programos paleisti rankiniu būdu. .
Be to, šią programą galite naudoti ir Windows 7/8/8.1.
Kokį ekrano ryškumo reguliavimo būdą dažnai naudojate? Ar šis įrankis jums buvo naudingas? Praneškite mums komentuodami žemiau!