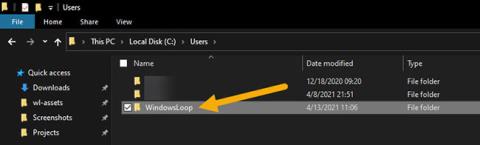Jei nežinote, koks yra jūsų vartotojo vardas sistemoje „Windows 10“, gera žinia ta, kad tai gana lengva sužinoti. Atlikite šiuos veiksmus, kad surastumėte vartotojo abonemento pavadinimą sistemoje „Windows 10“ .
Vartotojo paskyros pavadinimas sistemoje „Windows“.
Kiekviena „Windows“ vartotojo paskyra turi savo vartotojo vardą. Tiesą sakant, „Windows“ reikalauja, kad kurdami paskyrą pridėtumėte vartotojo vardą. Kaip jau galėjote atspėti, konkrečios vartotojo paskyros pavadinimas naudojamas įvairiais būdais ir vietomis. Pavyzdžiui, naudotojų vardai naudojami siekiant atskirti vartotojus, sukurti kiekvieno vartotojo namų katalogą, pridėti leidimus, sukurti vartotojui būdingą aplinką, nustatyti konkrečius vartotojo nustatymus ir pan.
Apskritai, daugumai „Windows“ vartotojų niekada nereikia jaudintis dėl naudotojų vardų. Tačiau gali kilti situacijų, kai reikia žinoti savo Windows vartotojo abonemento pavadinimą. Jei nežinote vartotojo vardo, negalite konfigūruoti nustatymų. Pavyzdžiui, jei norite perimti aplanko ar failo nuosavybę arba pakeisti jo teises, turite žinoti vartotojo vardą. Tas pats pasakytina apie daugumą išplėstinių „Windows“ nustatymų, taikomų konkrečiai vartotojo paskyrai.
Geros naujienos yra tai, kad „Windows“ turi keletą skirtingų būdų, kaip rasti „Windows“ vartotojo vardą. Jums tereikia žinoti, kur ieškoti.
Šiame paprastame „Windows 10“ vadove leiskite Quantrimang.com parodyti 3 skirtingus būdus, kaip rasti vartotojo abonementų pavadinimus sistemoje „Windows 10“.
Kaip rasti vartotojo abonemento pavadinimą „Windows 10“.
Raskite vartotojo abonemento pavadinimą „File Explorer“.
Windows automatiškai sukuria kiekvienos vartotojo abonemento namų aplanką tokiu pačiu pavadinimu kaip ir vartotojo abonemento pavadinimas. Taigi, paprasčiausias būdas rasti „Windows“ vartotojo abonemento pavadinimą yra peržiūrėti pagrindinio aplanko pavadinimą „File Explorer“. Štai kaip.
1. Paspauskite Win + E , kad atidarytumėte „File Explorer“ .
2. Eikite į aplanką C:\Users\.
3. Windows vartotojo abonemento pavadinimas yra toks pat kaip ir jūsų namų katalogo pavadinimas.
4. Tokiu būdu dabar žinosite savo Windows vartotojo abonemento pavadinimą.
Norėdami rasti vartotojo vardą, atidarykite „File Explorer“ ir eikite į aplanką C:\Users. „Windows“ vartotojo abonemento pavadinimas yra toks pat kaip jūsų namų katalogo pavadinimas. Pavyzdyje pagrindinis aplanko pavadinimas yra „WindowsLoop“. Taigi vartotojo abonemento pavadinimas yra „WindowsLoop“. Jei jūsų kompiuteryje yra kelios naudotojų paskyros, suraskite jums tinkamą namų aplanką.

Raskite vartotojo abonemento pavadinimą „File Explorer“.
Norėdami sužinoti „Windows“ vartotojo vardą, naudokite komandą
„Windows“ turi keletą komandų, rodančių jūsų dabartinį vartotojo vardą. Toliau pateikiamos komandos, kurias galite naudoti norėdami rasti savo vartotojo abonemento pavadinimą sistemoje „Windows 10“.
1. Atidarykite meniu Pradėti .
2. Ieškokite ir atidarykite komandų eilutę .
3. Įveskite „whoami“ ir paspauskite „Enter“.
4. Komandinėje eilutėje bus rodomas vartotojo vardas kartu su tikruoju kompiuterio pavadinimu.
5. Taip sužinosite savo vartotojo abonemento pavadinimą.

Norėdami sužinoti „Windows“ vartotojo vardą, naudokite komandą
Kaip alternatyvą whoami komandai taip pat galite naudoti komandą echo %username%. Skirtingai nuo pirmosios komandos, ši komanda parodys tik dabartinio vartotojo vardą.

Taip pat galite naudoti komandą echo %username%
Raskite „Windows“ vartotojo abonemento pavadinimą „netplwiz“.
Norėdami rasti „Windows“ vartotojo vardą, galite naudoti „netplwiz“ įrankį. Štai kaip:
1. Paspauskite Win + R , kad atidarytumėte langą Vykdyti .
2. Įveskite netplwiz ir paspauskite Enter.

Įveskite netplwiz
3. Pasirinkite savo vartotojo abonementą.
4. Spustelėkite mygtuką Ypatybės.

Spustelėkite mygtuką Ypatybės
5. Savo Windows vartotojo vardą rasite lauke Vartotojo vardas.

„Windows“ naudotojo vardą rasite lauke Vartotojo vardas
6. Kai žinosite vartotojo vardą, uždarykite „netplwiz“ langą.
„Windows 10“ naudotojo paskyrų pavadinimus rasti paprasta.
Tikimės, kad jums pasiseks.