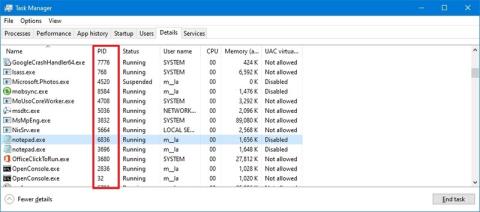Sistemoje „Windows 10“ kiekviena programa ar paslaugų procesas gauna identifikavimo numerį, vadinamą proceso ID (PID). PID naudojamas įvairiais būdais, tačiau visų pirma jis egzistuoja siekiant unikaliai identifikuoti kiekvieną procesą visoje sistemoje ir atskirti programas, kuriose veikia kelios versijos (pvz., redaguojant du tekstinius failus su Notepad).
Nors daugumai paprastų vartotojų nereikia jaudintis dėl sistemos procesų, daugeliu atvejų gali būti naudinga žinoti jų ID. Pavyzdžiui, kai reikia derinti programą. Programa užšąla ir jūs turite rankiniu būdu užbaigti procesą. Arba turite patikrinti sistemos išteklius, kuriuos naudoja tam tikras procesas.
Yra bent 4 būdai, kaip patikrinti proceso ID (PID) bet kuriam aktyviam procesui sistemoje „Windows 10“, naudojant užduočių tvarkytuvę , išteklių monitorių, komandų eilutę ir „PowerShell“.
Šiame „Windows 10“ vadove Quantrimang.com parodys veiksmus, kaip nustatyti programos ar paslaugos proceso ID.
Kaip nustatyti proceso ID naudojant užduočių tvarkytuvę
Norėdami patikrinti programos proceso ID sistemoje „Windows 10“, atlikite šiuos veiksmus:
1. Atidarykite Pradėti.
2. Ieškokite Task Manager ir spustelėkite viršutinį rezultatą, kad atidarytumėte programą.
Greitas patarimas : programą taip pat galite atidaryti dešiniuoju pelės mygtuku spustelėdami užduočių juostą ir pasirinkę parinktį Užduočių tvarkytuvė , dešiniuoju pelės mygtuku spustelėdami mygtuką Pradėti ir pasirinkę parinktį Užduočių tvarkyklė arba naudodami spartųjį klavišą Ctrl + Shift + Esc .
3. Spustelėkite skirtuką Išsami informacija.
4. Patvirtinkite programos proceso ID stulpelyje PID.

Patvirtinkite programos proceso ID
5. Spustelėkite skirtuką Paslaugos.
6. Patvirtinkite paslaugos proceso ID stulpelyje PID.

Patvirtinkite paslaugos proceso ID
Atlikę veiksmus žinosite paslaugų ir programų, kurios veikia arba užstoja sistemoje „Windows 10“, ID numerius.
Kaip nustatyti proceso ID naudojant Resource Monitor
Norėdami rasti programos proceso ID naudodami skydelį Resource Monitor, atlikite šiuos veiksmus:
1. Atidarykite Pradėti.
2. Ieškokite Resource Monitor ir spustelėkite viršutinį rezultatą, kad atidarytumėte programą.
3. Spustelėkite skirtuką Apžvalga.
4. Patvirtinkite programos ir paslaugos proceso ID stulpelyje PID.

Patvirtinkite programos ir paslaugos proceso ID
Atlikę veiksmus turėsite vykdomų ir sustabdytų procesų ID apžvalgą.
Kaip nustatyti proceso ID naudojant komandų eilutę
Norėdami sužinoti proceso ID naudodami komandas, atlikite šiuos veiksmus:
1. Atidarykite Pradėti.
2. Ieškokite Command Prompt ir spustelėkite viršutinį rezultatą, kad atidarytumėte terminalą.
3. Įveskite šią komandą, kad pamatytumėte Process ID sąrašą, ir paspauskite Enter :
tasklist

Peržiūrėkite procesų ID sąrašą
4. Įveskite šią komandą, kad pamatytumėte „Microsoft Store“ programų procesų ID sąrašą, ir paspauskite Enter :
tasklist /apps

Žr. „Microsoft Store“ programų procesų ID sąrašą
5. Įveskite šią komandą, kad gautumėte ID iš proceso pavadinimo, ir paspauskite Enter :
tasklist /svc /FI "ImageName eq PROCESS-NAME*"

Gaukite ID iš proceso pavadinimo
Komandoje proceso .exe pavadinimą būtinai pakeiskite PROCESS-NAME . * yra pakaitos simbolis, atitinkantis dalį pavadinimo , neįvedant tikslaus proceso pavadinimo.
Šiame pavyzdyje rodomi „Notepad“ procesai :
tasklist /svc /FI "ImageName eq notepad*"
Kai atliksite veiksmus, išvestyje bus rodomi įrenginyje vykdomų procesų ID.
Kaip nustatyti proceso ID naudojant „PowerShell“.
Norėdami nustatyti programos ar paslaugos proceso ID naudodami „PowerShell“ , atlikite šiuos veiksmus:
1. Atidarykite Pradėti.
2. Ieškokite PowerShell ir spustelėkite viršutinį rezultatą, kad atidarytumėte terminalą.
3. Įveskite šią komandą, kad pamatytumėte Process ID sąrašą, ir paspauskite Enter :
Get-Process

Peržiūrėkite procesų ID sąrašą
4. Norėdami peržiūrėti informaciją (įskaitant ID) apie procesą, įveskite šią komandą ir paspauskite Enter :
Get-Process PROCESS-NAME* | Format-List *

Peržiūrėkite informaciją (įskaitant ID) apie procesą
5. Komandoje proceso .exe pavadinimą būtinai pakeiskite PROCESS-NAME . * yra pakaitos simbolis, atitinkantis dalį pavadinimo , neįvedant tikslaus proceso pavadinimo.
Šiame pavyzdyje parodyta Process ID Notepad ir visa turima informacija apie procesą:
Get-Process notepad* | Format-List *

Rodo Process ID Notepad ir visą turimą informaciją apie procesą
6. Įveskite šią komandą, kad nustatytumėte ID, proceso savininką ir paspauskite Enter :
Get-Process PROCESS-NAME* -IncludeUserName
7. Komandoje proceso .exe pavadinimą būtinai pakeiskite PROCESS-NAME . * yra pakaitos simbolis, atitinkantis dalį pavadinimo , neįvedant tikslaus proceso pavadinimo.
Šiame pavyzdyje rodomi Notepad procesai:
Get-Process notepad* -IncludeUserName
Kai atliksite veiksmus, rezultatai pateiks proceso ID kartu su kita informacija apie programą ar paslaugą.