Kaip rasti produkto kodą „Windows 11“.
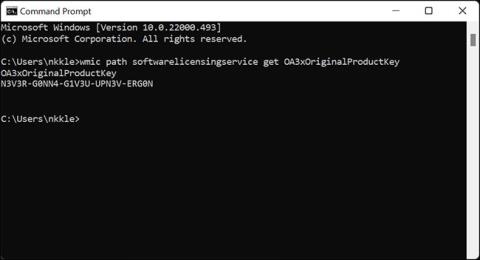
Panašiai kaip ir kitose „Windows“ versijose, „Windows 11“ sistemoje „Microsoft“ naudoja produkto kodą, kad užtikrintų, jog jūsų operacinė sistema yra „autentiška“.
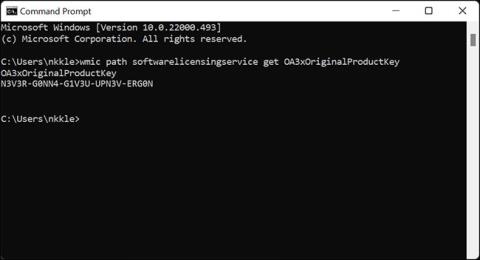
Panašiai kaip ir kitose „Windows“ versijose, „Windows 11“ sistemoje „Microsoft“ naudoja produkto kodą, kad užtikrintų, jog jūsų operacinė sistema yra „autentiška“, kitaip tariant, nepažeidžia autorių teisių. Todėl produkto kodas bus ypač naudingas, jei įsigijote „Windows“ patys ir turėsite jį įdiegti iš naujo. Šiame straipsnyje bus parodyta, kaip rasti produkto kodą sistemoje „Windows 11“.
Kas yra produkto raktas?
Kaip minėta, produkto kodas yra veiksnys, kurį „Microsoft“ turi patikrinti, ar naudojama „Windows“ kopija yra autentiška. Produkto kodas pateikiamas, kai vartotojai sistemoje suaktyvina „Windows 11“, o „Microsoft“ atliks reikiamas tikrinimo priemones. „Windows“ nebus suaktyvinta, jei raktas neteisingas.
Kai perkate iš anksto sukurtą asmeninį ar nešiojamąjį kompiuterį, gamintojas paprastai įrenginyje įdiegs Windows už jus. Šio tipo raktas dažnai vadinamas OĮG raktu, OĮG produkto raktu arba OĮG licencija.
Be to, yra mažmeninės prekybos produktų raktai tiems, kurie kuria asmeninius kompiuterius arba perka skirtingas „Windows 11“ versijas.
Nepriklausomai nuo jūsų turimo rakto tipo, jie visi yra 25 simbolių ilgio, įskaitant didžiųjų raidžių ir skaičių mišinį.
Raskite OEM licenciją naudodami komandų eilutę
Jei jūsų kompiuteris turi OEM licenciją, kitaip tariant, jei įsigijote kompiuterį su iš anksto įdiegta „Windows“, sistemos licencijos raktą galite rasti naudodami komandų eilutę .
(Pastaba: jei perkate mažmeninės prekybos licenciją ir įdiegiate ją asmeniniame arba nešiojamajame kompiuteryje, turėsite naudoti toliau aprašytą ShowKeyPlus metodą).
Pirmiausia spustelėkite mygtuką Pradėti , paieškos juostoje įveskite raktinį žodį " Command Prompt " arba " cmd ", tada paspauskite Enter.
Atsidariusiame komandų eilutės lange įveskite šią komandą:
wmic path softwarelicensingservice get OA3xOriginalProductKeyPo įvesta komanda pamatysite raidžių ir skaičių eilutę. Tai yra produkto raktas, kurio ieškote.
Naudokite „ShowKeyPlus“.
Jei perkate ir patys įdiegiate „Windows“ , produkto kodą galite rasti naudodami „ShowKeyPlus“. Tai nemokama programa, kurią galima rasti „Microsoft Store“.
Pirmiausia atsisiųskite programą apsilankę „Microsoft Store“, paieškos juostoje įvesdami raktinį žodį „ ShowKeyPlus “ ir paspausdami Enter.
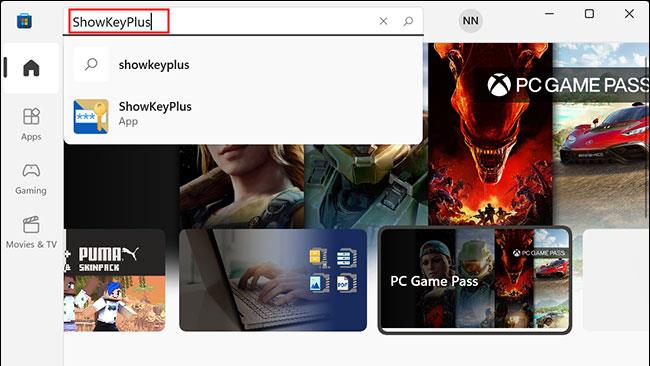
„ShowKeyPlus“ programos puslapyje spustelėkite „ Įdiegti “. Įdiegę programą pamatysite, kad mygtukas „ Įdiegti “ pasikeis į „ Atidaryti “. Spustelėkite jį, kad atidarytumėte programą.
„ShowKeyPlus“ iš karto parodys šiuo metu įdiegtą raktą ir OEM raktą.
Jei naudojate OĮG „Windows 11“ kopiją, ir žalias, ir mėlynas įrašas parodys jūsų produkto kodą. Jei įdiegėte „Windows 11“ versiją, kurią įsigijote patys, žaliame langelyje bus rodomas šiuo metu naudojamas raktas.
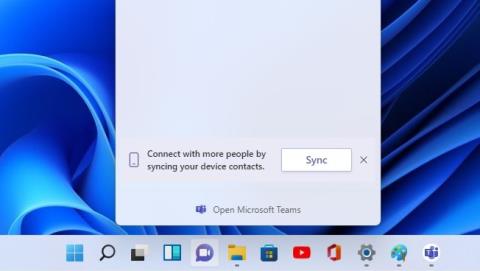
Kai turėsite produkto kodą, galėsite jį užsirašyti ant popieriaus arba įrašyti į failą kompiuteryje. Būkite atsargūs ir nesidalykite internete, kad sumažintumėte riziką.
Kiosko režimas sistemoje „Windows 10“ yra režimas, skirtas naudoti tik vieną programą arba pasiekti tik 1 svetainę su svečiais.
Šiame vadove bus parodyta, kaip pakeisti arba atkurti numatytąją „Camera Roll“ aplanko vietą sistemoje „Windows 10“.
Redaguojant pagrindinio kompiuterio failą gali nepavykti prisijungti prie interneto, jei failas nebus tinkamai pakeistas. Šis straipsnis padės jums redaguoti pagrindinio kompiuterio failą sistemoje „Windows 10“.
Sumažinus nuotraukų dydį ir talpą, bus lengviau jas dalytis ar siųsti kam nors. Visų pirma, sistemoje „Windows 10“ galite keisti nuotraukų dydį keliais paprastais veiksmais.
Jei jums nereikia rodyti neseniai aplankytų elementų ir vietų saugumo ar privatumo sumetimais, galite jį lengvai išjungti.
„Microsoft“ ką tik išleido „Windows 10“ jubiliejinį naujinį su daugybe patobulinimų ir naujų funkcijų. Šiame naujame atnaujinime pamatysite daug pakeitimų. Nuo „Windows Ink“ rašalo palaikymo iki „Microsoft Edge“ naršyklės plėtinių palaikymo, Start Menu ir Cortana taip pat buvo žymiai patobulinti.
Viena vieta daugybei operacijų valdyti tiesiai sistemos dėkle.
Sistemoje „Windows 10“ galite atsisiųsti ir įdiegti grupės strategijos šablonus, kad galėtumėte tvarkyti „Microsoft Edge“ nustatymus, o šiame vadove bus parodytas procesas.
Tamsus režimas yra tamsaus fono sąsaja sistemoje „Windows 10“, padedanti kompiuteriui taupyti akumuliatoriaus energiją ir sumažinti poveikį naudotojo akims.
Užduočių juostoje yra nedaug vietos, o jei reguliariai dirbate su keliomis programomis, gali greitai pritrūkti vietos, kad galėtumėte prisegti daugiau mėgstamų programų.









