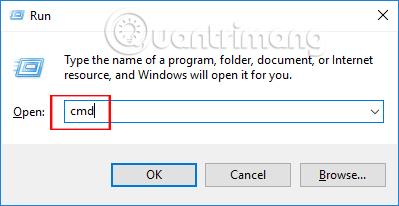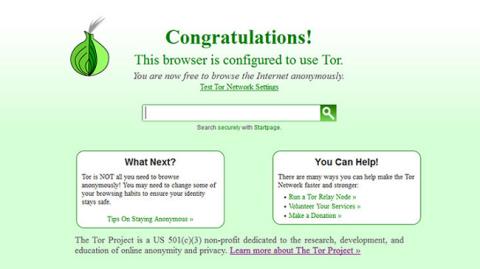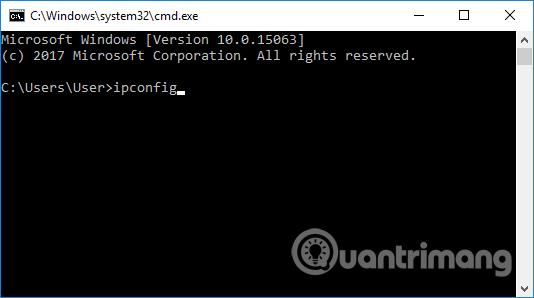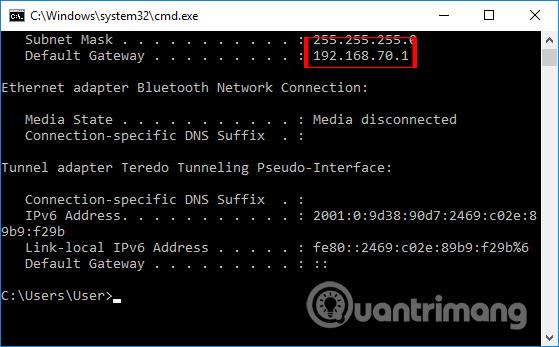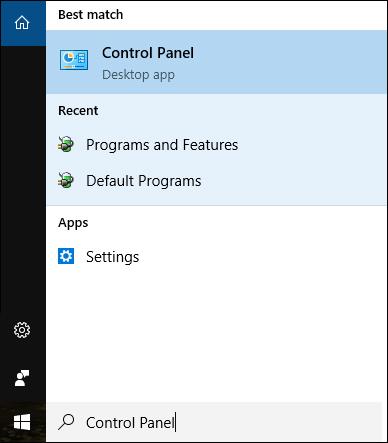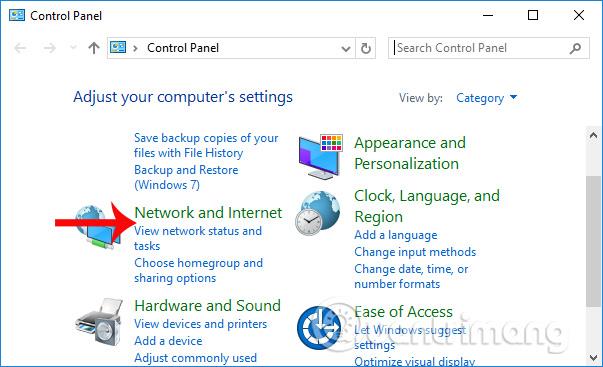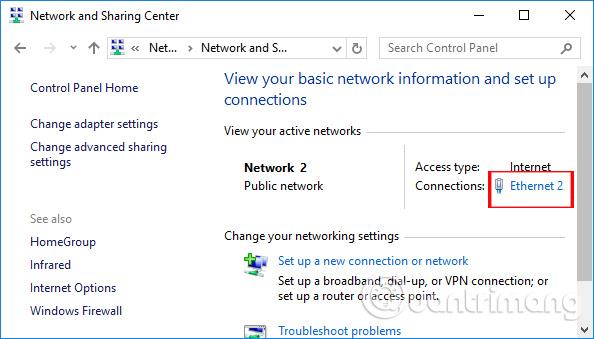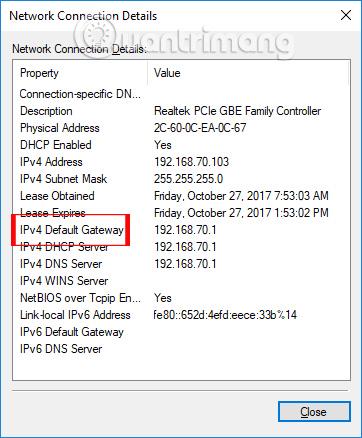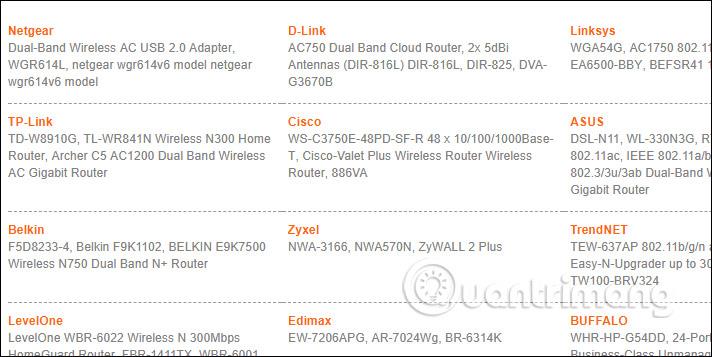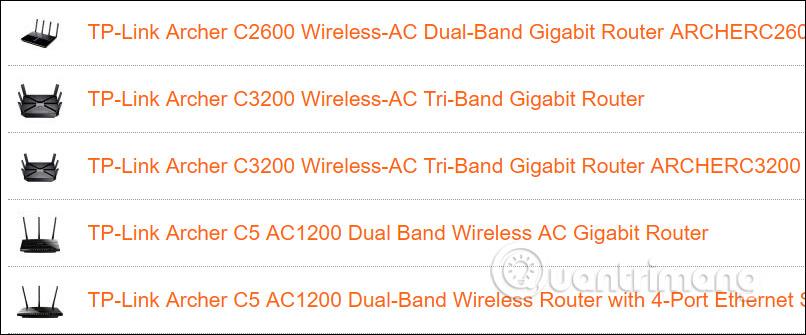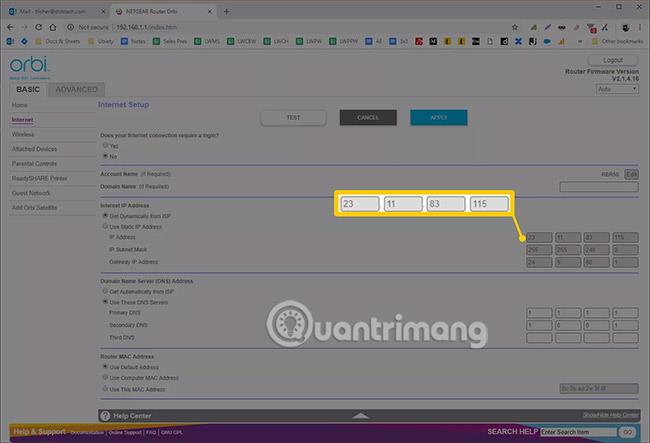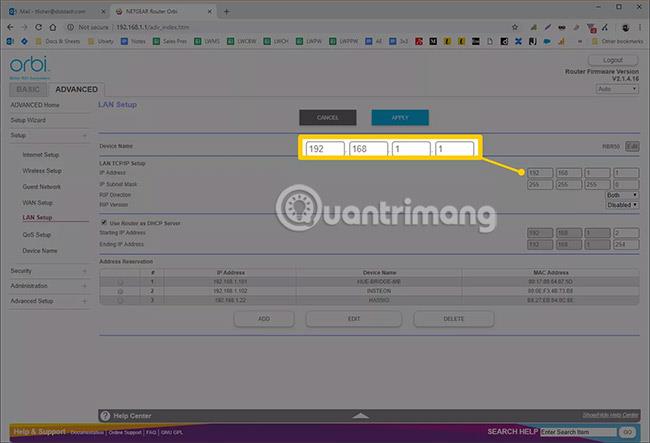Maršrutizatoriaus IP adreso radimas sistemoje „Windows 10“ yra labai paprastas ir lengvas naudojant daugybę skirtingų paieškos metodų. Radę maršrutizatoriaus IP adresą galime lengvai jį redaguoti pagal savo skonį. Ypač biuro atveju, kai prijungta daug modemų ir maršrutizatorių, reikia rasti maršrutizatoriaus IP adresą.
Toliau pateiktame straipsnyje bus apibendrinti būdai, kaip rasti „Windows 10“ maršruto parinktuvo IP adresą. Tačiau taip pat galime naudoti šiuos metodus, kad surastume „Windows 7“ maršrutizatoriaus IP adresą arba „Windows 8“ maršrutizatoriaus IP adresą.
Kaip rasti maršrutizatoriaus IP adresą
1. Raskite maršrutizatoriaus IP adresą naudodami komandų eilutę
Tai yra labiausiai paplitęs būdas rasti maršrutizatoriaus IP adresą naudojant CMD komandą daugelyje „Windows“ operacinių sistemų.
1 žingsnis:
Atidarome dialogo langą Vykdyti paspausdami Windows + R klavišų kombinaciją ir įvesdami raktinį žodį cmd , spustelėdami Gerai, kad pasiektumėte komandų eilutę .
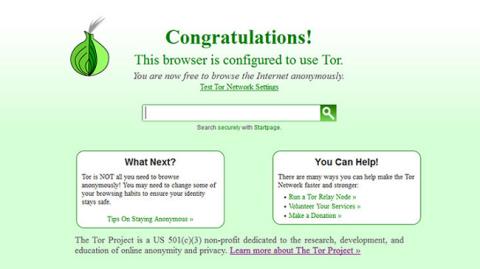
2 žingsnis:
Tada vartotojas komandų eilutės sąsajoje įveda komandą ipconfig , kad patikrintų maršrutizatoriaus IP adresą.
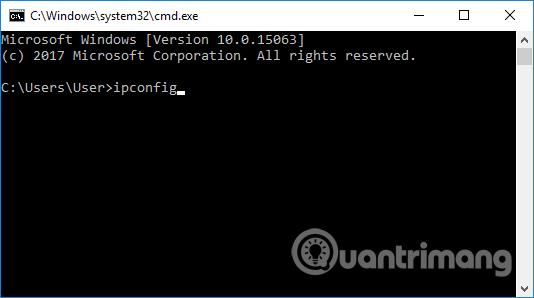
Kitoje sąsajoje vartotojai turėtų rasti eilutę Default Gateway ir žinoti „Windows 10“ kompiuterio maršrutizatoriaus IP adresą.
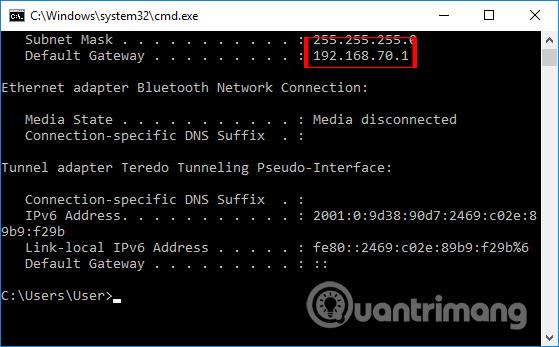
2. Adapterio nustatymuose raskite IP adresą
Net kompiuterio sąrankos sąsajoje joje taip pat yra pagrindinė informacija apie kompiuterį, įskaitant „Windows 10“ maršrutizatoriaus IP adresą.
1 žingsnis:
„Windows“ paieškos juostoje įveskite raktinį žodį Valdymo skydas ir spustelėkite paieškos rezultatą.
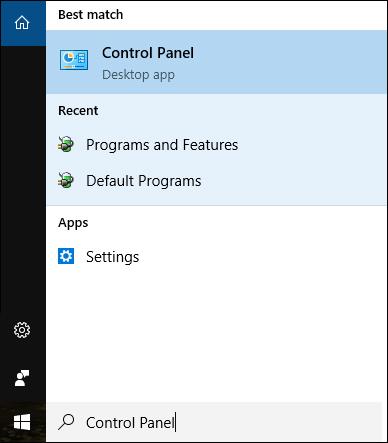
2 žingsnis:
Valdymo skydo sąsajos skyriuje Tinklas ir internetas spustelėkite Peržiūrėti tinklo žvaigždutes ir užduotis .
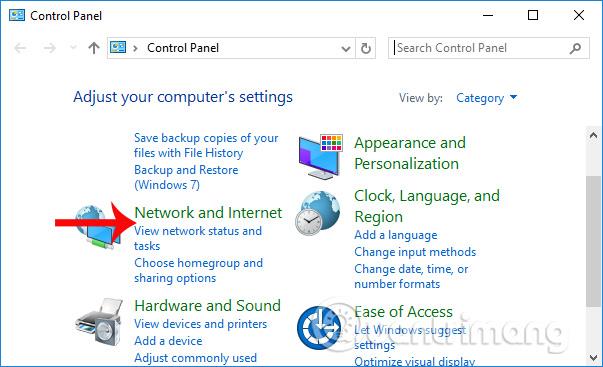
3 veiksmas:
Spustelėkite Ethernet, kad pasiektumėte naudojamus laidinio tinklo nustatymus. Jei naudojate WiFi, spustelėkite prijungto WiFi pavadinimą.
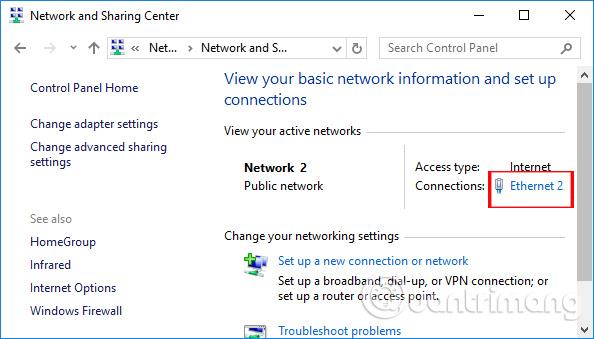
4 veiksmas:
Kitoje sąsajoje spustelėkite mygtuką Išsami informacija, kad peržiūrėtumėte išsamią tinklo ryšio informaciją.
Skiltyje „IPv4 Default Gateway“ vartotojai matys „Windows 10“ kompiuteriuose rodomus maršrutizatoriaus ir modemo IP adresus.
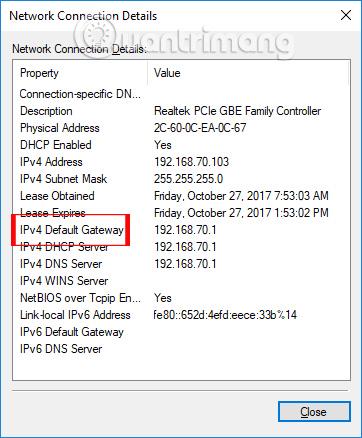
3. Raskite Windows 10 maršrutizatoriaus IP adresą naudodami programinę įrangą
Yra tam tikra programinė įranga, padedanti rasti IP adresus, pvz., Advanced IP Scanner. Visų pirma, programinė įranga taip pat praneša vartotojams, kokio prekės ženklo maršrutizatorių ir modemą jie naudoja.
Skaitytojai gali peržiūrėti išsamią informaciją, kaip įdiegti išplėstinį IP ir naudoti išplėstinį IP, kad surastų kompiuterio maršruto parinktuvo IP adresą, straipsnyje Kaip rasti kito kompiuterio IP adresą LAN tinkle .

4. Svetainėje suraskite maršrutizatoriaus IP adresą
Kai kurios svetainės šiandien renka modemo duomenis, kad vartotojams pateiktų pagrindinę informaciją apie tą modemą. Iš ten vartotojai žinos maršrutizatoriaus IP. Jei neradote „Windows 10“ maršrutizatoriaus IP adreso, galite tai padaryti tokiu būdu.
1 žingsnis:
Mes pasiekiame žemiau esančią nuorodą.
- http://www.routeripaddress.com/
Šioje sąsajoje spustelėkite atitinkamą naudojamą modemo eilutę .
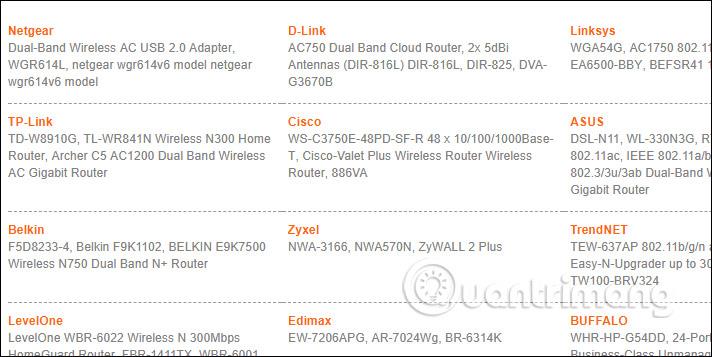
2 žingsnis:
Rodomas maršrutizatoriaus įrenginių sąrašas, kurį vartotojai gali pasirinkti, atitinkančius naudojamą tinklo įrenginį.
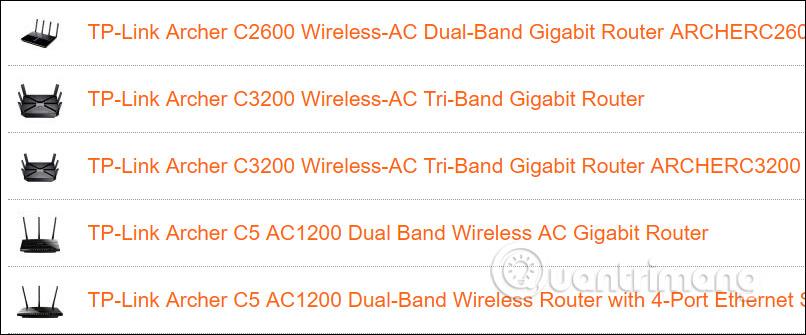
Galiausiai, spustelėję tinkamą įrenginį, sužinosite, kokia yra tiksli konfigūracija.

5. Ieškokite pačiame maršrutizatoriuje
Namų plačiajuosčio ryšio maršrutizatorius turi du IP adresus – vienas yra jo privatus IP adresas vietiniame tinkle, o kitas yra viešasis IP adresas , naudojamas bendrauti su išoriniais tinklais internete.
Kaip rasti maršrutizatoriaus išorinį IP adresą
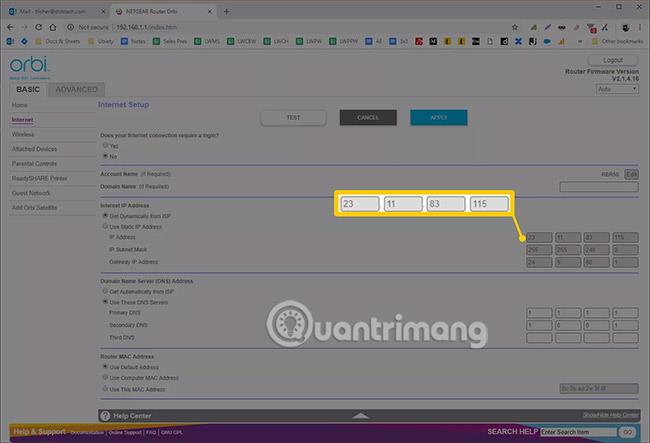
Išorinis maršruto parinktuvo valdomas adresas nustatomas, kai jis prisijungia prie interneto paslaugų teikėjo (IPT), naudodamas plačiajuosčio ryšio modemą. Šį adresą galima rasti žiniatinklio IP paieškos paslaugose, pvz., IPChicken.com , arba tiesiai iš maršrutizatoriaus.
Kitų gamintojų maršrutizatoriai yra panašūs, tačiau „Linksys“ maršrutizatoriuose viešąjį IP adresą galite peržiūrėti skilties „Internetas“ būsenos puslapyje . Netgear maršruto parinktuvai gali vadinti šį adresą kaip interneto prievado IP adresą ir yra pateiktas ekrane Priežiūra > Maršrutizatoriaus būsena.
Kaip rasti vietinį maršrutizatoriaus IP adresą
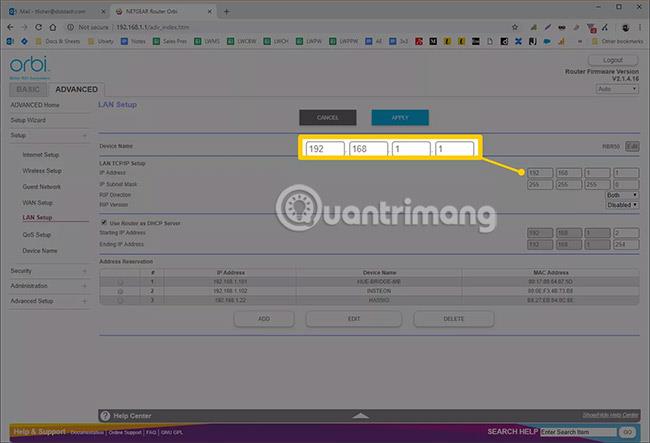
Namų maršrutizatoriaus vietinis adresas nustatytas į numatytąjį privatų IP adresą. Skirtingi to paties gamintojo modeliai dažnai turi tą patį adresą, kurį galite rasti gamintojo vadove.
Šį IP adresą taip pat galite patikrinti maršrutizatoriaus nustatymuose. Pavyzdžiui, dauguma Linksys maršrutizatorių pateikia privatų adresą, vadinamą Vietiniu IP adresu, ekrane Sąranka > Pagrindinė sąranka . NETGEAR maršruto parinktuvas gali vadintis vartų IP adresu puslapyje Priežiūra > Maršrutizatoriaus būsena .
Toliau pateikiami kai kurių populiariausių maršrutizatorių numatytieji vietiniai IP adresai:
- Linksys maršrutizatoriai dažnai naudoja 192.168.1.1 kaip numatytąjį vidinį adresą.
- D-Link ir NETGEAR maršrutizatoriai paprastai nustatomi į 192.168.0.1 .
- Cisco maršrutizatoriai paprastai yra 192.168.10.2, 192.168.1.254 arba 192.168.1.1.
- Kai kurie Belkin ir SMC maršrutizatoriai naudoja 192.168.2.1.
- JAV robotų maršrutizatoriai naudoja 192.168.123.254.
Administratoriai turi galimybę pakeisti šį IP adresą maršrutizatoriaus sąrankos metu arba bet kuriuo metu maršrutizatoriaus administravimo pulte.
Skirtingai nuo kitų IP adresų namų tinkle (kurie dažnai keičiasi periodiškai), maršrutizatoriaus privatus IP adresas išlieka statinis (fiksuotas), nebent kas nors jį pakeis rankiniu būdu.
Patarimas: jei nenorite jo matyti pačiame maršrutizatoriuje, yra keletas būdų, kaip rasti maršruto parinktuvo vietinį IP adresą Windows, Mac ir Linux operacinėse sistemose (grįžkite į anksčiau pateiktą skyrių). Tai galite padaryti radę numatytąjį šliuzo adresą.
Tikėtina, kad jūsų namų tinklo viešasis IP adresas periodiškai keisis, nes IPT daugumai klientų priskiria dinaminius adresus. Laikui bėgant jie keičiasi, kai perskirstomi iš paslaugų teikėjo adresų fondo.
Aukščiau pateikti skaičiai taikomi tradiciniams IPv4 adresams, dažniausiai naudojamiems tinkle. Naujajame IPv6 IP adresams naudojama kitokia numeravimo sistema (nors galioja tos pačios sąvokos).
Įmonės tinkluose tinklo aptikimo paslaugos, pagrįstos paprastu tinklo valdymo protokolu (SNMP), gali automatiškai nustatyti kitų tinklo įrenginių, įskaitant maršrutizatorius, IP adresus .

Taigi turime 5 būdus, kaip lengvai rasti maršrutizatoriaus IP adresą sistemoje „Windows 10“. Maršrutizatoriaus IP adreso radimas yra labai paprastas ir greitas, jį galite rasti tiesiai įrenginio nustatymuose arba pasikliauti išorinėmis programomis.
Tikimės, kad šis straipsnis jums bus naudingas!
Žiūrėti daugiau: