Kaip rasti didelius failus „Windows 10“.

Norėdami savo kompiuteryje rasti didelius failus, galite naudoti programą arba naudoti failų naršyklę Windows kompiuteryje.

Norint apriboti 100% pilno disko klaidos atvejį , būtina valdyti disko talpą „Windows“ kompiuteryje, todėl galite imtis reikiamų veiksmų, kad atlaisvintumėte „Windows“ kompiuterio atmintį .
Yra daug būdų, kaip patikrinti disko talpą, rasti didžiausią talpą turinčių failų, pvz., naudodami failų naršyklę tiesiai kompiuteryje naudodami failų paieškos komandas arba išorinių programų dėka. Trečia, pavyzdžiui, „Filelight“. „Filelight“ rodo visos talpos informaciją apie kiekvieną diską, disko aplankus ir didžiausią disko failo dydį. Toliau pateiktame straipsnyje rasite nurodymus, kaip rasti didelius failus „Widows“.
1. Instrukcijos, kaip rasti didelių failų naudojant „Filelight“.
1 žingsnis:
Vartotojai atsisiunčia „Windows 10“ skirtą „Filelight“ programą pagal toliau pateiktą nuorodą ir tęsia diegimą kaip įprasta.
2 žingsnis:
Tada paleiskite programą ir pamatysite sąsają, apibendrinančią esamų „Windows“ diskų atminties talpą. Spustelėkite diską, kad atliktumėte išsamesnį patikrinimą.
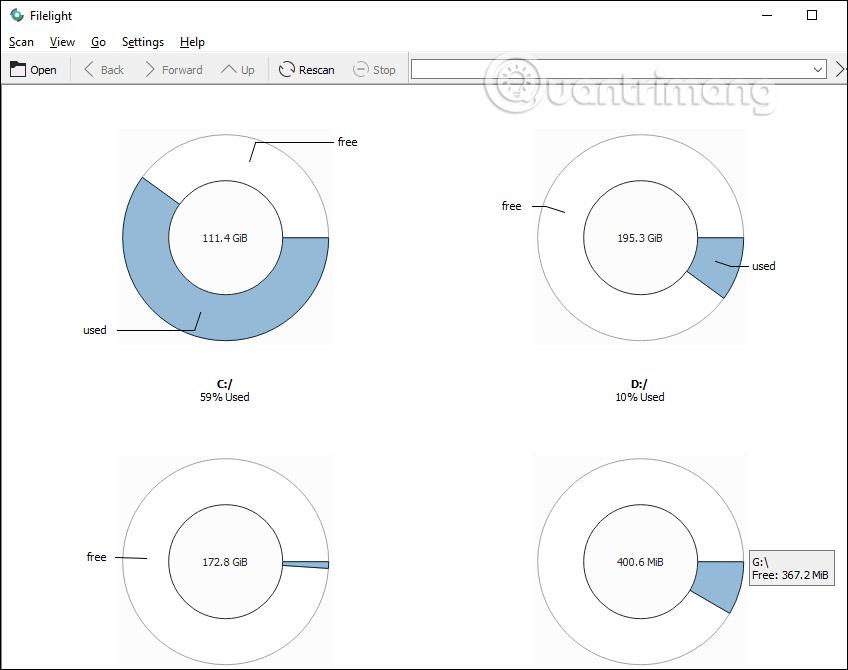
2 žingsnis:
Atlikite disko nuskaitymą. Greitas ar lėtas nuskaitymas priklausys nuo bendros disko atminties talpos, naudojamos talpos ir standžiojo disko skaitymo greičio... Rezultatai rodo apskritimą su daugybe skirtingų spalvų dalių , vaizduojančių kiekvieną aplanką. Skirtingas tame diske.
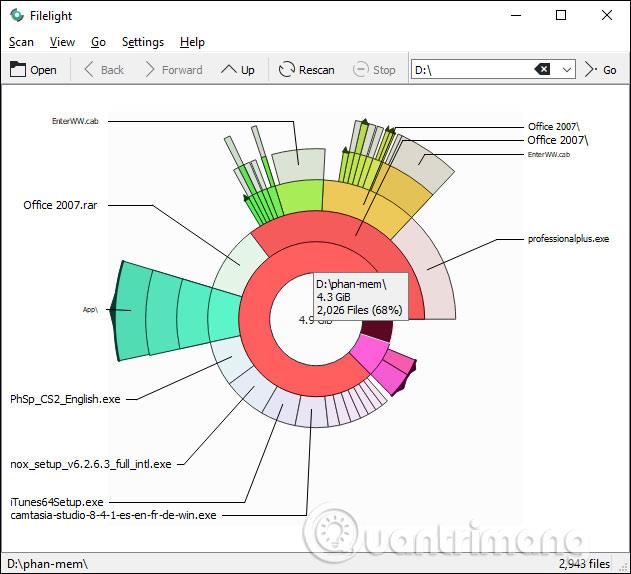
Perkeliant į žiedus bus rodomas aplanko pavadinimas ir bendras talpos dydis. Jei pereisite prie didžiausio išorinio apskritimo, sužinosite, kuris aplankas turi didžiausią talpą visame diske.
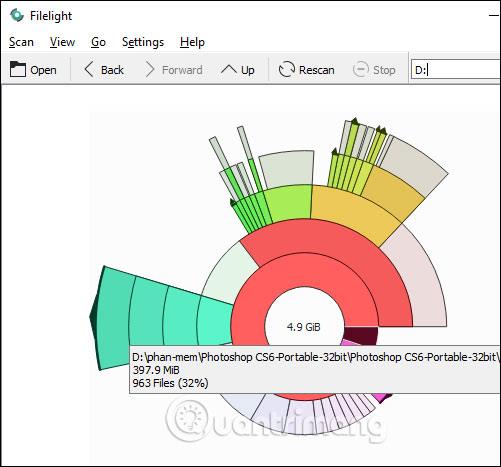
3 veiksmas:
Spustelėkite aplanką , kad patikrintumėte failų dydį. Pilka spalva reiškia failus aplanke. Spustelėjus kiekvieną pilką langelį, taip pat bus rodomas failų dydis. Kuo didesnis pilkas langelis, tuo didesnis failo dydis.
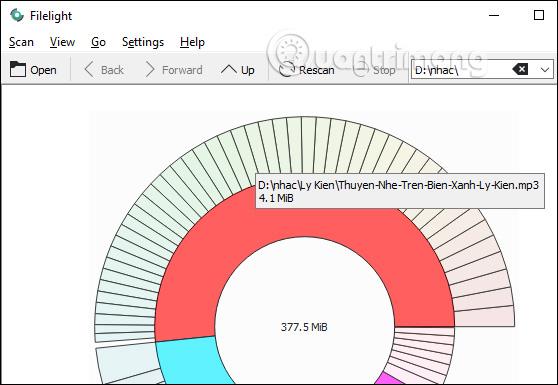
4 veiksmas:
Dešiniuoju pelės mygtuku spustelėjus aplanką bus rodomas meniu su toliau nurodytomis parinktimis. Atidarykite failų tvarkyklę čia, kad greitai atidarytumėte tą aplanką.
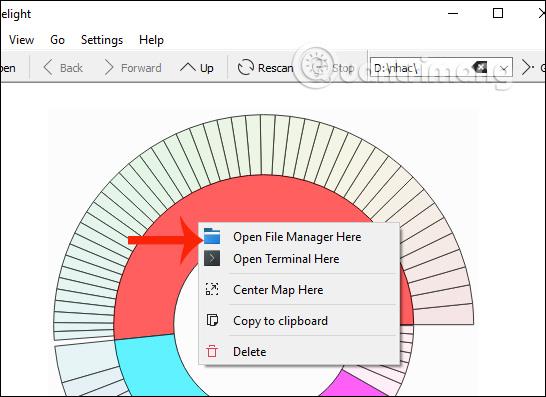
2. Instrukcijos, kaip rasti didelių failų naudojant „File Explorer“.
„File Explorer“ paieškos funkcija „Windows 10“ yra geresnė nei bet kada anksčiau. Jame yra daug išplėstinių filtrų, leidžiančių greitai rasti reikalingus failus. Geriausia yra tai, kad jums nereikia atsiminti šių filtrų ar ieškoti jų internete, nes dabar „File Explorer“ visus išplėstinius filtrus rodo tiesiai „Ieškoti“ skirtuke.
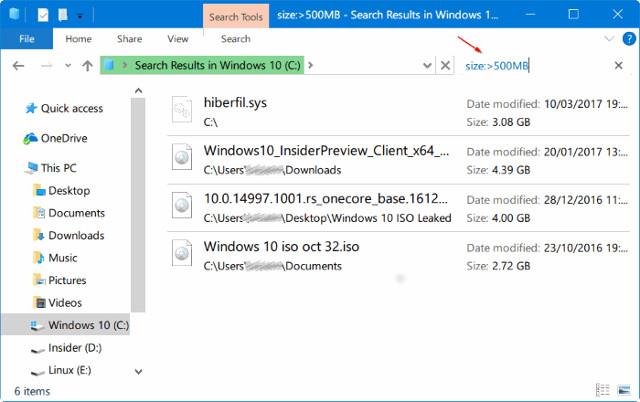
Tiesą sakant, naudodami integruotą paiešką galite rasti bet kokio dydžio failus. Pavyzdžiui, galite rasti visus failus, didesnius nei 1 GB arba 2 GB. Štai kaip ieškoti didelių failų naudojant „File Explorer“ paiešką sistemoje „Windows 10“.
1 veiksmas: atidarykite „File Explorer“. Eikite į diską arba aplanką, kuriame norite ieškoti didelių failų.
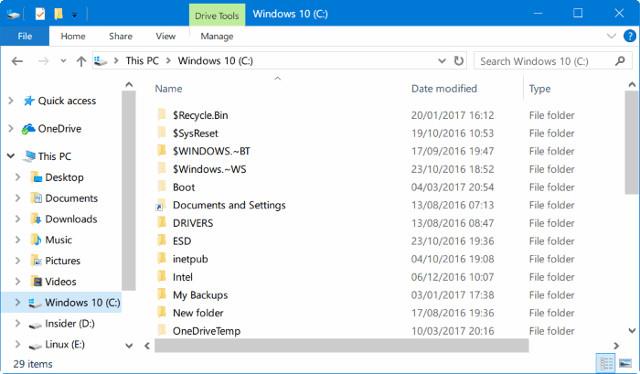
2 veiksmas: spustelėkite paieškos laukelį, kad pamatytumėte paieškos skirtuką .
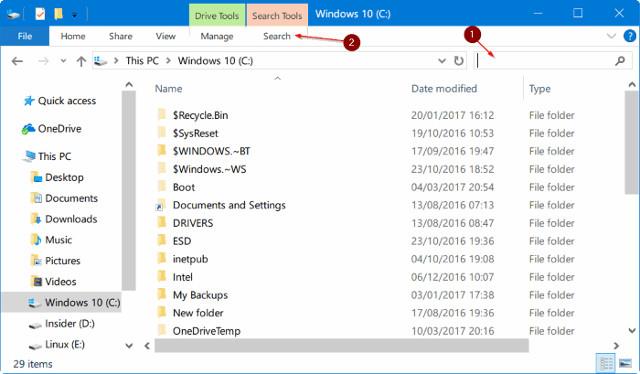
3 veiksmas: spustelėkite skirtuką Paieška , kad pamatytumėte visus susijusius nustatymus ir parinktis.
4 veiksmas: spustelėkite Dydis ir pasirinkite vieną iš filtrų. Jame yra septyni filtrai: tuščias (0 KB), mažas (0–10 B), mažas (10–100 KB), vidutinis (100 KB – 1 MB), didelis (1–16 MB), didžiulis (16–128 MB). ), Gigantiškas (>128 MB).
Jei pasirinksite milžinišką filtrą (> 128 MB), „File Explorer“ automatiškai ieškos visų didesnių nei 128 MB failų.
Dabar, jei norite ieškoti visų failų, didesnių nei 500 MB. Tai paprasta, tiesiog įveskite dydis:>500 MB , kad pamatytumėte visus didesnius nei 500 MB failus. Panašiai naudokite size:>1GB , kad rastumėte visus didesnius nei 1 GB failus.
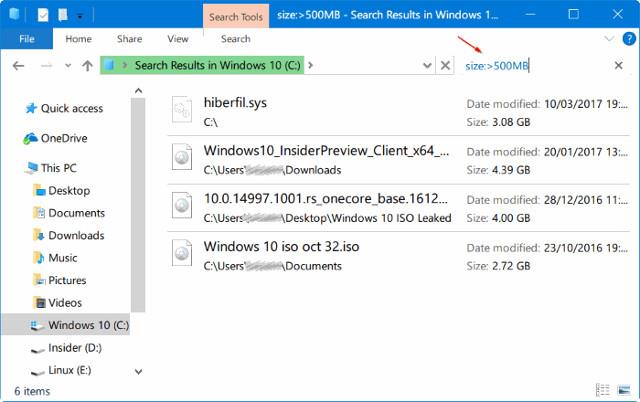
Galiausiai, norėdami rasti visus didesnius nei 1 GB, bet mažesnius nei 5 GB failus (galite nustatyti bet kokį dydį), tiesiog paieškos laukelyje įveskite size:>500 MB<> .
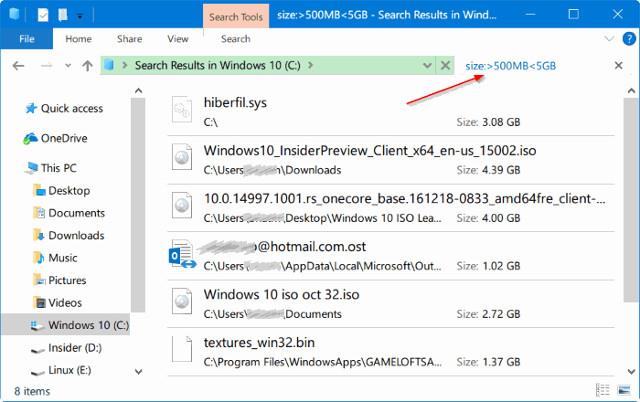
3. Kaip naudoti WinDirStat dideliems failams rasti
„WinDirStat“ yra maža ir paprasta programa, leidžianti sistemoje „Windows“ rasti didelius failus ir juos vizualizuoti, kad būtų galima geriau palyginti. Tiesą sakant, „WinDirStat“ yra viena iš tų programų, kurias turėtų įdiegti kiekvienas „Windows“ vartotojas.
1 žingsnis:
Pirmiausia atsisiųskite „WinDirStat“ iš oficialios svetainės ir įdiekite. Įdiegę programą atidarykite dukart spustelėdami darbalaukio nuorodą arba ieškodami jos meniu Pradėti.
2 žingsnis:
Dabar pasirinkite parinktį „Atskiri diskai“ , pasirinkite norimą diską ir spustelėkite mygtuką Gerai. Norėdami nuskaityti visą standųjį diską, pasirinkite parinktį Visi vietiniai diskai .
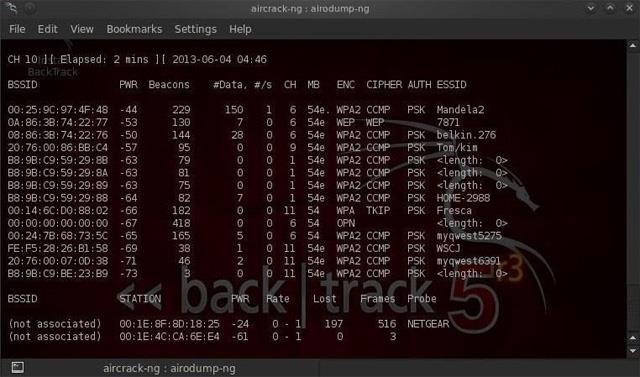
Pasirinkite parinktį Visi vietiniai diskai
3 veiksmas:
Kai tik spustelėsite mygtuką Gerai , WinDirStart pradės nuskaityti. Atsižvelgiant į disko dydį ir failų skaičių, nuskaitymo procesas užtruks šiek tiek laiko. Taigi atsisėskite ir palaukite, kol nuskaitymas bus baigtas.
4 veiksmas:
Kai nuskaitymas bus baigtas, „WinDirStat“ parodys kiekvienam šakniniam aplankui sunaudotos vietos diske procentą ir palaikys vaizdinį rodymą.
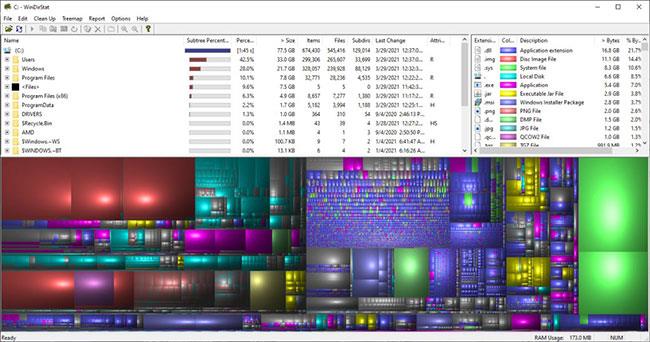
„WinDirStat“ parodys sunaudotos vietos diske procentą
5 veiksmas:
Tiesiog išplėskite aplankų medį arba spustelėkite vizualizaciją, kad pereitumėte prie didžiausio failo.
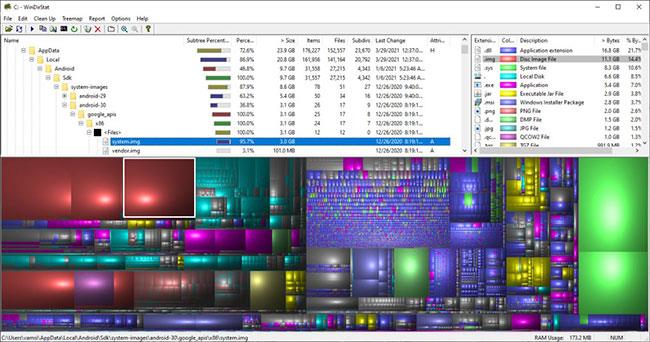
Išskleiskite aplankų medį arba spustelėkite vizualizaciją, kad pereitumėte prie didžiausio failo
6 veiksmas:
Norėdami peržiūrėti failą „File Explorer“, dešiniuoju pelės mygtuku spustelėkite failą ir pasirinkite parinktį „Explorer Here“ . Taip pat galite ištrinti failą pasirinkę jį ir paspausdami klaviatūros klavišą Delete .
Linkime sėkmės!
Kiosko režimas sistemoje „Windows 10“ yra režimas, skirtas naudoti tik vieną programą arba pasiekti tik 1 svetainę su svečiais.
Šiame vadove bus parodyta, kaip pakeisti arba atkurti numatytąją „Camera Roll“ aplanko vietą sistemoje „Windows 10“.
Redaguojant pagrindinio kompiuterio failą gali nepavykti prisijungti prie interneto, jei failas nebus tinkamai pakeistas. Šis straipsnis padės jums redaguoti pagrindinio kompiuterio failą sistemoje „Windows 10“.
Sumažinus nuotraukų dydį ir talpą, bus lengviau jas dalytis ar siųsti kam nors. Visų pirma, sistemoje „Windows 10“ galite keisti nuotraukų dydį keliais paprastais veiksmais.
Jei jums nereikia rodyti neseniai aplankytų elementų ir vietų saugumo ar privatumo sumetimais, galite jį lengvai išjungti.
„Microsoft“ ką tik išleido „Windows 10“ jubiliejinį naujinį su daugybe patobulinimų ir naujų funkcijų. Šiame naujame atnaujinime pamatysite daug pakeitimų. Nuo „Windows Ink“ rašalo palaikymo iki „Microsoft Edge“ naršyklės plėtinių palaikymo, Start Menu ir Cortana taip pat buvo žymiai patobulinti.
Viena vieta daugybei operacijų valdyti tiesiai sistemos dėkle.
Sistemoje „Windows 10“ galite atsisiųsti ir įdiegti grupės strategijos šablonus, kad galėtumėte tvarkyti „Microsoft Edge“ nustatymus, o šiame vadove bus parodytas procesas.
Tamsus režimas yra tamsaus fono sąsaja sistemoje „Windows 10“, padedanti kompiuteriui taupyti akumuliatoriaus energiją ir sumažinti poveikį naudotojo akims.
Užduočių juostoje yra nedaug vietos, o jei reguliariai dirbate su keliomis programomis, gali greitai pritrūkti vietos, kad galėtumėte prisegti daugiau mėgstamų programų.









