Kaip rasti „BitLocker“ atkūrimo raktą sistemoje „Windows 10“.

„BitLocker“ apsaugo jūsų diskus tvirtu, unikaliu slaptažodžiu, kuris veikia kaip šifravimo raktas.

„BitLocker“ yra viso disko šifravimo įrankis, skirtas „Windows 10 Pro“, „Enterprise“ ir „Education“ vartotojams. Galite naudoti jį norėdami užrakinti standžiojo disko turinį nuo smalsių akių ir apsaugoti jį beveik nepalaužiamąja matematine nuoroda.
„BitLocker“ apsaugo jūsų diskus tvirtu , unikaliu slaptažodžiu , kuris veikia kaip šifravimo raktas. Tačiau kas atsitiks, jei prarasite „BitLocker“ slaptažodį? Ar visam laikui prarasite savo duomenis?
Laimei, galite naudoti „Bitlocker“ atkūrimo raktą, kad vėl atrakintumėte diską. Štai kaip rasite „BitLocker“ atkūrimo raktą sistemoje „Windows 10“ ir „Microsoft“ paskyroje.
Kas yra „BitLocker“ atkūrimo raktas?
„BitLocker“ atkūrimo raktas, taip pat žinomas kaip „Microsoft“ atkūrimo raktas arba „Windows“ atkūrimo raktas, yra specialus raktas, kuris automatiškai generuojamas, kai konkrečiame diske nustatomas „BitLocker“ šifravimas.
„BitLocker“ atkūrimo raktas saugomas .BEK faile, pavadintame „BitLocker“ atkūrimo raktu 444C8E16-45E7-4F23-96CE-3B3FA04D2189.BEK, kaip nurodyta toliau:
„BitLocker“ atkūrimo raktas
„BitLocker“ atkūrimo rakto formatas: 419595-387156-44334-315590-197472-399399-320562-361383.
„BitLocker“ atkūrimo raktas naudojamas atrakinti „BitLocker“ užšifruotą diską, kai pamiršote „BitLocker“ slaptažodį arba „BitLocker“ slaptažodis neveikia.
Kur ir kaip rasti „BitLocker“ atkūrimo raktą?
„Microsoft“ „BitLocker“ disko šifravimas visada verčia jus išsaugoti „BitLocker“ atkūrimo raktą sąrankos metu. Galbūt išsaugojote jį internete naudodami „Microsoft“ paskyrą, USB atmintinėje, faile arba atspausdinote ir tt Todėl atkūrimo raktą galite rasti įvairiais būdais.
Kaip rasti „BitLocker“ atkūrimo raktą? Peržiūrėkite šiuos 6 būdus:
1 parinktis: „Microsoft“ paskyroje
Norėdami nuskaityti atkūrimo raktus, saugomus internete su „Microsoft“ paskyra, apsilankykite svetainėje https://account.microsoft.com/devices/recoverykey ( anksčiau http://windows.microsoft.com/ recoverykey ).
Prisijunkite naudodami „Microsoft“ paskyrą ir pamatysite atkūrimo raktą.
2 parinktis: USB atmintyje raskite „BitLocker“ atkūrimo raktą
Norėdami rasti „BitLocker“ atkūrimo raktą, prijunkite USB prie kompiuterio ir pažiūrėkite į jį.
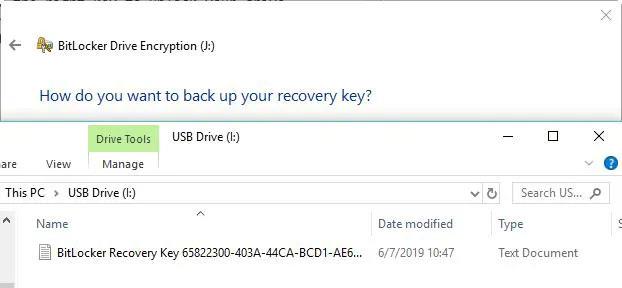
Raskite „BitLocker“ atkūrimo raktą USB
3 parinktis: raskite „BitLocker“ atkūrimo raktą txt faile
„BitLocker“ atkūrimo raktas gali būti išsaugotas kaip txt failas jūsų kompiuteryje. Jei jo dar neištrynėte, kompiuteryje ieškokite BitLocker Recovery Key.txt .
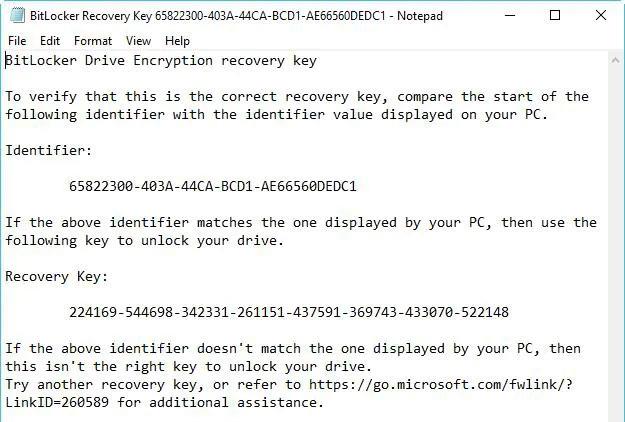
Raskite „BitLocker“ atkūrimo raktą txt faile
Jei ištrynėte tą BitLocker Recovery Key.txt failą, atsisiųskite nemokamą duomenų atkūrimo programinę įrangą iBoysoft Data Recovery, kad dabar nuskaitytumėte kompiuterį ir jį atkurtumėte.
4 parinktis: dokumente raskite „BitLocker“ atkūrimo raktą
Jei išspausdinote „BitLocker“ atkūrimo raktą naudodami „Microsoft Print to PDF“, ieškokite pdf failo savo kompiuteryje.
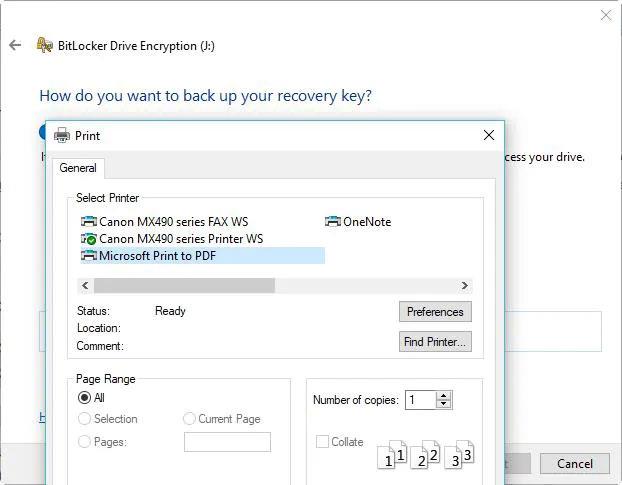
Dokumente raskite „BitLocker“ atkūrimo raktą
Jei nerandate to PDF failo naudodami „Windows“ paieškos funkciją, atsisiųskite nemokamą duomenų atkūrimo programinę įrangą „iBoysoft Data Recovery“, kad dabar nuskaitytumėte kompiuterį ir susigrąžintumėte prarastą pdf failą.
5 parinktis: „Active Directory“ raskite „BitLocker“ atkūrimo raktą
Jei esate domeno naudotojas, „BitLocker“ atkūrimo raktas gali būti išsaugotas „ Active Directory“ (AD) , susisiekite su administratoriumi, kad jį gautumėte.
„BitLocker“ atkūrimo slaptažodžio peržiūros priemonė gali rasti ir peržiūrėti „Active Directory“ (AD) saugomus „BitLocker“ atkūrimo raktus.
Instrukcijos, kaip peržiūrėti „BitLocker“ atkūrimo raktą „Active Directory“:
6 parinktis: „Azure Active Directory“ paskyroje
Darbo kompiuteriuose, kuriuose prisijungiate naudodami „Azure Active Directory“ paskyrą, peržiūrėkite „Microsoft Azure“ paskyros įrenginio informaciją ir gaukite atkūrimo raktą.
Kaip patikrinti, ar BitLocker atkūrimo raktas yra teisingas
Norėdami patikrinti, ar BitLocker atkūrimo raktas yra teisingas, palyginkite viso BitLocker atkūrimo rakto identifikatoriaus pradžią su atkūrimo rakto ID reikšme. Žiūrėkite pavyzdį žemiau:

Palyginkite raktus
„BitLocker“ atkūrimo rakto ID yra kodas, identifikuojantis „BitLocker“ atkūrimo raktą. Jei „BitLocker“ atkūrimo rakto ID sutampa su jūsų diske rodomu ID, galite atrakinti diską.
Jei „BitLocker“ atkūrimo rakto ID nesutampa su jūsų diske rodomu ID, „BitLocker“ atkūrimo raktas neatitinka šio disko ir disko atrakinti negalima. Tokiu atveju turite rasti tinkamą „BitLocker“ atkūrimo raktą.
Kaip rasti „BitLocker“ atkūrimo rakto ID vertę?
„BitLocker“ užšifruotų operacinės sistemos tomų atveju „BitLocker“ atkūrimo rakto ID rodomas „BitLocker“ atkūrimo ekrane.
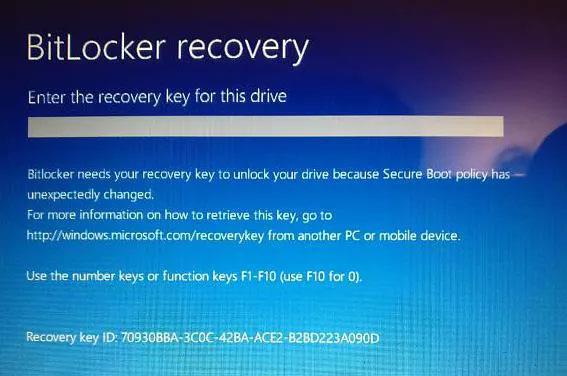
Raskite „BitLocker“ atkūrimo rakto ID reikšmę
„BitLocker“ šifruotų duomenų diskų atveju „BitLocker“ atkūrimo rakto ID rodomas, kai vartotojas spustelėja „Daugiau parinkčių“ , tada vedlyje įveda atkūrimo raktą, kad atrakintų „BitLocker“ užšifruotą diską.
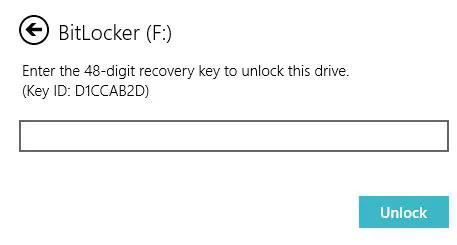
Įveskite atkūrimo raktą
Kaip naudoti „BitLocker“ atkūrimo rakto ID diską atrakinti
„BitLocker“ atkūrimo rakto ID yra tik „BitLocker“ atkūrimo rakto identifikavimo kodas, juo negalima atrakinti „BitLocker“ užšifruoto disko. Tokiu atveju vis tiek turite rasti „BitLocker“ atkūrimo raktą pagal rakto ID.
Kaip gauti „BitLocker“ atkūrimo raktą su rakto ID
Jei galite rasti BitLocker atkūrimo rakto txt failą arba išsaugojote BitLocker atkūrimo raktą savo Microsoft, AD ar Azure AD paskyroje, galite rasti tikslų BitLocker atkūrimo raktą pagal rakto ID. Priešingu atveju nėra galimybės gauti „BitLocker“ atkūrimo rakto.
Kiosko režimas sistemoje „Windows 10“ yra režimas, skirtas naudoti tik vieną programą arba pasiekti tik 1 svetainę su svečiais.
Šiame vadove bus parodyta, kaip pakeisti arba atkurti numatytąją „Camera Roll“ aplanko vietą sistemoje „Windows 10“.
Redaguojant pagrindinio kompiuterio failą gali nepavykti prisijungti prie interneto, jei failas nebus tinkamai pakeistas. Šis straipsnis padės jums redaguoti pagrindinio kompiuterio failą sistemoje „Windows 10“.
Sumažinus nuotraukų dydį ir talpą, bus lengviau jas dalytis ar siųsti kam nors. Visų pirma, sistemoje „Windows 10“ galite keisti nuotraukų dydį keliais paprastais veiksmais.
Jei jums nereikia rodyti neseniai aplankytų elementų ir vietų saugumo ar privatumo sumetimais, galite jį lengvai išjungti.
„Microsoft“ ką tik išleido „Windows 10“ jubiliejinį naujinį su daugybe patobulinimų ir naujų funkcijų. Šiame naujame atnaujinime pamatysite daug pakeitimų. Nuo „Windows Ink“ rašalo palaikymo iki „Microsoft Edge“ naršyklės plėtinių palaikymo, Start Menu ir Cortana taip pat buvo žymiai patobulinti.
Viena vieta daugybei operacijų valdyti tiesiai sistemos dėkle.
Sistemoje „Windows 10“ galite atsisiųsti ir įdiegti grupės strategijos šablonus, kad galėtumėte tvarkyti „Microsoft Edge“ nustatymus, o šiame vadove bus parodytas procesas.
Tamsus režimas yra tamsaus fono sąsaja sistemoje „Windows 10“, padedanti kompiuteriui taupyti akumuliatoriaus energiją ir sumažinti poveikį naudotojo akims.
Užduočių juostoje yra nedaug vietos, o jei reguliariai dirbate su keliomis programomis, gali greitai pritrūkti vietos, kad galėtumėte prisegti daugiau mėgstamų programų.









