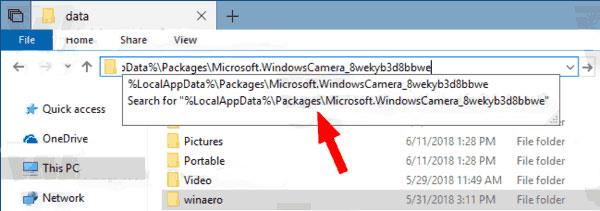Jei naudojate „Windows“ įrenginį su fotoaparatu, perkeldami į kitą „Windows“ įrenginį galite nešiotis fotoaparato nustatymus. Tai naudinga, jei naudojate planšetinį kompiuterį ar nešiojamąjį kompiuterį ir dažnai naudojate fotoaparatą, pvz., vaizdo skambučiams ir internetiniams susitikimams. Taip pat galite sukurti atsarginę kopiją, jei norite iš naujo įdiegti „Windows“.
Nustatę fotoaparatą taip, kaip norite, galite nukopijuoti šiuos nustatymus ir naudoti bet kuriame „Windows“ įrenginyje. Štai kaip sukurti atsarginę kopiją ir atkurti fotoaparato programos nustatymus „Windows“ kompiuteryje.
Kodėl reikia kurti atsargines fotoaparato programos nustatymus?
„Camera“ programos nustatymuose yra visi jūsų atlikti pakeitimai. Tai apima vaizdo kokybę ir skiriamąją gebą, vaizdo įrašo dydį ir kadrus per sekundę bei tai, ar matote tinklelį, kad būtų geriau išdėstyti kadrai. Kai nustatysite tai, kas jums patinka, „Windows“ išsaugos šiuos failus į failą, kurį galėsite nukopijuoti ir importuoti, kad atkurtumėte fotoaparato programos nustatymus.
Jei dar jų nepalietėte, peržiūrėkite šiuos trumpus patarimus, kaip pakeisti internetinės kameros nustatymus sistemoje „Windows 10“.
Kaip rankiniu būdu sukurti atsargines fotoaparato programos nustatymų kopijas sistemoje „Windows 10“.
Norėdami sukurti atsarginę fotoaparato programos nustatymų kopiją sistemoje Windows, atlikite šiuos veiksmus.
1. Jei veikia fotoaparato programa, uždarykite ją.
2. Eikite į šį adresą „File Explorer“.
%LocalAppData%\Packages\Microsoft.WindowsCamera_8wekyb3d8bbwe
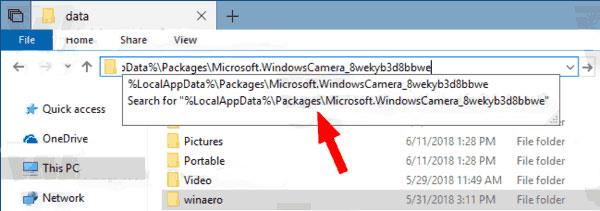
Neautomatiniu būdu sukurkite atsargines fotoaparato programos nustatymų kopijas sistemoje „Windows 10“.
3. Raskite aplanką Nustatymai . Nukopijuokite šį aplanką visur, kur norite sukurti fotoaparato programos nustatymų atsarginę kopiją.
Šį aplanką galite pervardyti bet ką.
Kaip rankiniu būdu atkurti fotoaparato programos nustatymus sistemoje „Windows 10“.
Norėdami atkurti fotoaparato programos nustatymus arba nukopijuoti juos į naują įrenginį, atlikite šiuos veiksmus.
1. Uždarykite programą „Camera“, jei ji veikia.
2. Eikite į šį adresą „File Explorer“.
%LocalAppData%\Packages\Microsoft.WindowsCamera_8wekyb3d8bbwe\Settings
3. Atidarykite aplanką, kuriame išsaugojote fotoaparato nustatymų atsarginę kopiją.
4. Nukopijuokite visus failus iš atsarginės kopijos vietos ir įklijuokite juos aukščiau nurodytu adresu.
5. Pakeiskite esamus failus.
Jūsų pageidaujami fotoaparato nustatymai bus importuoti naudoti naujame įrenginyje.
Jei radote tinkamą fotoaparato programos nustatymų grupę, lengva juos nukopijuoti ir importuoti į kitą vietą. Tokiu būdu jums nereikės prisiminti, kuriuos nustatymus pasirinkote, ir vis tiek galėsite nustatyti fotoaparatą taip, kaip norite.