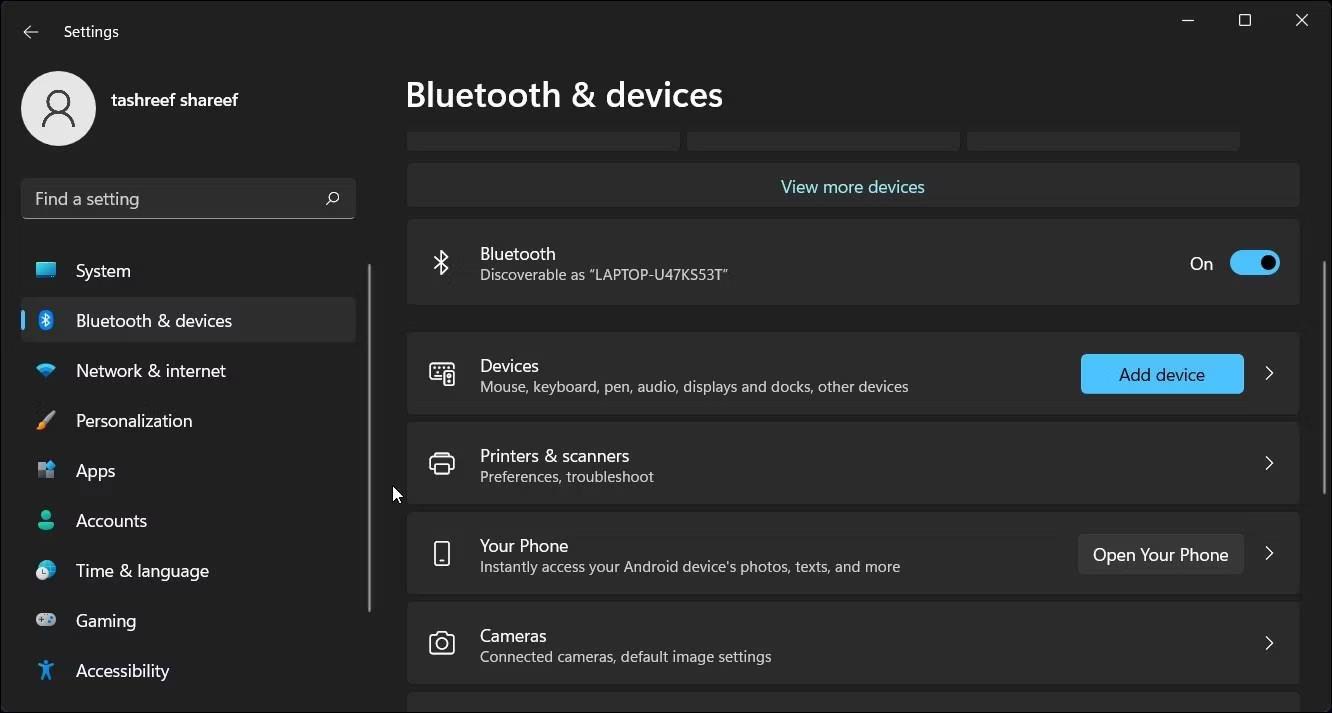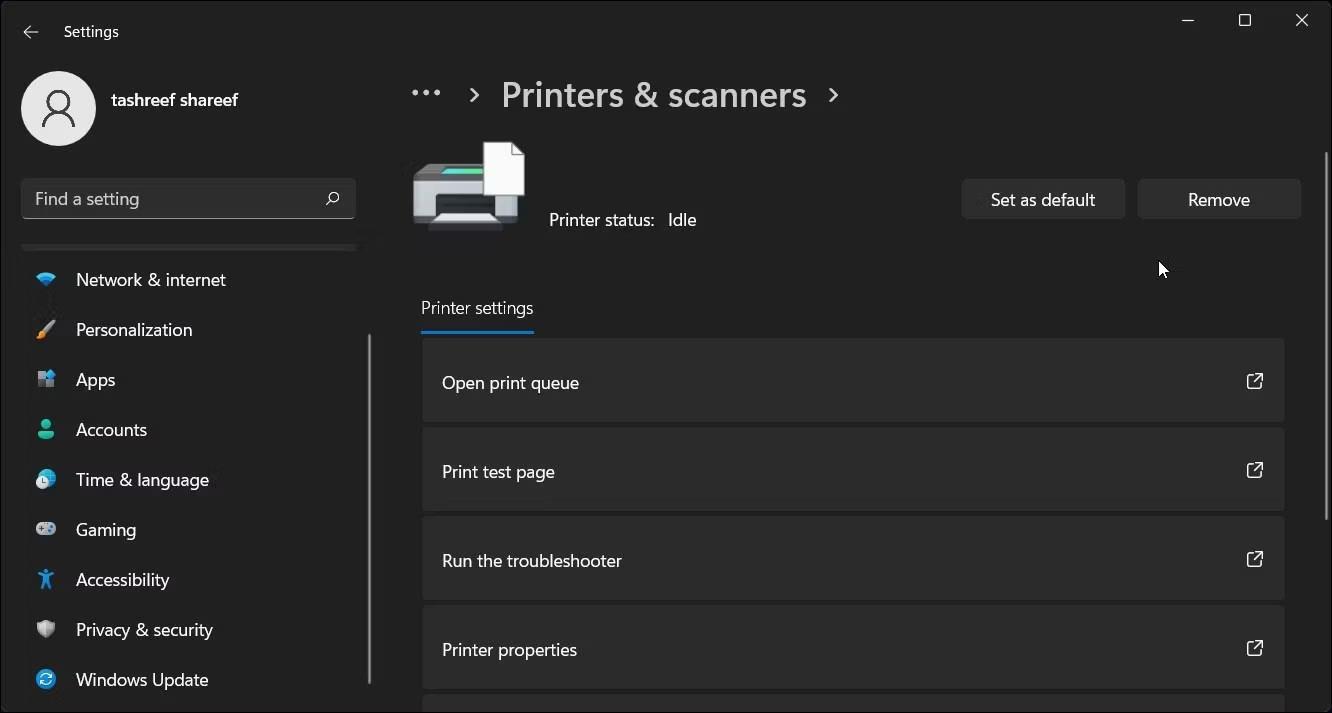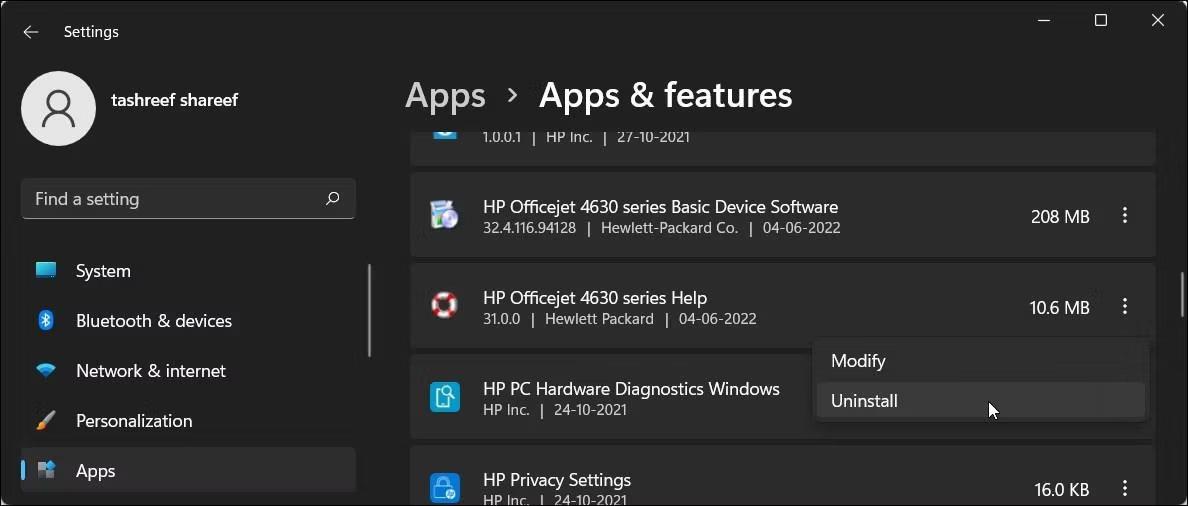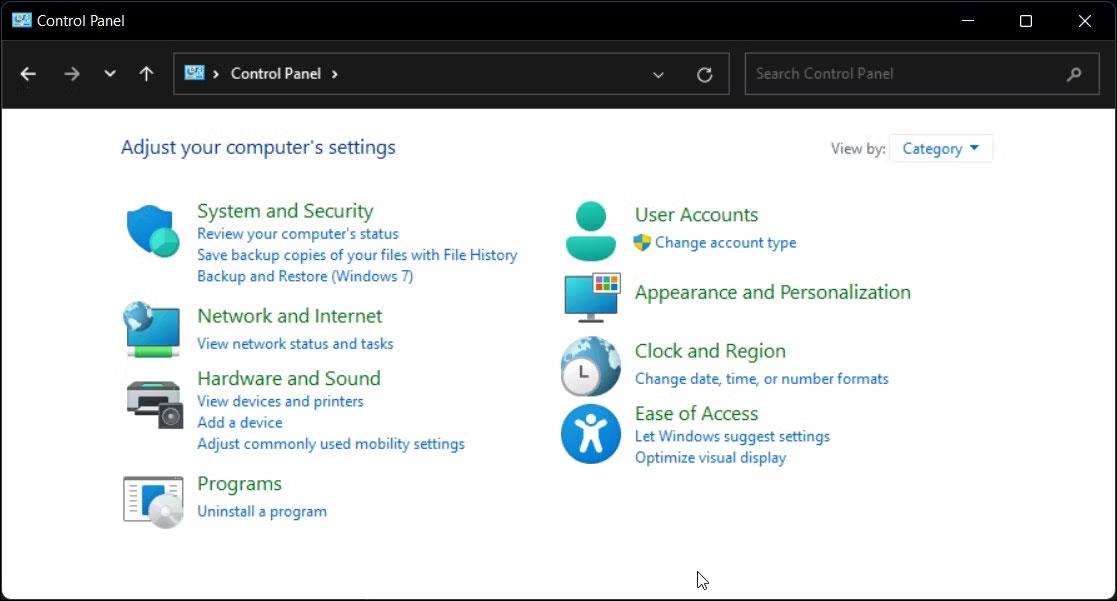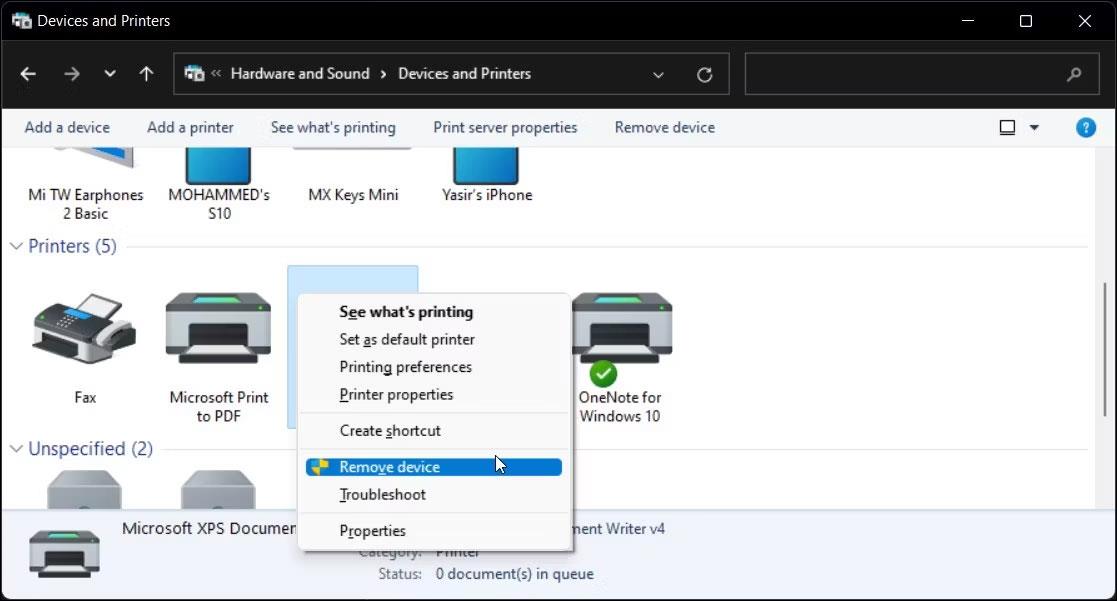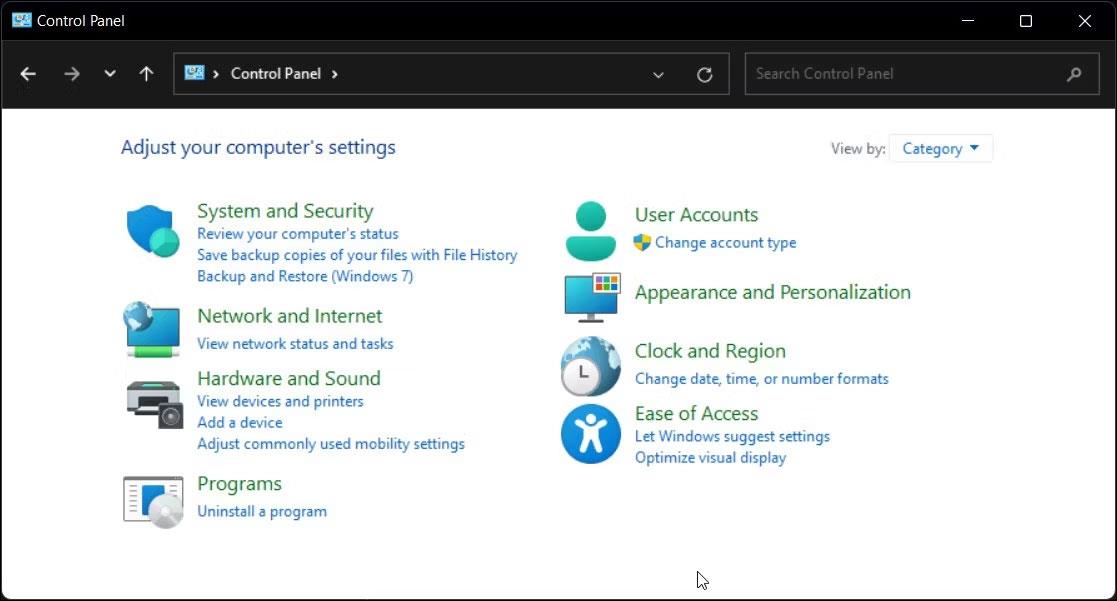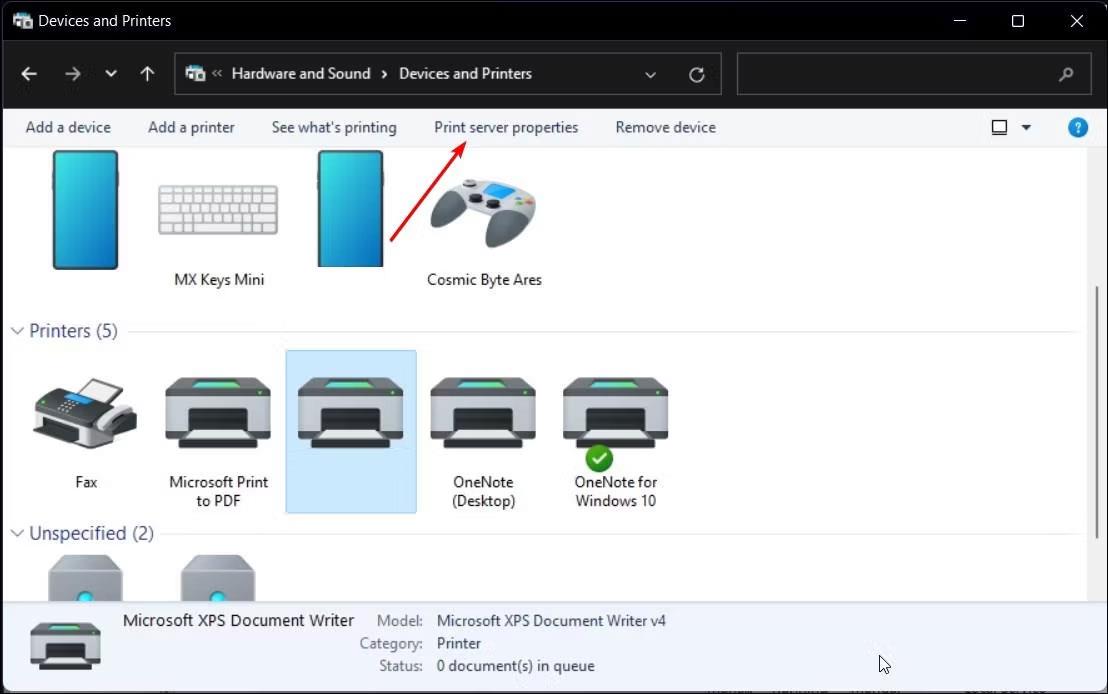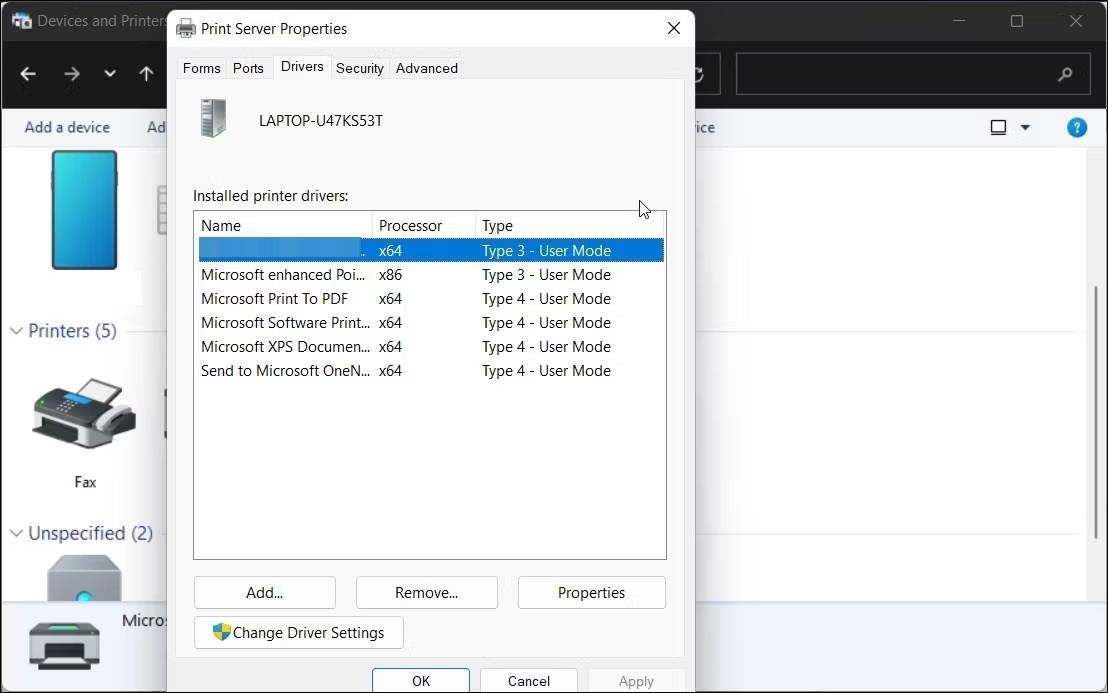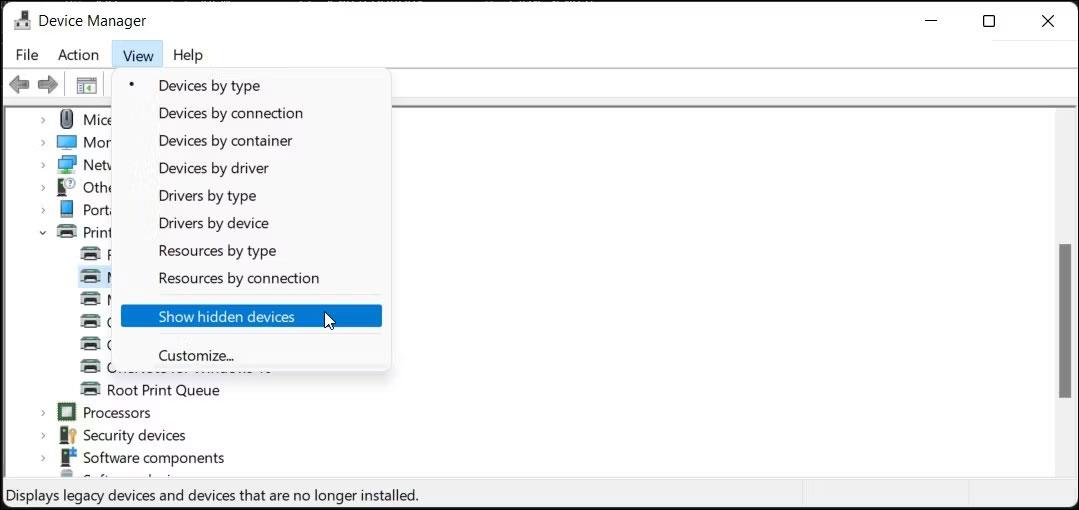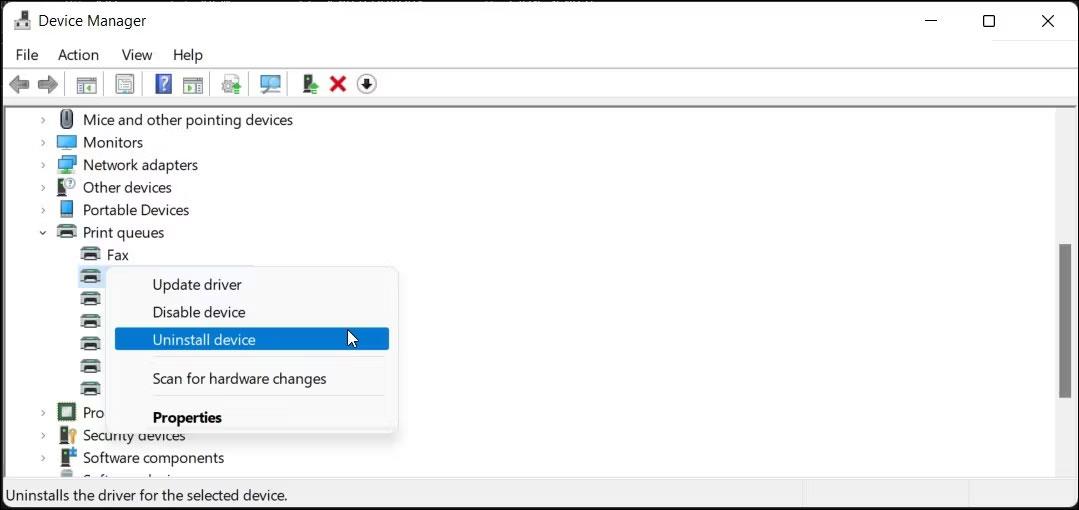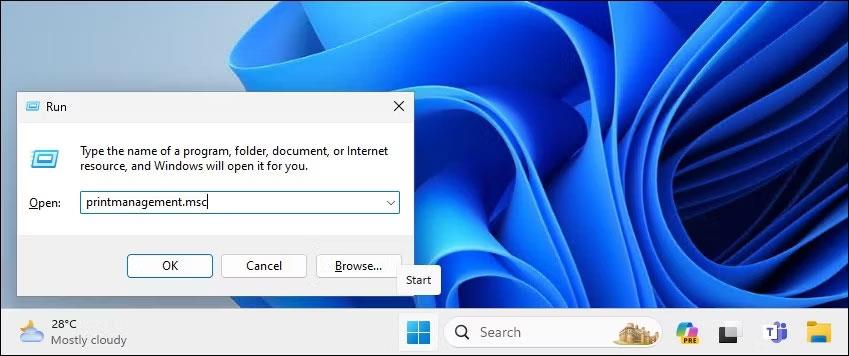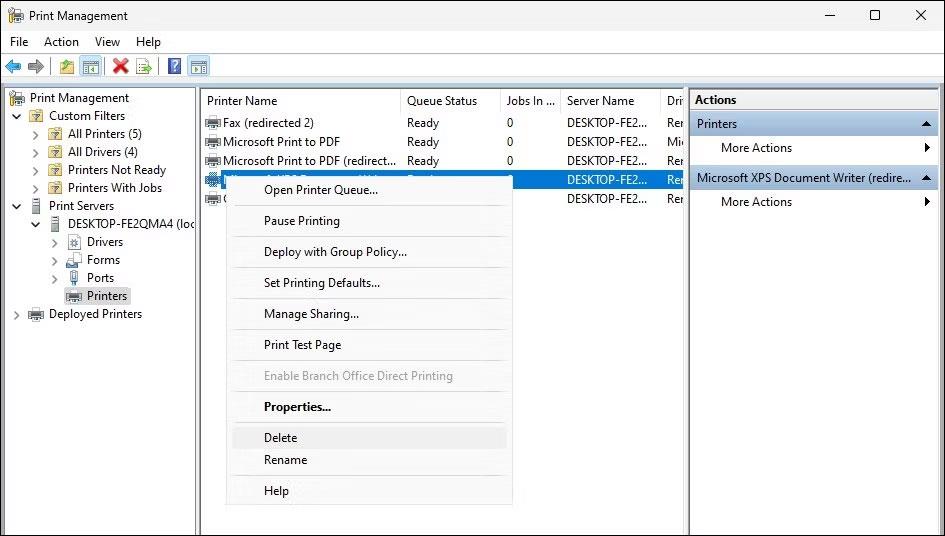Paprastai, norėdami išspręsti problemą, turėsite atjungti ir vėl prijungti spausdintuvą. Be to, ištrynus senus ir nenaudojamus įrenginius, galėsite tvarkyti prijungtų įrenginių sąrašą „ Windows 11“ ir „Windows 10“.
Nustatymuose galite pašalinti visus prijungtus spausdintuvus. Jei tai nepadeda, galite naudoti komandų eilutę ir kitus spausdintuvo pašalinimo būdus. Šiame straipsnyje rasite daugybę būdų, kaip ištrinti spausdintuvus „Windows“ kompiuteriuose.
1. Kaip pašalinti spausdintuvą iš Windows per nustatymus
Nustatymų programoje galite lengvai pridėti arba pašalinti spausdintuvus. Štai kaip:
1. Paspauskite Win + I , kad atidarytumėte Nustatymai .
2. Kairėje atidarykite „Bluetooth“ ir įrenginių skirtuką.
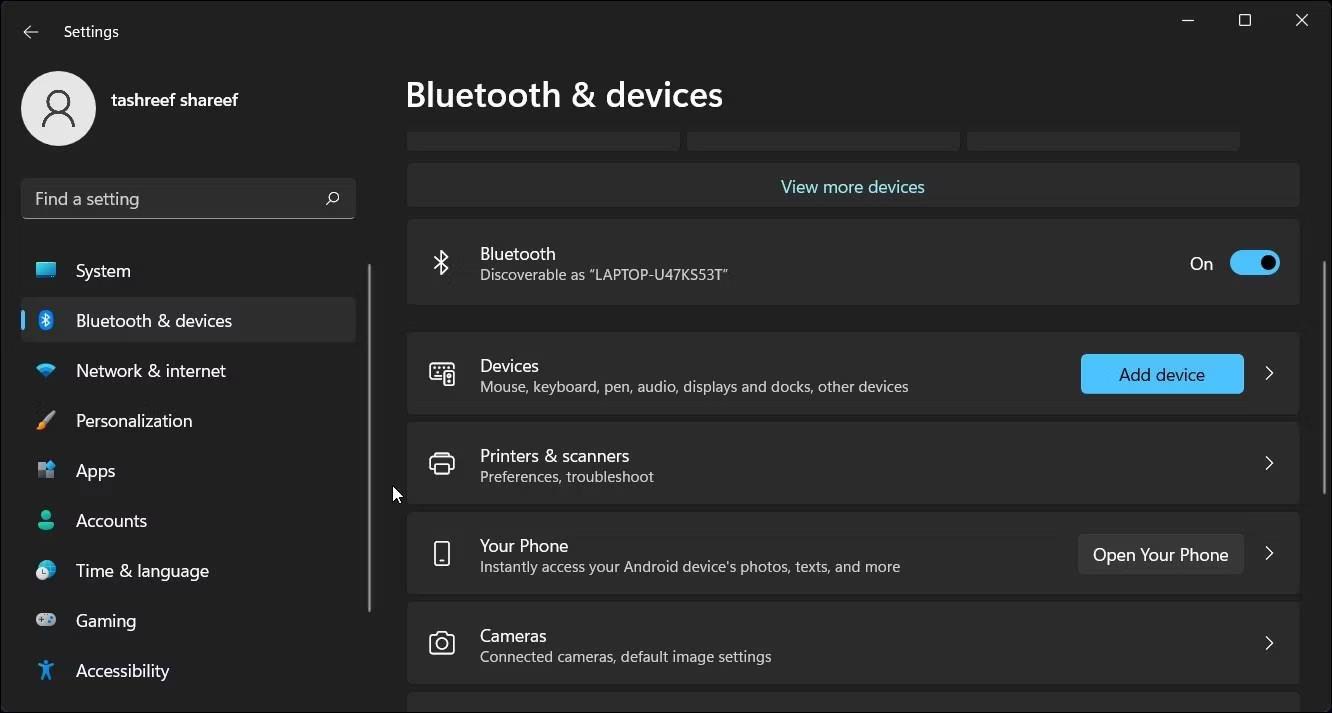
Įdiekite spausdintuvus ir skaitytuvus „Windows 11“ nustatymų programoje
3. Slinkite žemyn ir spustelėkite Spausdintuvai ir skaitytuvai . Bus pateiktas visų prie jūsų kompiuterio prijungtų spausdintuvų sąrašas.
4. Spustelėkite spausdintuvo įrenginį, kurį norite ištrinti.
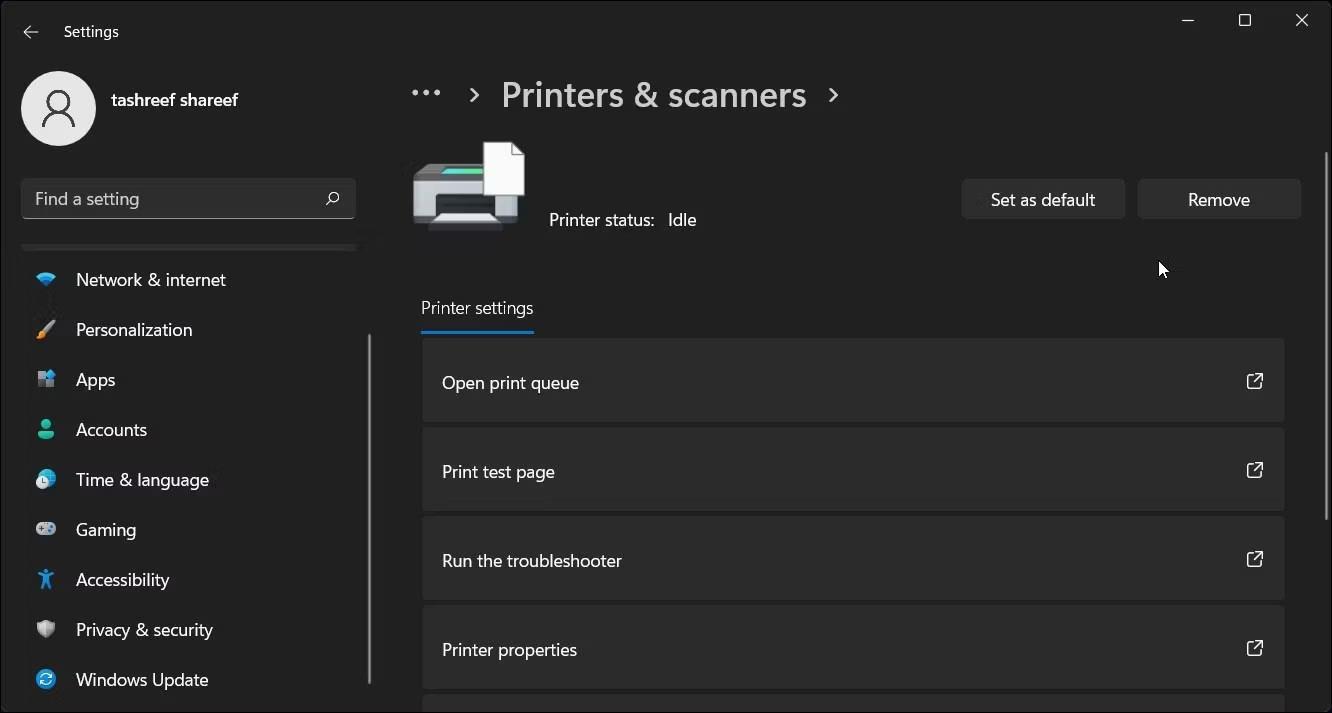
Galimybė ištrinti spausdintuvą „Windows 11“ nustatymų programoje
5. Spustelėkite mygtuką Pašalinti viršutiniame dešiniajame kampe ir spustelėkite Taip , kad patvirtintumėte veiksmą.
Jei gaunate klaidą, sustabdykite Spausdinimo spooler paslaugą skiltyje Services ir bandykite dar kartą!
2. Pašalinkite spausdintuvo programinę įrangą, kad ištrintumėte spausdintuvą
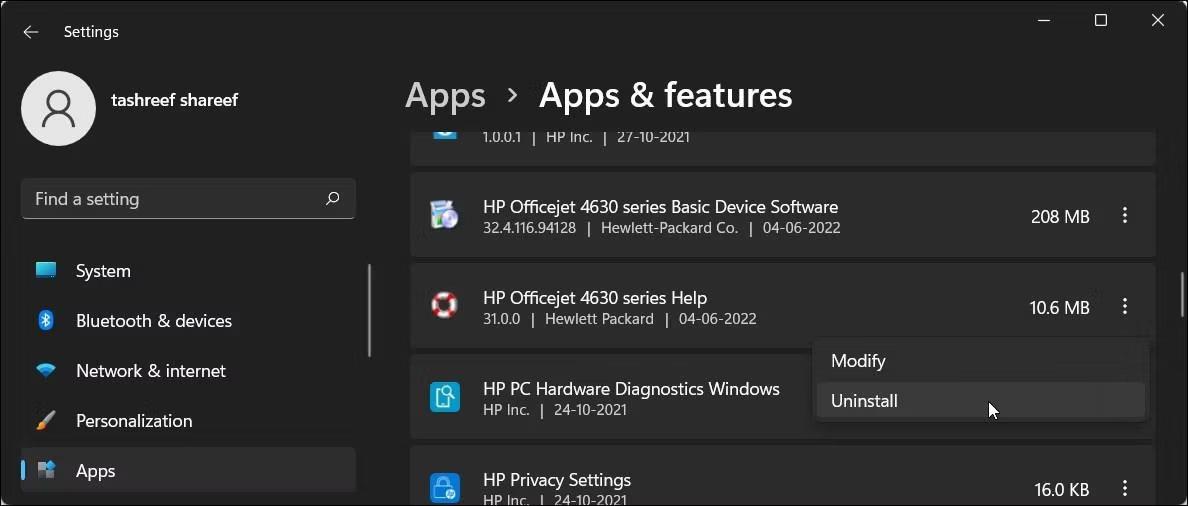
Ištrinkite HP spausdintuvo programinę įrangą „Windows 11“ nustatymų programoje
Jei vis tiek rodoma ištrinto spausdintuvo parinktis, galite pašalinti su įrenginiu susietą spausdintuvo tvarkyklę, kad ją visiškai pašalintumėte. Galite pašalinti tvarkykles naudodami „Windows 10“ ir „Windows 11“ skirtuką „Programos ir funkcijos“.
Norėdami ištrinti spausdintuvo tvarkyklę:
- Paspauskite Win + I , kad atidarytumėte nustatymus.
- Spustelėkite kairėje esantį skirtuką Programos . Gali užtrukti kelias sekundes, kol bus rodomas programų sąrašas, todėl palaukite, kol bus pateiktos visos programos.
- Programų sąraše galite slinkti arba ieškoti spausdintuvo tvarkyklių.
- Kai rasite spausdintuvo tvarkyklę, spustelėkite trijų taškų meniu.
- Pasirinkite Pašalinti, tada dar kartą spustelėkite Pašalinti , kad patvirtintumėte veiksmą.
- Palaukite, kol tvarkyklė bus pašalinta, tada suraskite su spausdintuvu susijusius diskus ar kitą programinę įrangą ir pašalinkite juos.
- Išdiegę iš naujo paleiskite kompiuterį.
3. Ištrinkite spausdintuvą naudodami valdymo skydelį
Spausdintuvui tvarkyti galite naudoti klasikinį valdymo skydelį. Spausdintuvo pašalinimas iš valdymo skydelio turės įtakos, jei pašalinimo proceso metu spausdintuvas nebuvo tinkamai pašalintas.
Norėdami ištrinti spausdintuvą naudodami valdymo skydelį:
1. Paspauskite Win + R , kad atidarytumėte Vykdyti .
2. Įveskite control ir spustelėkite Gerai , kad atidarytumėte Valdymo skydą . Taip pat galite ieškoti programų naudodami „Windows“ paieškos juostą.
3. Valdymo skydelyje eikite į Aparatūra ir garsas .
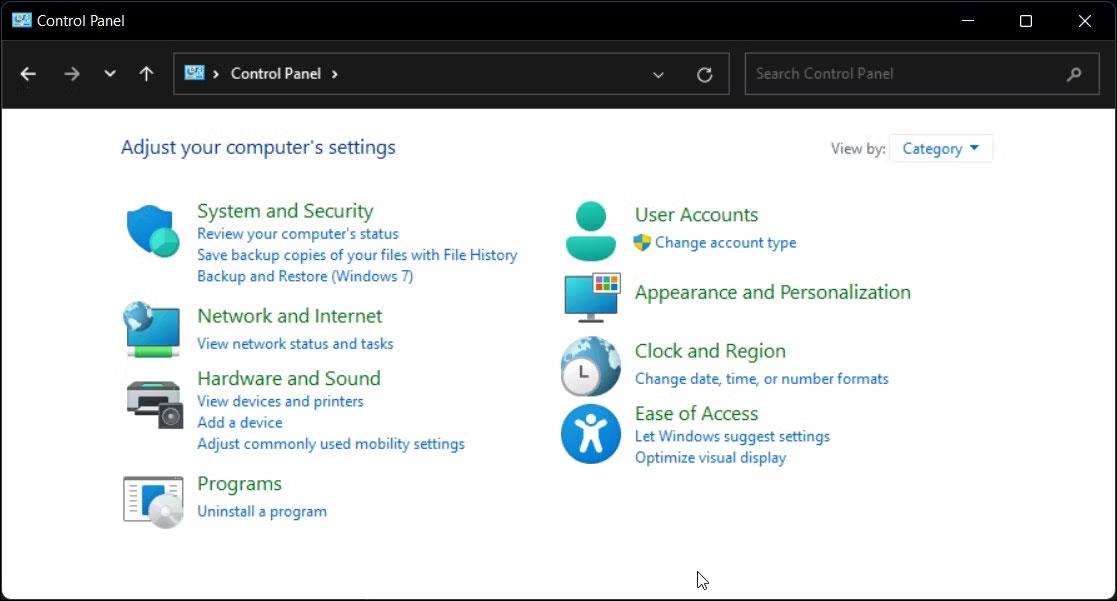
„Windows 11“ valdymo skydelyje rodomos aparatūros ir garso parinktys
4. Tada spustelėkite Įrenginiai ir spausdintuvai .
5. Skiltyje Spausdintuvai suraskite ir pasirinkite spausdintuvo įrenginį, kurį norite ištrinti.
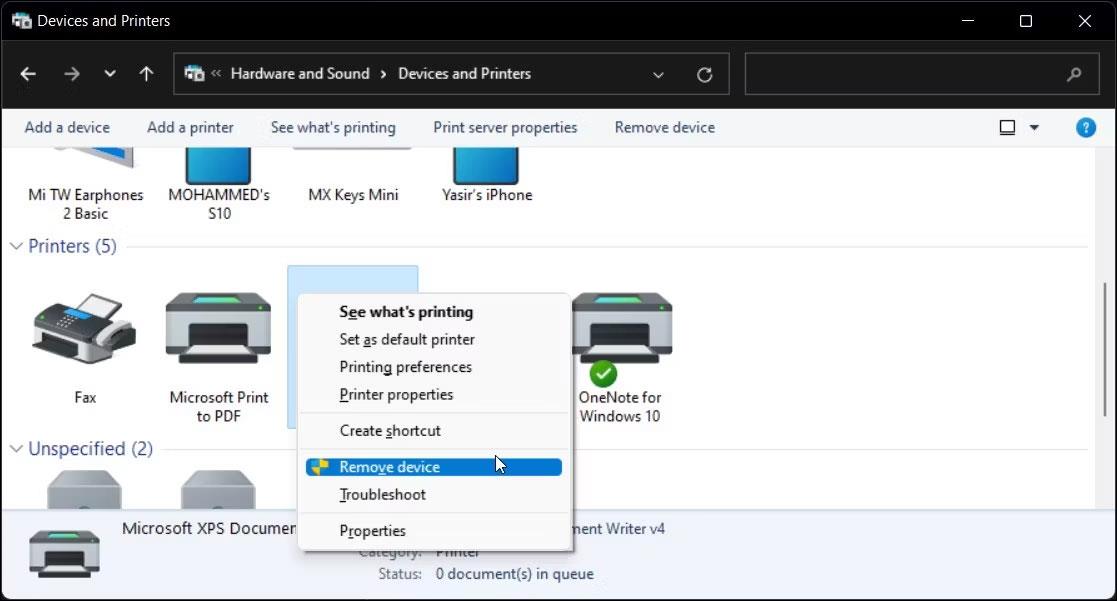
Galimybė ištrinti spausdintuvą valdymo skydelyje „Windows 11“.
6. Dešiniuoju pelės mygtuku spustelėkite spausdintuvą ir pasirinkite Pašalinti įrenginį.
7. Spustelėkite Taip , kad patvirtintumėte veiksmą.
4. Ištrinkite spausdintuvą naudodami spausdinimo serverio ypatybes
Kartais, pašalinus spausdintuvo įrenginį, tvarkyklė visiškai nepašalinama ir spausdintuvas gali nustoti veikti. Tokiu atveju galite naudoti dialogo langą Spausdinimo serverio ypatybės ir ištrinti įdiegtą spausdintuvo tvarkyklę.
Norėdami pašalinti spausdintuvo tvarkyklę:
1. Paspauskite Win + R , kad atidarytumėte Vykdyti.
2. Įveskite control ir spustelėkite Gerai .
3. Valdymo skydo lange eikite į Aparatūra ir garsas > Įrenginiai ir spausdintuvai .
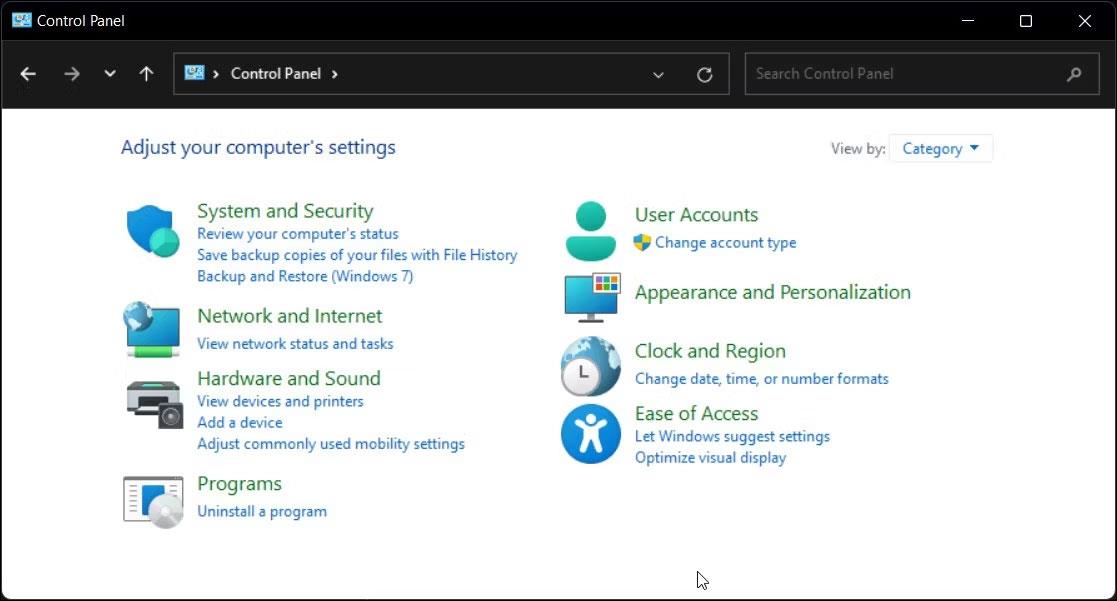
Aparatinės įrangos ir garso parinktys „Windows 11“ valdymo skydelyje
4. Pasirinkite bet kurį galimą spausdintuvą ir spustelėkite Spausdinimo serverio ypatybės .
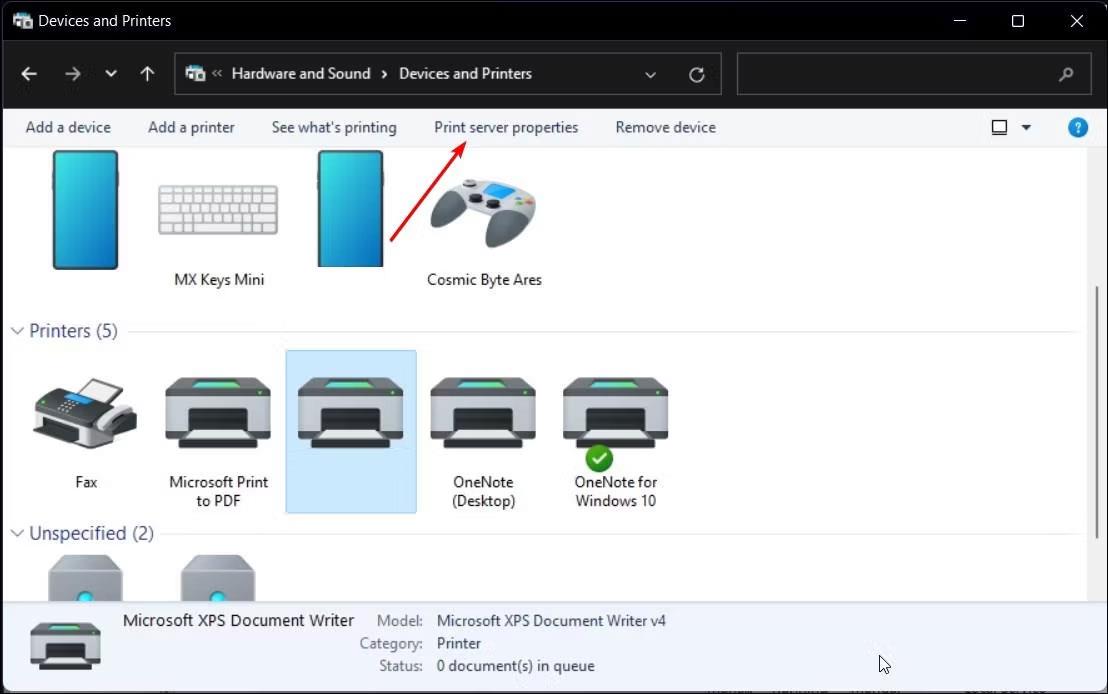
„Windows 11“ valdymo skydelio parinktis „Spausdinimo serverio ypatybės“.
5. Dialogo lange Print Server Properties atidarykite skirtuką Tvarkyklės .
6. Skiltyje Įdiegtos spausdintuvo tvarkyklės pasirinkite norimą pašalinti spausdintuvo tvarkyklę ir spustelėkite Pašalinti .
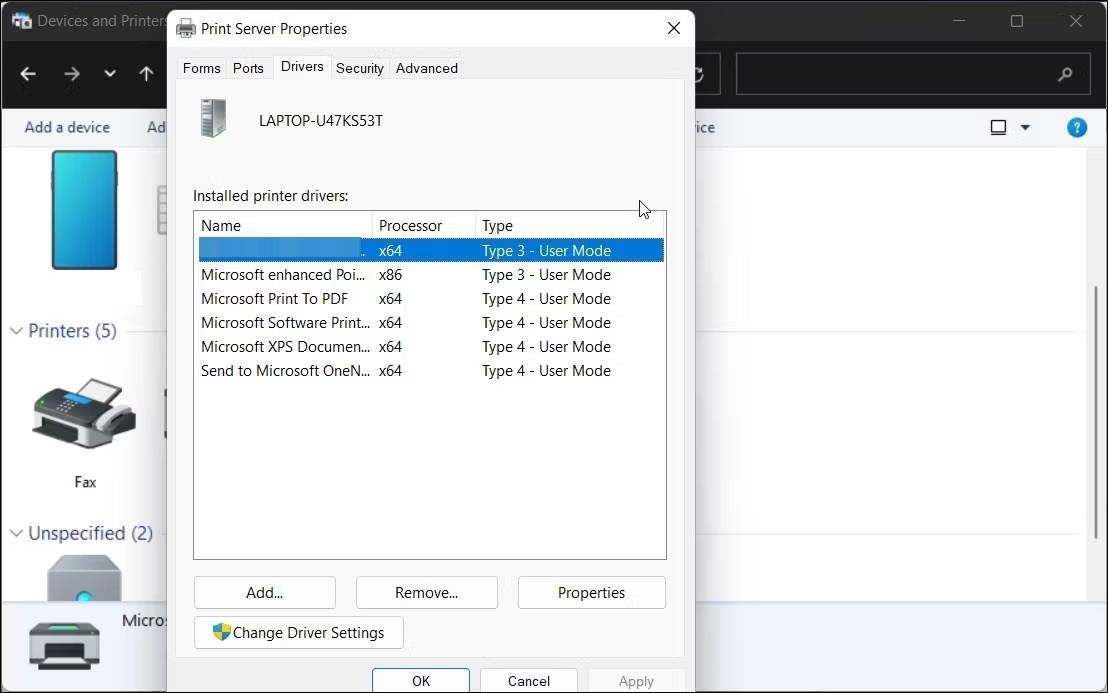
Spausdinimo serverio ypatybių dialogo langas sistemoje „Windows 11“.
7. Tada pasirinkite parinktį Pašalinti tvarkyklę ir tvarkyklės paketą .
8. Spustelėkite Gerai , kad patvirtintumėte veiksmą ir pašalintumėte tvarkyklę.
9. Iš naujo paleiskite kompiuterį, kad užbaigtumėte tvarkyklės pašalinimo procesą.
5. Pašalinkite spausdintuvą naudodami įrenginių tvarkytuvę
Įrenginių tvarkytuvė leidžia valdyti visus vidinius ir išorinius įrenginius, prijungtus prie jūsų sistemos. Galite naudoti Įrenginių tvarkytuvę norėdami pašalinti „Windows“ sistemų triktis, atnaujinti tvarkykles, pridėti naujų įrenginių ir pašalinti prijungtus įrenginius.
Norėdami ištrinti spausdintuvą naudodami įrenginių tvarkytuvę:
1. Paspauskite Win + X , kad atidarytumėte WinX meniu.
2. Kontekstiniame meniu spustelėkite Device Manager .
3. Įrenginių tvarkytuvėje spustelėkite Peržiūrėti ir pasirinkite Rodyti paslėptus įrenginius .
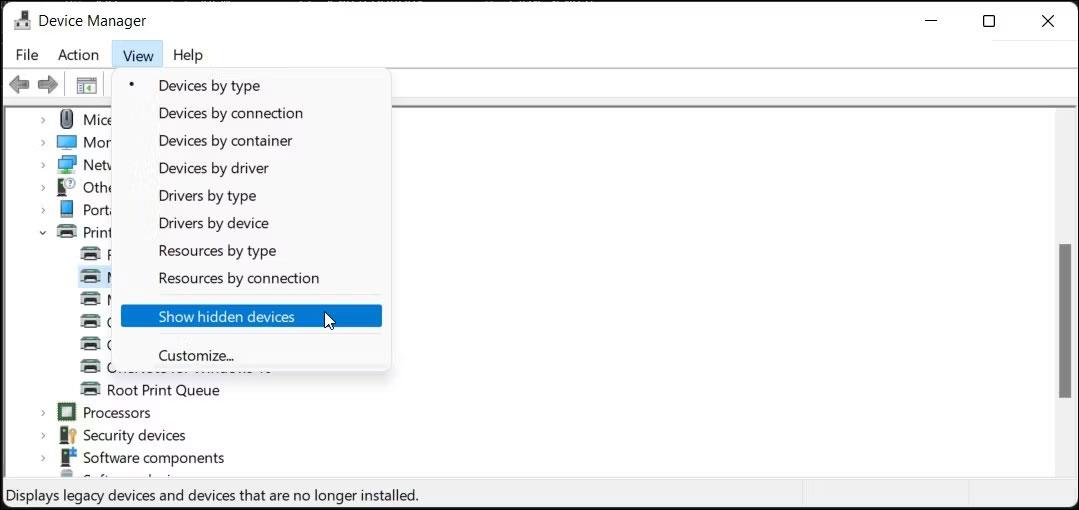
Įrenginių tvarkytuvė rodo pasirinktus paslėptus įrenginius sistemoje „Windows 11“.
4. Tada išplėskite skyrių Spausdintuvai , kad pamatytumėte savo spausdintuvus.
5. Dešiniuoju pelės mygtuku spustelėkite spausdintuvą ir pasirinkite Pašalinti įrenginį .
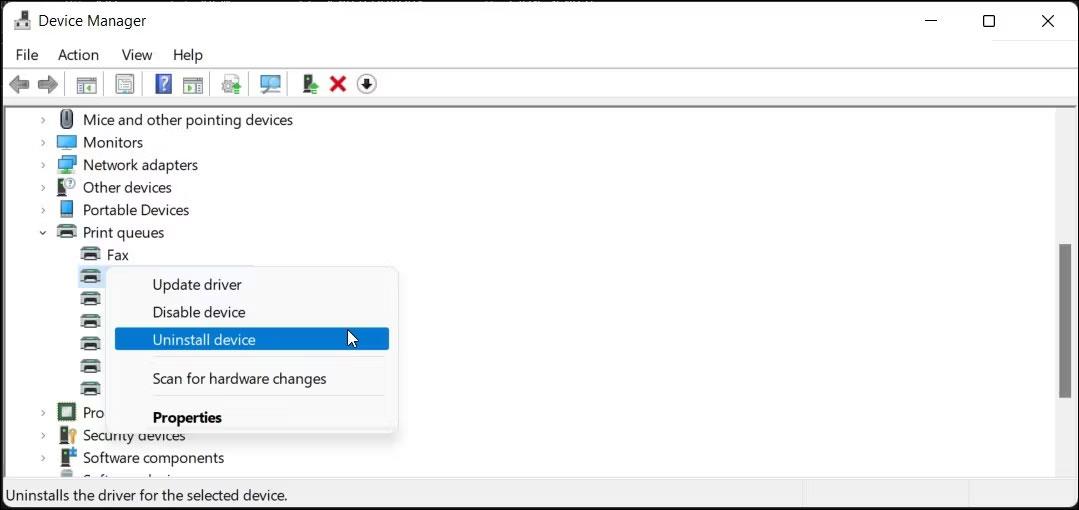
„Windows 11“ įrenginių tvarkytuvėje pasirinkta spausdintuvo pašalinimo parinktis
6. Pasirinkite parinktį Ištrinti šio įrenginio tvarkyklės programinę įrangą ir spustelėkite Pašalinti .
7. Jei skyriaus Spausdintuvai nėra, išplėskite skyrių Spausdinimo eilės ir pakartokite veiksmus, kad ištrintumėte spausdintuvą.
8. Uždarykite įrenginių tvarkytuvę ir iš naujo paleiskite kompiuterį, kad užbaigtumėte pašalinimo procesą.
6. Kaip pašalinti spausdintuvą naudojant komandų eilutę

Komandų eilutė su komanda ištrinti spausdintuvą sistemoje „Windows 11“.
Jei jums labiau patinka komandų eilutė, o ne tradicinė vartotojo sąsaja, galite pašalinti spausdintuvą iš kompiuterio naudodami komandą dl.
Norėdami pašalinti spausdintuvą, naudokite komandų eilutę:
- Spustelėkite Win ir Windows paieškos juostoje įveskite cmd .
- Dešiniuoju pelės mygtuku spustelėkite komandų eilutės parinktį ir pasirinkite Vykdyti kaip administratorių .
- Komandų eilutės lange įveskite šią komandą, kad pamatytumėte visus jūsų kompiuteryje įdiegtus spausdintuvus:
wmic printer get name
- Norėdami ištrinti spausdintuvą, įveskite šią komandą:
printui.exe /dl /n "Your_Printer_Name"
- Aukščiau esančioje komandoje pakeiskite Jūsų_spausdintuvo_pavadinimas savo spausdintuvo pavadinimu.
- Paspauskite Enter , kad vykdytumėte komandą.
7. Išimkite spausdintuvo diską naudodami Print Management
Spausdinimo valdymas yra „Windows“ programa, valdanti spausdintuvus, tvarkykles, prievadus ir serverius. Šį įrankį galite naudoti norėdami pašalinti spausdintuvo tvarkykles iš „Windows“ kompiuterio. Spausdinimo valdymo paslaugų programa nepasiekiama „Windows“ operacinės sistemos „Home“ leidime.
Norėdami ištrinti spausdintuvo tvarkyklę naudodami spausdinimo valdymą:
1. Paspauskite Win + R , kad atidarytumėte Vykdyti.
2. Įveskite printmanagement.msc ir spustelėkite Gerai , kad atidarytumėte Print Management.
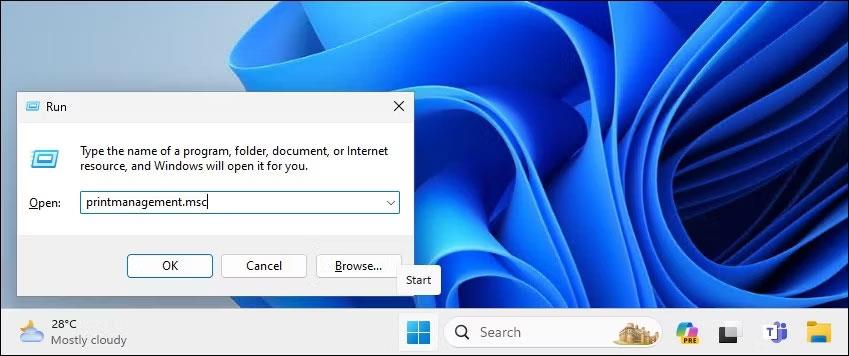
Atidarykite spausdinimo valdymą naudodami dialogo langą Vykdyti sistemoje „Windows 11“.
3. Kairėje pusėje išplėskite skyrių Spausdinimo serveriai.
4. Spustelėkite vietinio spausdintuvo serverio pavadinimą , kad jį išskleistumėte.
5. Tada pasirinkite Spausdintuvai , kad peržiūrėtumėte visus įdiegtus spausdintuvus.
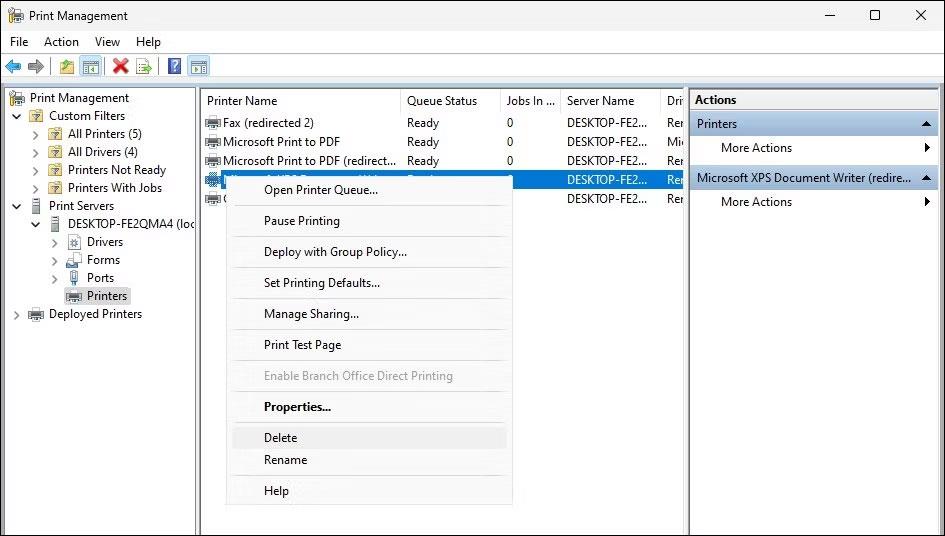
Ištrinkite spausdintuvą naudodami „Windows 11“ spausdinimo valdymo papildinį
6. Dešinėje pasirinkite ir dešiniuoju pelės mygtuku spustelėkite spausdintuvą, kurį norite ištrinti.
7. Pasirinkite Ištrinti ir spustelėkite Taip , kad patvirtintumėte veiksmą.
8. Ištrinkite spausdintuvo tvarkyklę naudodami „PowerShell“.
„PowerShell“ paleidžia komandą ištrinti spausdintuvą
Be to, spausdintuvo tvarkyklės paketą galite pašalinti naudodami „PowerShell“ kaip alternatyvą spausdinimo valdymui. Tai taip pat yra greitesnis būdas pašalinti kelis spausdintuvus iš „Windows“ kompiuterio.
Norėdami pašalinti spausdintuvo tvarkyklę naudodami PowerShell:
- Paspauskite Win klavišą ir įveskite powershell.
- Dešiniuoju pelės mygtuku spustelėkite Windows PowerShell ir pasirinkite Vykdyti kaip administratorių .
- Dialogo lange PowerShell įveskite šią komandą ir paspauskite Enter , kad peržiūrėtumėte kompiuteryje įdiegtų spausdintuvų sąrašą:
Get-PrinterDriver | Format-List Name
- Įdiegę spausdintuvų sąrašą, įveskite šią komandą, kad pašalintumėte spausdintuvą, kurį norite pašalinti:
Remove-PrinterDriver -Name "Printer-Name"
- Aukščiau pateiktoje komandoje pakeiskite Printer-Name spausdintuvo pavadinimu, kurį norite ištrinti.