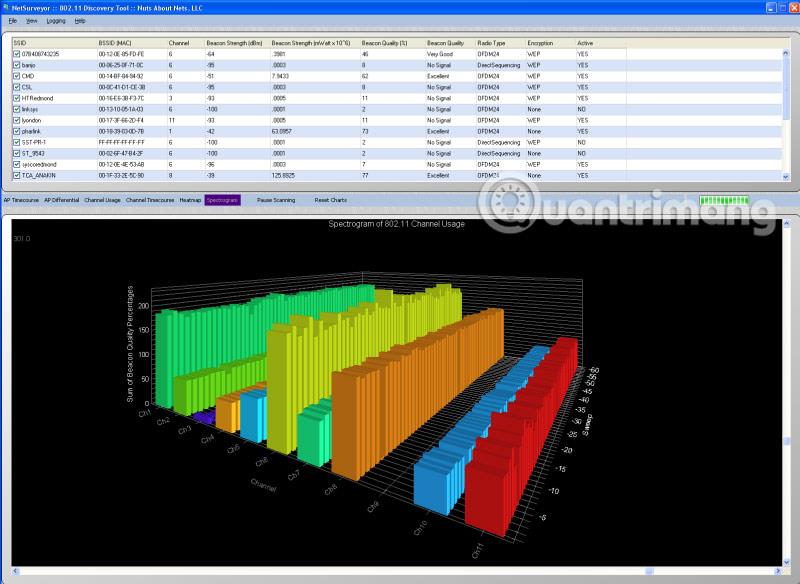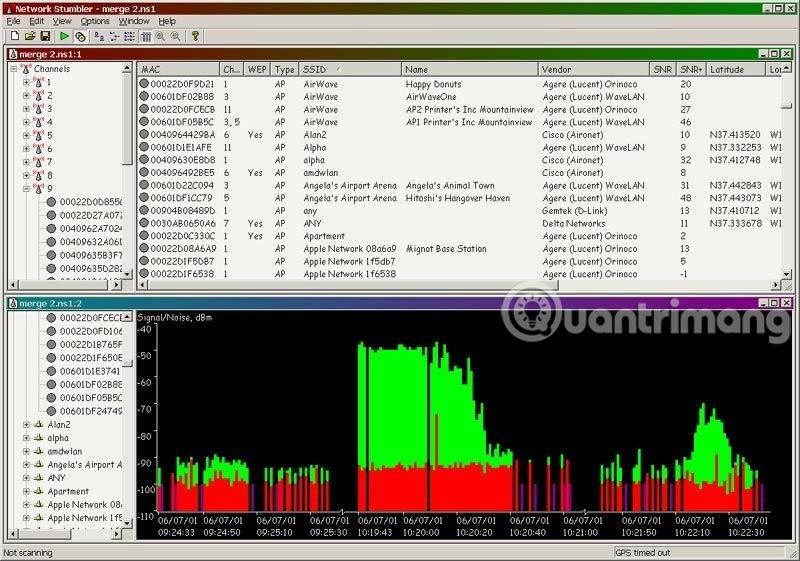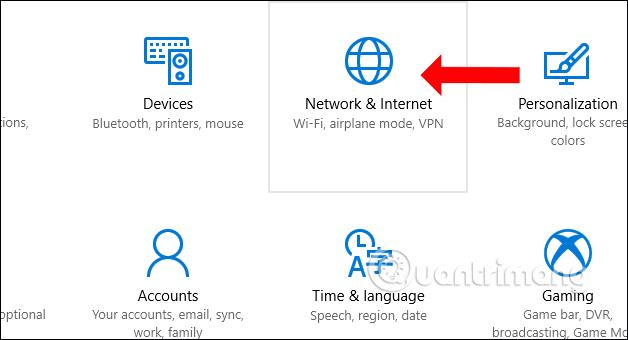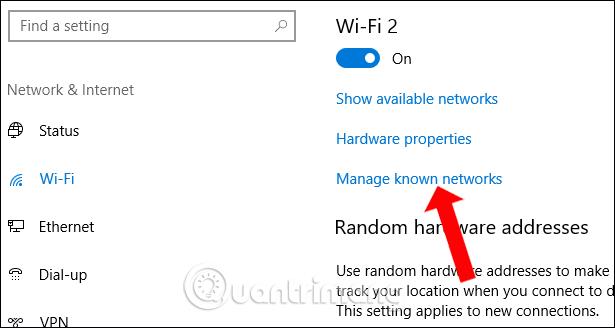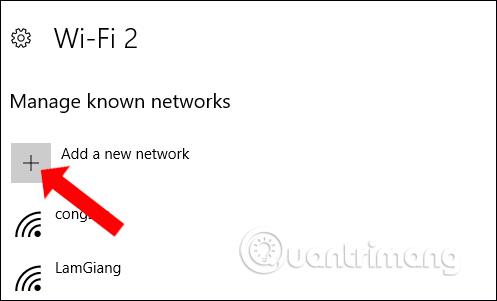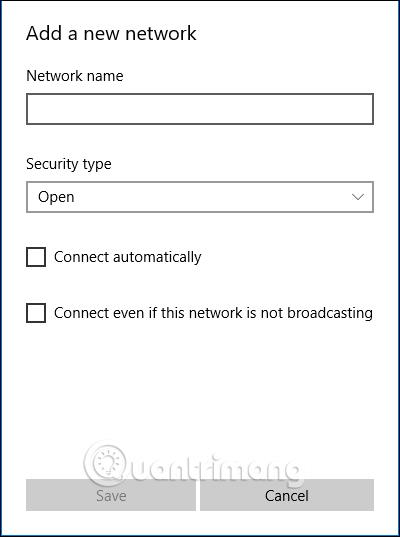Kiekvienas WiFi tinklas turi unikalų SSID (paslaugų rinkinio identifikatoriaus) pavadinimą, kad būtų galima atskirti skirtingus WiFi tinklus. Kai atliekame „WiFi“ aptikimą, SSID bus automatiškai rodomas, kad galėtumėte žinoti ir prisijungti prie „WiFi“ tinklo naudodami tą SSID. Tačiau jei nenorite, kad kiti matytų SSID, galite naudoti „WiFi Hidden SSID“ saugos funkciją, dar vadinamą paslėptu SSID.
Šis metodas paslėps tinklo pavadinimą, todėl ieškodami nešiojamuoju kompiuteriu ar mobiliuoju įrenginiu sąraše nematysime tinklo pavadinimo. Tiesą sakant, paslėptas SSID ne visada yra visiškai saugus, nes šiuo metu yra daug įrankių paslėptiems tinklams aptikti. Toliau pateiktame straipsnyje bus paaiškinta, kaip aptikti paslėptus „WiFi“ tinklus sistemoje „Windows 10“, taip pat prisijungti prie paslėpto „WiFi“.
1. Kaip aptikti paslėptus WiFi tinklus:
Kaip minėta pirmiau, paslėptas SSID yra metodas, kurį daugelis žmonių pasirenka savo „WiFi“ tinklui apsaugoti. Tačiau šis metodas iš tikrųjų nėra toks saugus kaip „WiFi“ saugos metodų įgyvendinimas .
Šiuo metu yra tam tikra programinė įranga, kuri aptinka paslėptus WiFi tinklus. Ši programinė įranga padės aptikti paslėptus WiFi tinklus, prisijungti prie šių WiFi tinklų ir patikrinti paslėptų WiFi tinklų greitį.
1. NetSurveyor programinė įranga
„NetSurveyor“ padės vartotojams patikrinti, ar jūsų tinklas nustatytas tinkamai, ar silpna WLAN aprėptis, ir aptiks jūsų tinklo trikdžius.
Programinė įranga apdoros surinktą informaciją ir siųs ataskaitas vartotojams diagramų ir skirtingų rodymo reikšmių pavidalu. NetSurveyor šiandien palaiko daugumą belaidžio tinklo įrenginių.
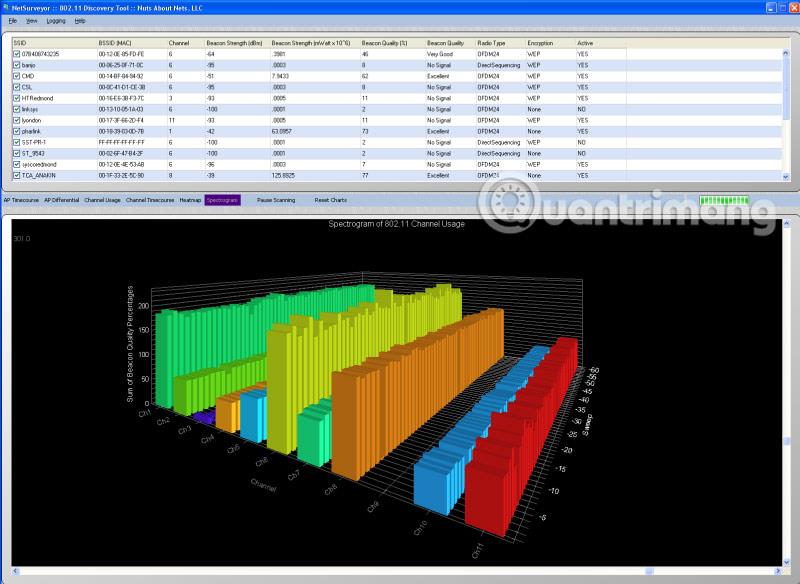
2. NetStumbler aptinka paslėptą WiFi
NetStumbler turi panašias funkcijas kaip NetSurveyor, bet tinka tik senesnėms sistemoms. Programinė įranga ieškos tinklų ir aptiks belaidžius tinklus. Tačiau NetStumbler dar neatsakė ir neatpažino visų naujų WiFi adapterių (WiFi kortelių).
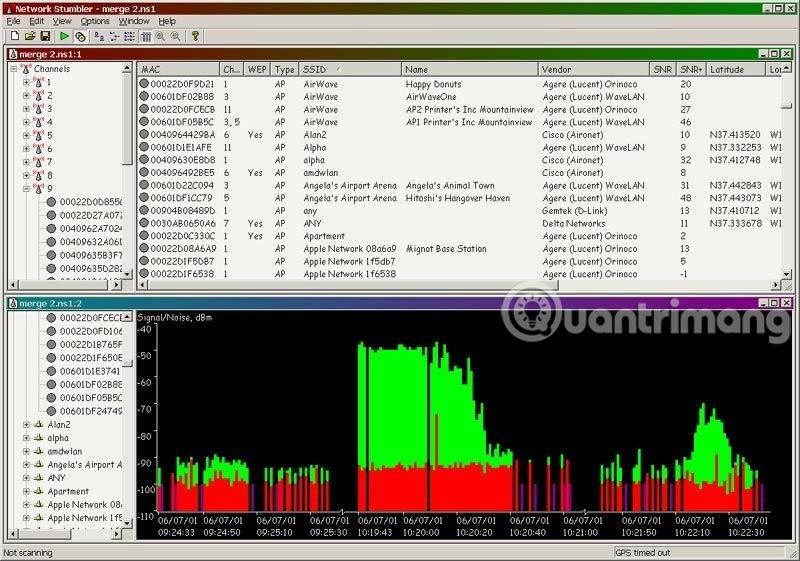
3. Paslėptas WiFi ryšys Kismet įrankis
- https://www.kismetwireless.net/download.shtml
„Kismet“ naudoti yra sudėtingiau nei du pirmiau minėtus įrankius, nes tai atvirojo kodo tinklo įsilaužimo aptikimo ir aptikimo sistema. Norėdami naudoti šį įrankį, turime sukompiliuoti programinę įrangą. Kaip naudotis Kismet, skaitytojai gali kreiptis į Kismet pagrindinį puslapį pagal aukščiau pateiktą nuorodą.
2. Kaip prisijungti prie paslėpto WiFi tinklo sistemoje Windows 10:
Panaudoję aukščiau pateiktą programinę įrangą paslėptiems WiFi tinklams aptikti, galime prisijungti prie paslėpto WiFi tinklo.
Pirmiausia jums reikia informacijos, įskaitant:
- SSID (paslėptas SSID): paslėptas WiFi tinklo pavadinimas.
- Apsaugos tipas: Apsaugos tipas.
- Saugos raktas: WiFi slaptažodis.
- EAP metodas: saugos metodas (jei naudojamas saugos tipas WPA2-Enterprise AES).
1 žingsnis:
Pirmiausia spustelėkite nustatymų piktogramą, tada sąsajoje pasirinkite Tinklas ir internetas. Arba galite paspausti „Windows + I“ klavišų kombinaciją, kad greitai atidarytumėte „ Windows“ nustatymų sąsają .
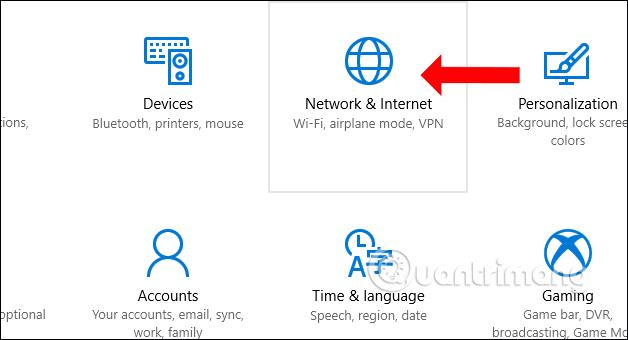
2 žingsnis:
Kairiajame meniu spustelėkite WiFi , tada spustelėkite parinktį Tvarkyti žinomus tinklus .
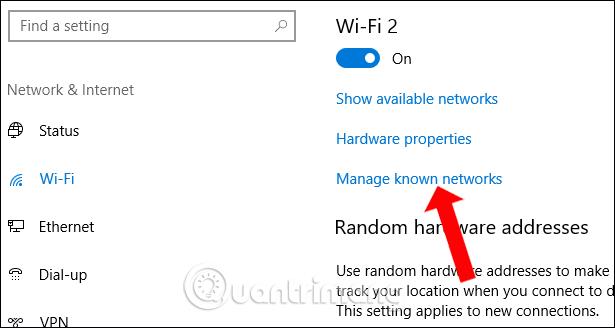
3 veiksmas:
Spustelėkite mygtuką Pridėti naują tinklą , kad pridėtumėte paslėptą „WiFi“ tinklą sistemoje „Windows 10“.
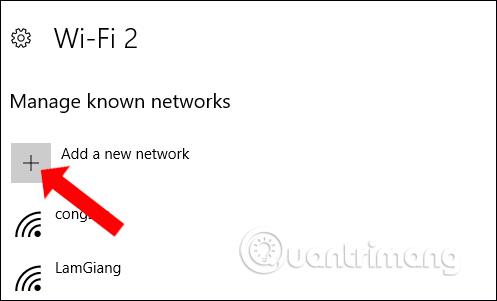
4 veiksmas:
Įveskite paslėptą WiFi tinklo pavadinimą (SSID) prie Tinklo pavadinimas, saugos tipą - Saugos tipas, slaptažodį - Saugos raktas. Galime pasirinkti Automatiškai prisijungti, kad automatiškai prisijungtumėte prie tinklo kiekvieną kartą, kai įeiname į tinklo aprėpties zoną.
Pastaba vartotojams , kad apsaugotumėte tinklą, nepažymėkite parinkties Prisijungimas, net jei šis tinklas netransliuoja. Piratai gali trukdyti paieškos procesui ir užpulti tinklą, prie kurio bandote prisijungti.
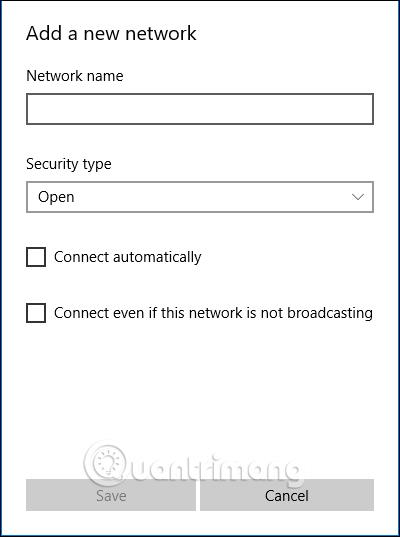
Aukščiau pateikiami keli įrankiai paslėptiems „WiFi“ tinklams aptikti, taip pat būdai prisijungti prie paslėptų „WiFi“ tinklų. Apskritai WiFi tinklų slėpimas nėra pats saugiausias būdas apsaugoti WiFi informaciją, nes keičiame WiFi slaptažodį ir saugos tipą.
Žiūrėti daugiau:
Linkime sėkmės!