Kaip prisijungti prie „Azure Active Directory“ (ADD) domeno sistemoje „Windows 10“.

Šioje pamokoje sužinosite, kaip pridėti Azure Active Directory (ADD) domeną Windows 10 kompiuteryje.

IT specialistai kompiuterius prie Active Directory (AD) jungia jau daugiau nei dešimtmetį. Prisijungimo prie domeno procesas yra tarsi „praėjimo apeigos“ kiekvienam IT specialistui, kai jie pradeda savo pirmąjį techninį darbą. Prisijungę prie AD kompiuteryje, administratoriai gali valdyti tą kompiuterį naudodami vieno prisijungimo (SSO) funkcijas, grupės strategijos programas ir kt. Tačiau kompiuterių prijungimas prie AD dažniausiai apsiriboja kompiuteriais su vidiniais tinklais. Dabar, naudojant Azure AD (AAD) ir Windows 10, mūsų neberiboja tie patys apribojimai, kaip anksčiau. Dabar galime naudoti debesį, kad pridėtume domeną prie kompiuterio.
Šiame straipsnyje jums bus parodyta, kaip kompiuteryje prisijungti prie ADD domeno. Tačiau pirmiausia turite atitikti kai kurias iš šių sąlygų: kompiuteris turi naudoti „Windows 10“ operacinę sistemą, nes tai yra pirmoji „Windows“ operacinė sistema, turinti šią galimybę, ir turi būti užsiregistravęs „Azure“, nustatęs jame Azure domeną .
Norėdami pridėti Azure AD domeną prie savo Windows 10 kompiuterio, pirmiausia turite eiti į nustatymų ekraną. Norėdami tai padaryti, eikite į „Windows 10“ meniu Pradėti ir įveskite „ Settings“ . Rezultatuose spustelėkite nustatymų programą ir pasirodžiusiame nustatymų lange pasirinkite Sistema .
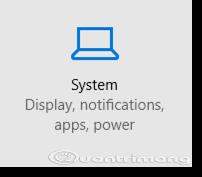
Sistemos lange pasirinkite Apie ir spustelėkite mygtuką Prisijungti prie Azure AD .
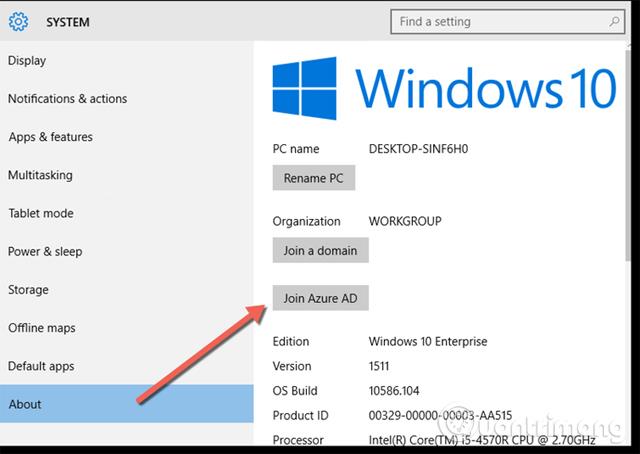
Įveskite savo įmonės el. pašto adresą ir slaptažodį ir spustelėkite Prisijungti.
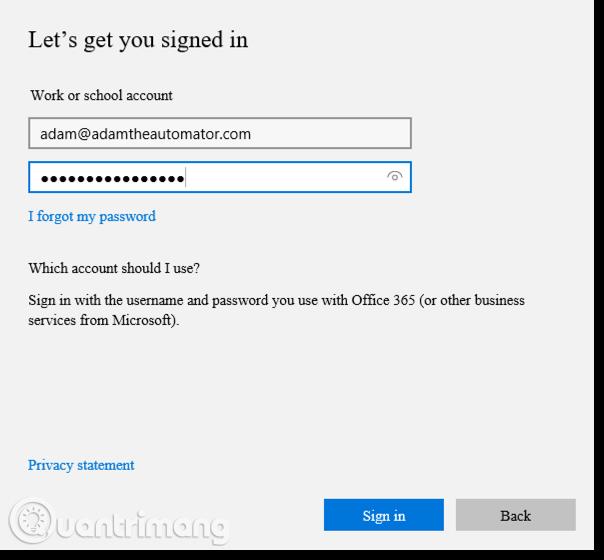
Tada pasirodys pranešimas, primenantis, kad tikrai norite tai padaryti. Kadangi jūsų Windows 10 kompiuteryje yra pridėta Azure AD, jis perima jūsų organizacijos valdymą. Tai reiškia, kad jei organizacija turi skirtingą grupių politiką ar kitus parametrus, sukonfigūruotus taikyti visiems kompiuteriams, jūsų kompiuteris iš karto pritaikys visus nustatymų pakeitimus.

Paspaudus Join , įrenginys trumpam sustos, kol Windows 10 sistema pridės domeną, o jei pasiseks, pamatysite pranešimą, kad kompiuteris sėkmingai prisijungė prie domeno.
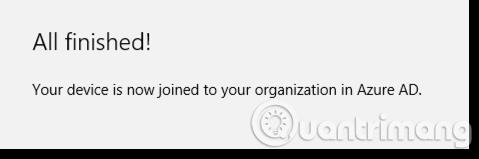
Norėdami patvirtinti, kad įrenginys sėkmingai įtrauktas į „Azure AD“, galite eiti į klasikinį „Azure“ portalą ir spustelėti domeną PRIDĖTI.
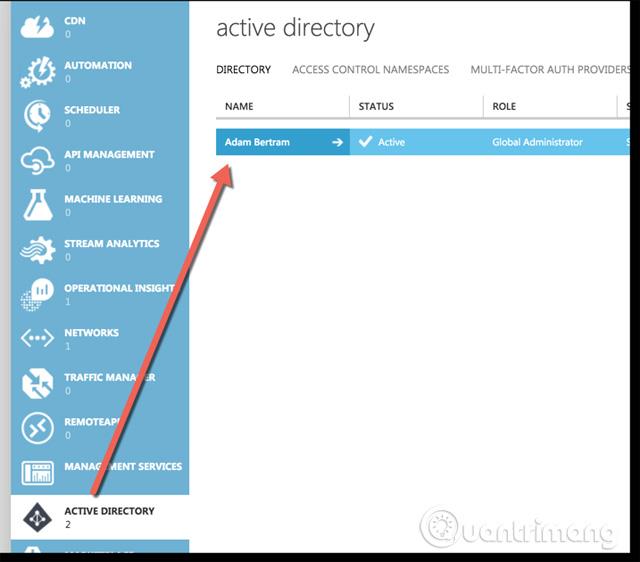
Čia spustelėkite Vartotojai ir bakstelėkite vartotojo vardą, su kuriuo ką tik užsiregistravote.
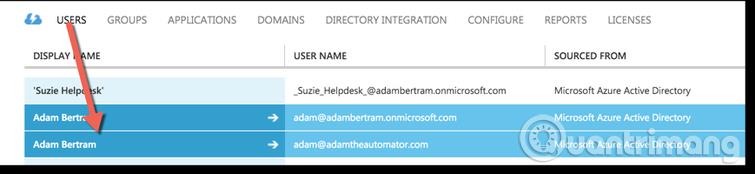
Tada viršuje spustelėkite Įrenginiai ir pamatysite kompiuterio, kuris ką tik pridėjo AAD, pavadinimą.
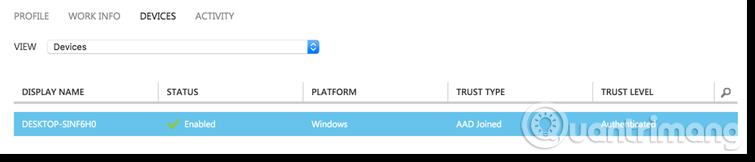
Jei matote ką tik užregistruoto kompiuterio pavadinimą, sėkmingai prisijungėte prie „Azure AD“ domeno sistemoje „Windows 10“.
Linkime sėkmės!
Žiūrėti daugiau:
Kiosko režimas sistemoje „Windows 10“ yra režimas, skirtas naudoti tik vieną programą arba pasiekti tik 1 svetainę su svečiais.
Šiame vadove bus parodyta, kaip pakeisti arba atkurti numatytąją „Camera Roll“ aplanko vietą sistemoje „Windows 10“.
Redaguojant pagrindinio kompiuterio failą gali nepavykti prisijungti prie interneto, jei failas nebus tinkamai pakeistas. Šis straipsnis padės jums redaguoti pagrindinio kompiuterio failą sistemoje „Windows 10“.
Sumažinus nuotraukų dydį ir talpą, bus lengviau jas dalytis ar siųsti kam nors. Visų pirma, sistemoje „Windows 10“ galite keisti nuotraukų dydį keliais paprastais veiksmais.
Jei jums nereikia rodyti neseniai aplankytų elementų ir vietų saugumo ar privatumo sumetimais, galite jį lengvai išjungti.
„Microsoft“ ką tik išleido „Windows 10“ jubiliejinį naujinį su daugybe patobulinimų ir naujų funkcijų. Šiame naujame atnaujinime pamatysite daug pakeitimų. Nuo „Windows Ink“ rašalo palaikymo iki „Microsoft Edge“ naršyklės plėtinių palaikymo, Start Menu ir Cortana taip pat buvo žymiai patobulinti.
Viena vieta daugybei operacijų valdyti tiesiai sistemos dėkle.
Sistemoje „Windows 10“ galite atsisiųsti ir įdiegti grupės strategijos šablonus, kad galėtumėte tvarkyti „Microsoft Edge“ nustatymus, o šiame vadove bus parodytas procesas.
Tamsus režimas yra tamsaus fono sąsaja sistemoje „Windows 10“, padedanti kompiuteriui taupyti akumuliatoriaus energiją ir sumažinti poveikį naudotojo akims.
Užduočių juostoje yra nedaug vietos, o jei reguliariai dirbate su keliomis programomis, gali greitai pritrūkti vietos, kad galėtumėte prisegti daugiau mėgstamų programų.









