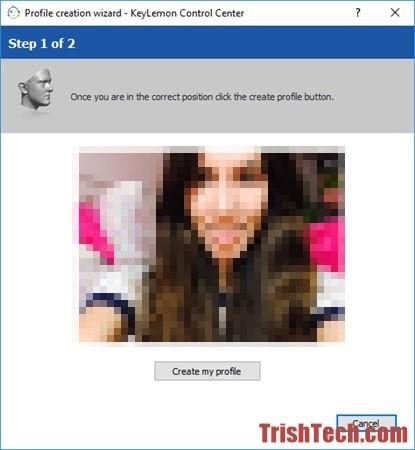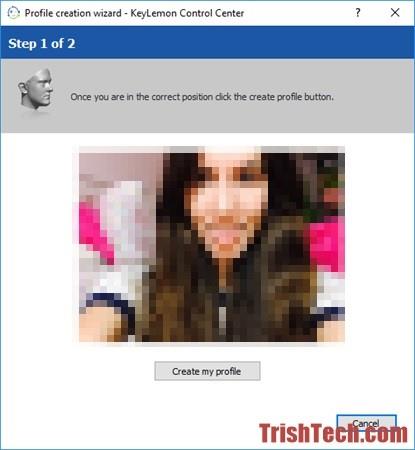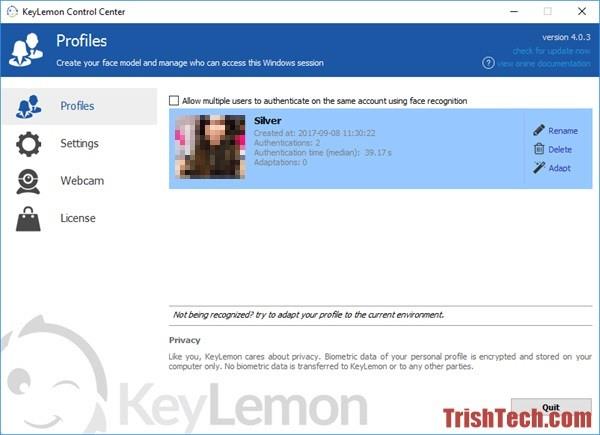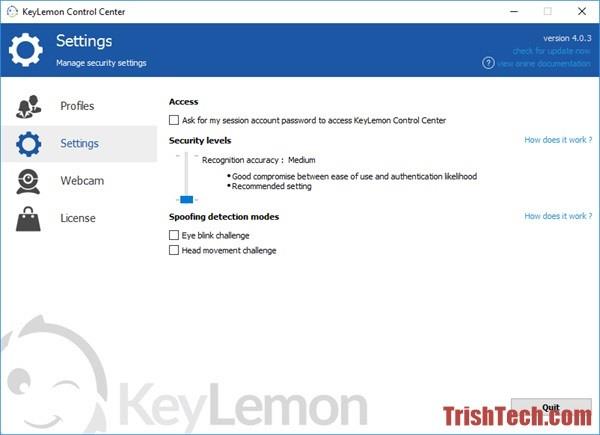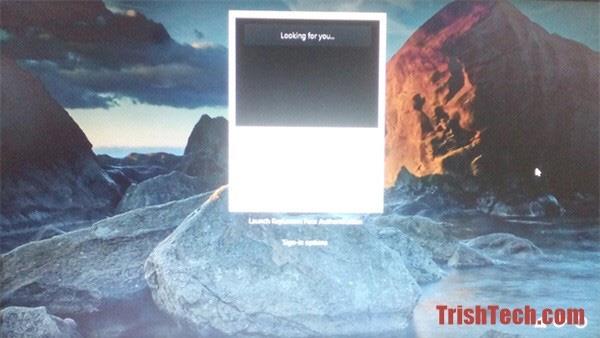Naujoje „Windows 10“ versijoje „Microsoft“ pridėjo integruotą prisijungimo prie veido atpažinimo funkciją, tačiau ši funkcija veikia tik su „Windows Hello“ suderinamų nešiojamųjų kompiuterių internetinėmis kameromis . Kitu atveju „Windows“ nustatymuose pamatysite pranešimą „Windows Hello nepasiekiamas šiame įrenginyje“. Kad galėtumėte naudotis šia funkcija, turite įsigyti su „Windows Hello“ suderinamą kompiuterį arba naudoti trečiosios šalies veido atpažinimo programinę įrangą, pvz., „KeyLemon“.
KeyLemon yra veido atpažinimo programinė įranga, skirta „Windows“ ir „Mac“, kuri veikia su visų tipų internetinėmis kameromis. Naudodami KeyLemon galite prisijungti prie „Windows“ arba „Mac“ ir atrakinti kompiuterį tiesiog sėdėdami priešais jį, o ne įvesdami slaptažodį. „KeyLemon“ taip pat suteikia parinkčių grįžti prie slaptažodžio prisijungimo, tačiau vartotojai gali pašalinti šią parinktį iš „KeyLemon“ nustatymų.
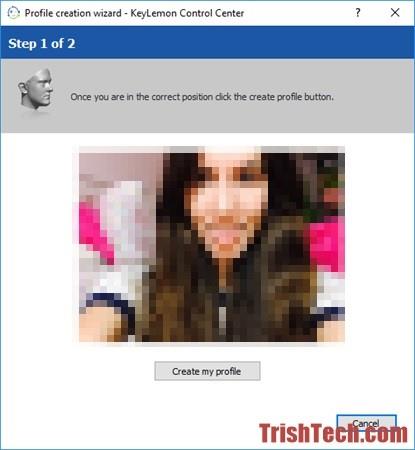
Atsisiuntę programinę įrangą iš da.keylemon.com svetainės ir ją įdiegę, sukurkite esamos vartotojo paskyros veido atpažinimo vartotojo profilį. Tada pažiūrėkite į internetinę kamerą, KeyLemon nufotografuos jus, tada spustelėkite mygtuką Sukurti mano profilį , kad tęstumėte, įveskite dabartinio vartotojo vartotojo slaptažodį. Veido atpažinimo duomenis galėsite pakeisti vėliau, „pritaikydami“ veido atpažinimą skirtingoms aplinkoms.
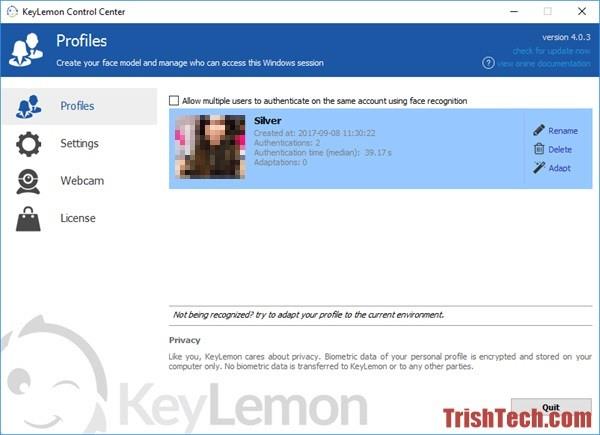
Nustatymuose vartotojai gali pakeisti saugos lygį nuo vidutinio iki aukšto. Naudojant aukštus saugos nustatymus, programinė įranga leidžia prisijungti tik naudojant veido atpažinimą. Vidutinio saugumo nustatymuose galite pereiti prie slaptažodžio prisijungimo. Be to, vartotojai gali įjungti apsaugos nuo sukčiavimo metodus, tokius kaip akių mirksėjimas (programinė įranga turės mirksėti) ir galvos judėjimas (reikia pasukti galvą į kairę ir į dešinę). Apsauga nuo sukčiavimo gali apsaugoti jus nuo žmonių, bandančių prisijungti prie jūsų kompiuterio naudodami jūsų atvaizdą.
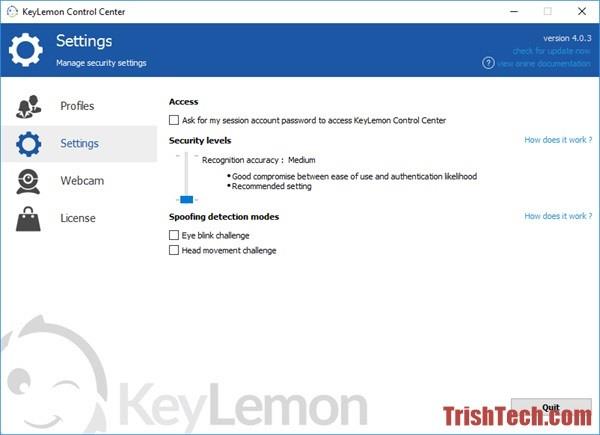
Sukūrę veido atpažinimo vartotojo profilį naudodami „KeyLemon“, galite pabandyti prisijungti naudodami veido atpažinimo funkciją. Norėdami prisijungti naudodami veido atpažinimą, paspauskite Ctrl + Alt + Del , tada pasirinkite Užrakinti , kad užrakintumėte „Windows“ kompiuterį. Kai paspausite bet kurį klavišą, iššoks veido atpažinimo langas ir po sekundės dalies būsite prisijungę prie savo kompiuterio.
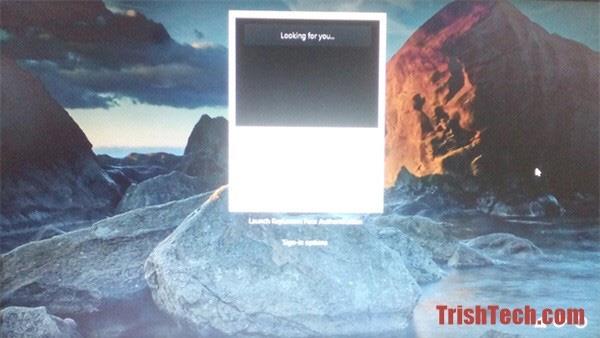
„KeyLemon“ suteikia veido atpažinimo prisijungimą kiekviename „Windows“ ir „Mac“ kompiuteryje. O jį nustatyti labai paprasta, ne tik tai, kad joje numatytos apsaugos priemonės nuo neteisėtų prisijungimų. Tačiau ši programinė įranga nėra nemokama, ją galima nemokamai išbandyti tik 7 dienas, o tada vartotojai turi nusipirkti licencijos kodą.
Žr. daugiau: Kaip naudoti pirštų atspaudus prisijungiant prie „Windows 10“?