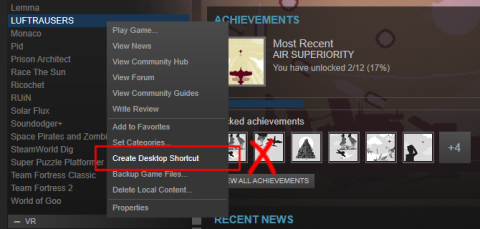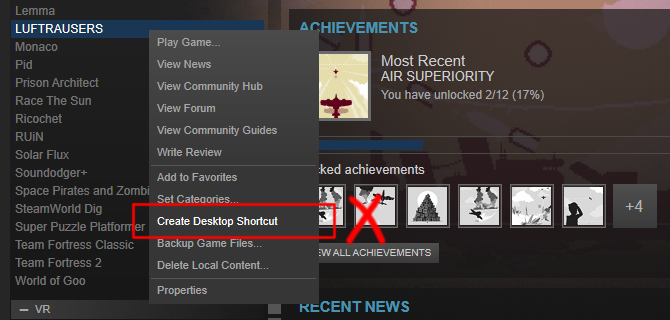Nuo „Windows 8“ iki „Windows 10“ programos sparčiuosius klavišus galima prisegti ir meniu Pradėti, ir užduočių juostoje. Galima sakyti, kad ši funkcija itin naudinga programoms, kurias naudojate dažnai.
Jei žaidžiate per Steam, galbūt pastebėjote, kad Steam žaidimo funkcijos negalima prisegti, net jei sukūrėte žaidimo nuorodą iš savo Steam bibliotekos. Priežastis ta, kad sukurti „Steam“ spartieji klavišai yra nuorodos į internetą. Ir šis spartusis klavišas geriau veikia darbalaukyje, dukart spustelėjus nuorodą, „Windows“ išanalizuos nuorodos nuorodą kaip „ steam://“ nuorodą ir paleis „Steam“ programą, kad nustatytų, kurį žaidimą atidaryti.
Nors interneto nuorodų negalima prisegti prie meniu Pradėti arba užduočių juostos, tai nereiškia, kad negalite prisegti Steam funkcijos nuorodų, kad galėtumėte žaisti žaidimus savo Windows 10 kompiuteryje. Žr. toliau esantį „Tips.BlogCafeIT“ straipsnį.
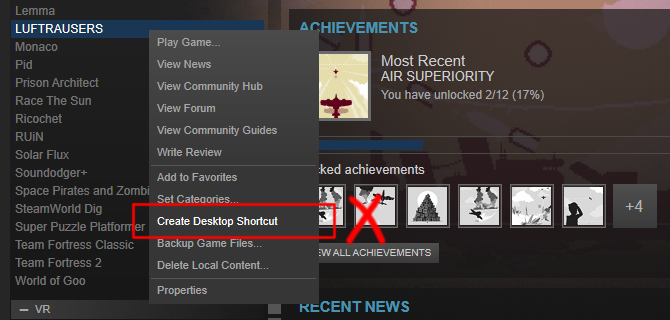
Prisekite „Steam“ žaidimų funkciją „Windows 10“.
1. Norėdami tai padaryti, dešiniuoju pelės mygtuku spustelėkite žaidimą, tada spustelėkite Ypatybės .
2. Lange Ypatybės eikite į skirtuką Vietiniai failai ir spustelėkite Naršyti vietinius failus .
3. Čia ieškote pagrindinio žaidimo EXE failo. Jei failo nematote, tikėtina, kad failas kažkur saugomas pakatalogyje. Pavyzdžiui, failasLuftrausers.exe, rastas bin kataloge .
4. Dešiniuoju pelės mygtuku spustelėkite tą EXE failą ir pasirinkite Sukurti nuorodą . Nepamirškite pervadinti nuorodos į bet kokį pavadinimą, kurį norite prisegti prie užduočių juostos ir meniu Pradėti.
5. Dešiniuoju pelės mygtuku spustelėkite tą nuorodą ir pasirinkite Prisegti prie pradžios arba Prisegti prie užduočių juostos .
Žiūrėkite daugiau straipsnių žemiau:
Sėkmės!