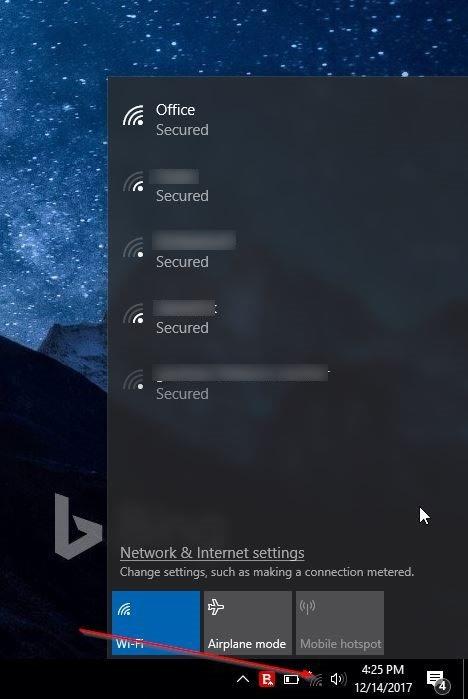Norite savo naują kompiuterį prijungti prie interneto per Wi-Fi, bet neprisimenate slaptažodžio? Norite greitai prijungti kompiuterį prie modemo arba maršruto parinktuvo neįvesdami slaptažodžio? Štai kaip naudoti „Wi-Fi Protected Setup“ (WPS) funkciją prisijungti prie „Wi-Fi“ tinklo neįvedant slaptažodžio.
Dauguma šiuolaikinių maršrutizatorių ir modemų palaiko „Wi-Fi“ apsaugotos sąrankos funkciją, paprastai žinomą kaip WPS. WPS funkcija leidžia vartotojams prijungti įrenginį prie palaikomo modemo arba maršruto parinktuvo neįvedant slaptažodžio. Jei modemas arba maršruto parinktuvas palaiko WPS, šiuose įrenginiuose rasite WPS mygtuką.
Naudodami „Windows 10“ galite lengvai prijungti kompiuterį prie modemo arba maršruto parinktuvo, palaikančio WSP. Šiame vadove sužinosime, kaip prijungti „Windows 10“ kompiuterį prie modemo ar maršrutizatoriaus neįvedant „Wi-Fi“ slaptažodžio.
Kaip prijungti „Windows 10“ prie „Wi-Fi“ tinklo naudojant WPS
Pastaba : atlikite toliau nurodytus veiksmus, tik jei jūsų maršruto parinktuvas arba modemas palaiko WPS.
1 veiksmas: spustelėkite belaidžio ryšio piktogramą užduočių juostos sistemos dėkle, kad peržiūrėtumėte visus rastus „Wi-Fi“ tinklus.

Jei nematote „Wi-Fi“ tinklo piktogramos, žr. straipsnį „ Windows 10“ užduočių juostoje trūksta „Wi-Fi“ piktogramos. Štai kaip ją ištaisyti .
2 veiksmas: spustelėkite „Wi-Fi“ tinklą, prie kurio norite prisijungti.
3 veiksmas: Norėdami prisijungti, spustelėkite mygtuką Prisijungti . „Windows 10“ automatiškai pasirinks parinktį Prisijungti automatiškai . Atžymėkite šią parinktį, jei nenorite automatiškai prisijungti prie to Wi-Fi tinklo kiekvieną kartą, kai įjungiate kompiuterį.

4 veiksmas: dabar pasirodo pranešimas, kuriame prašoma įvesti slaptažodį. Šiame veiksme jums nereikia įvesti „Wi-Fi“ slaptažodžio, jei „Wi-Fi“ maršruto parinktuvas palaiko WPS.
Kai „Windows 10“ ekrane pamatysite slaptažodžio raginimą, tiesiog paspauskite maršrutizatoriaus arba modemo WPS mygtuką, kad automatiškai perkeltumėte maršruto parinktuvo arba modemo slaptažodžio informaciją į kompiuterį ir prijungtumėte kompiuterį prie „Wi-Fi“ tinklo.

Atminkite, kad WPS mygtukas paprastai yra priekinėje kelvedžio arba modemo dalyje, bet gali būti ir kitose vietose, priklausomai nuo įrenginio. Be to, kai kuriuose modemuose ar maršruto parinktuvuose gali tekti kelias sekundes paspausti WPS mygtuką. Paspaudę WPS mygtuką, Wi-Fi tinkle, prie kurio ketinate prisijungti, pamatysite pranešimą „Getting settings from the router“.

Norint prijungti kompiuterį prie „Wi-Fi“ tinklo, nereikia kaskart spausti WPS mygtuko. Dabar jūsų kompiuteris prijungtas prie tinklo ir paruoštas naršyti internete.
Žiūrėti daugiau: