Kaip prijungti belaidę pelę „Windows 11“.

Dėl neabejotino patogumo belaidės pelės vis dažniau naudojamos, ypač tarp nešiojamųjų kompiuterių vartotojų.

Dėl neabejotino patogumo belaidės pelės vis dažniau naudojamos, ypač tarp nešiojamųjų kompiuterių vartotojų. Rinkoje yra du pagrindiniai belaidžių pelių tipai: USB-RF arba Bluetooth. Toliau pateiktame straipsnyje bus parodyta, kaip prijungti abiejų tipų belaides peles prie „Windows 11“ kompiuterio.
Prijunkite USB-RF pelę
USB-RF pelė jungiama prie jūsų Windows 11 kompiuterio per raktą. Norint prijungti USB-RF pelę, jūsų kompiuteryje turi būti USB-A prievadas (jei ne, galite apsvarstyti galimybę naudoti USB šakotuvą). Geros naujienos yra tai, kad „Windows“ automatiškai atlieka didžiąją dalį sąrankos proceso, jums nereikia atlikti per daug darbo.

Norėdami pradėti, įjunkite pelės jungiklį. Kiekvienas gaminys yra skirtingas, tačiau dažniausiai apačioje bus nedidelis jungiklis, leidžiantis prireikus įjungti ir išjungti pelę. Tada prijunkite pelės raktą prie kompiuterio USB-A prievado.
Apatiniame dešiniajame ekrano kampe iškart pamatysite nedidelį pranešimą, nurodantį, kad „Windows 11“ užmezga ryšį su įrenginiu.
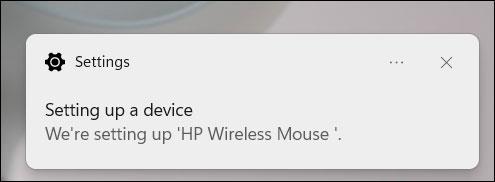
Po kelių sekundžių gausite kitą pranešimą, nurodantį, kad sąranka baigta. Jūsų pelė dabar paruošta naudoti.
Prijunkite Bluetooth pelę
„Bluetooth“ pelė nėra tiekiama su raktu. Vienintelis reikalavimas yra tai, kad jūsų „Windows“ kompiuteris turi turėti „Bluetooth“ ryšį.
Pirmiausia įdėkite bateriją į „Bluetooth“ pelę, tada perjunkite jungiklį į padėtį Įjungta . Kiekvienas gaminys yra skirtingas, todėl žr. vartotojo vadovą, kad nustatytumėte reikalingos baterijos tipą ir pelės maitinimo jungiklio vietą. Tačiau paprastai naudojama AA tipo baterija, o maitinimo jungiklis paprastai yra pelės apačioje.
Tada turite įjungti „Bluetooth“ savo „Windows 11“ kompiuteryje. Atlikite tai eidami į Nustatymai > „Bluetooth“ ir įrenginiai , tada bakstelėkite slankiklį šalia „ Bluetooth “, kad perjungtumėte jį į padėtį Įjungta .
Įjungę „Bluetooth“ spustelėkite „ Pridėti įrenginį “.

Atsiras langas Pridėti įrenginį. Parinkčių sąraše spustelėkite „Bluetooth“.
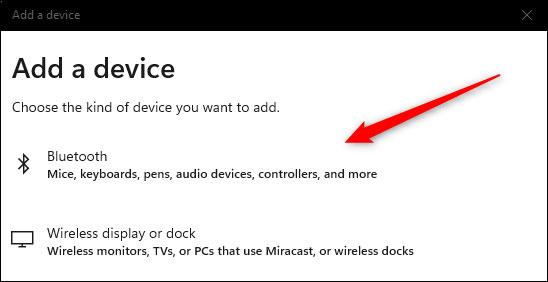
„Windows 11“ pradės ieškoti netoliese esančių įrenginių. Spustelėkite, kad pasirinktumėte pelę iš pateikto sąrašo.
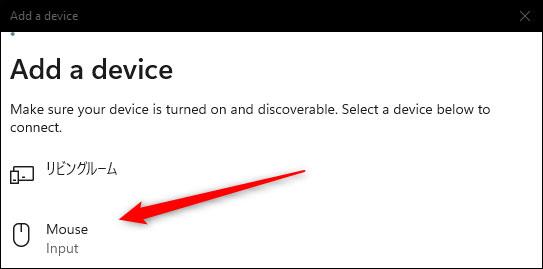
Prireiks kelių sekundžių, kol užmegsite ryšį, kol pelė bus paruošta naudoti.
Kiosko režimas sistemoje „Windows 10“ yra režimas, skirtas naudoti tik vieną programą arba pasiekti tik 1 svetainę su svečiais.
Šiame vadove bus parodyta, kaip pakeisti arba atkurti numatytąją „Camera Roll“ aplanko vietą sistemoje „Windows 10“.
Redaguojant pagrindinio kompiuterio failą gali nepavykti prisijungti prie interneto, jei failas nebus tinkamai pakeistas. Šis straipsnis padės jums redaguoti pagrindinio kompiuterio failą sistemoje „Windows 10“.
Sumažinus nuotraukų dydį ir talpą, bus lengviau jas dalytis ar siųsti kam nors. Visų pirma, sistemoje „Windows 10“ galite keisti nuotraukų dydį keliais paprastais veiksmais.
Jei jums nereikia rodyti neseniai aplankytų elementų ir vietų saugumo ar privatumo sumetimais, galite jį lengvai išjungti.
„Microsoft“ ką tik išleido „Windows 10“ jubiliejinį naujinį su daugybe patobulinimų ir naujų funkcijų. Šiame naujame atnaujinime pamatysite daug pakeitimų. Nuo „Windows Ink“ rašalo palaikymo iki „Microsoft Edge“ naršyklės plėtinių palaikymo, Start Menu ir Cortana taip pat buvo žymiai patobulinti.
Viena vieta daugybei operacijų valdyti tiesiai sistemos dėkle.
Sistemoje „Windows 10“ galite atsisiųsti ir įdiegti grupės strategijos šablonus, kad galėtumėte tvarkyti „Microsoft Edge“ nustatymus, o šiame vadove bus parodytas procesas.
Tamsus režimas yra tamsaus fono sąsaja sistemoje „Windows 10“, padedanti kompiuteriui taupyti akumuliatoriaus energiją ir sumažinti poveikį naudotojo akims.
Užduočių juostoje yra nedaug vietos, o jei reguliariai dirbate su keliomis programomis, gali greitai pritrūkti vietos, kad galėtumėte prisegti daugiau mėgstamų programų.









