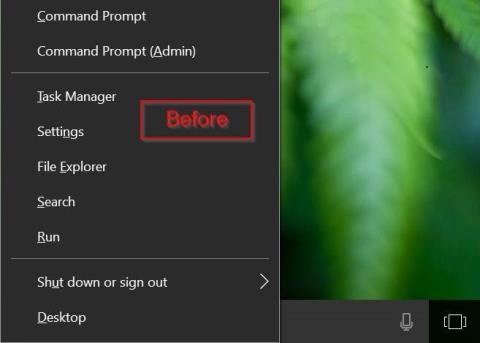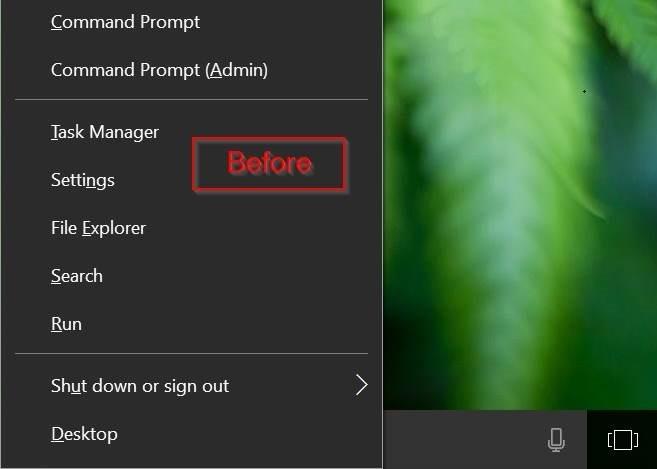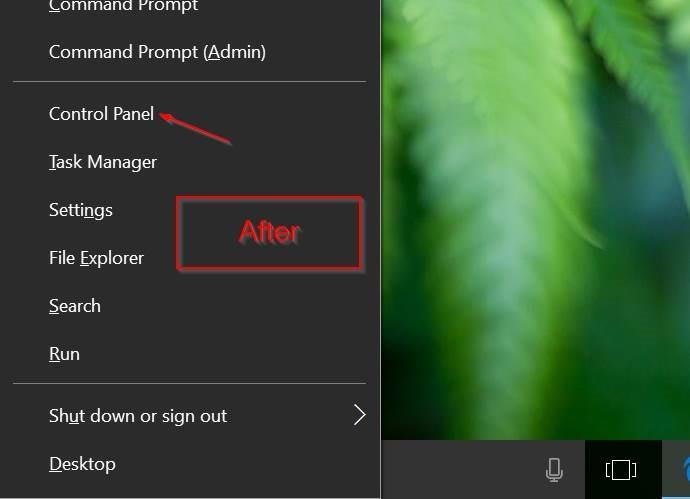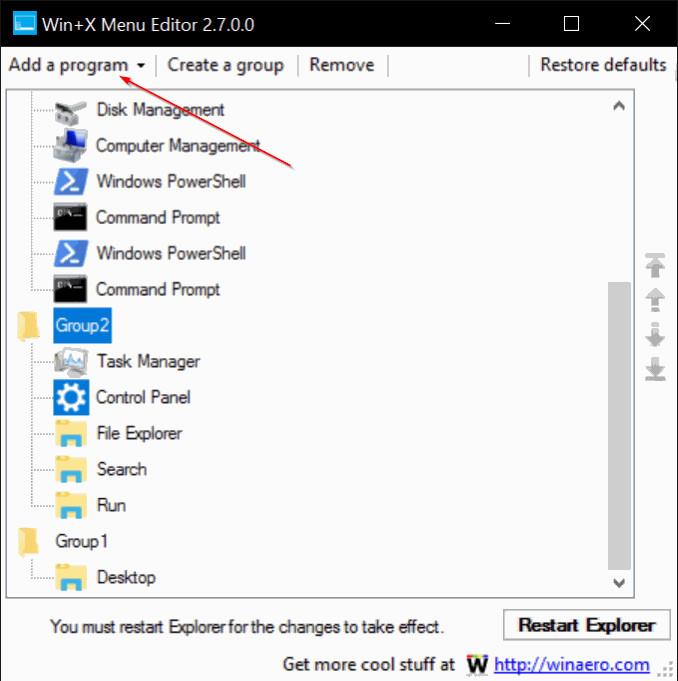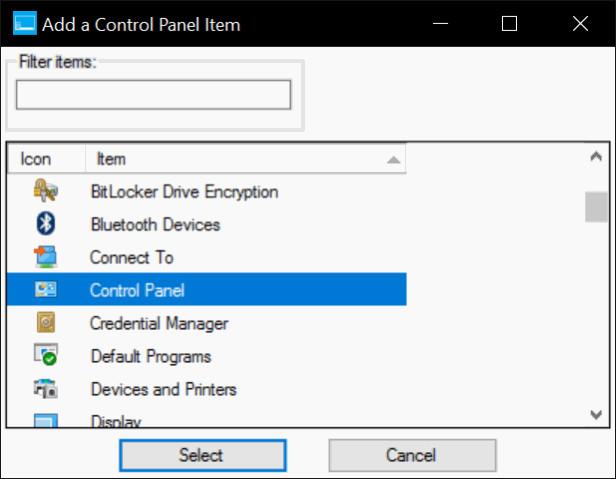Power User Menu , taip pat žinomas kaip Win + X Menu , pirmą kartą buvo pristatytas Windows 8, todėl vartotojai gali lengvai pasiekti sistemos įrankius, tokius kaip Disko valdymas, Valdymo skydas ir Komandų eilutė.
Norėdami atidaryti Power User Menu (Win + X), galite paspausti Windows + X klavišų kombinaciją arba dešiniuoju pelės klavišu spustelėti mygtuką Pradėti užduočių juostoje.
Naudojant „Windows 10“ jubiliejinį naujinimą ir ankstesnes versijas, „Power User“ meniu („Win Menu“ + X) bus rodoma Valdymo skydo parinktis . Tačiau Windows 10 build 14942 ir vėlesnėse versijose Valdymo skydo parinktis visiškai pakeista parinktimi Nustatymai .
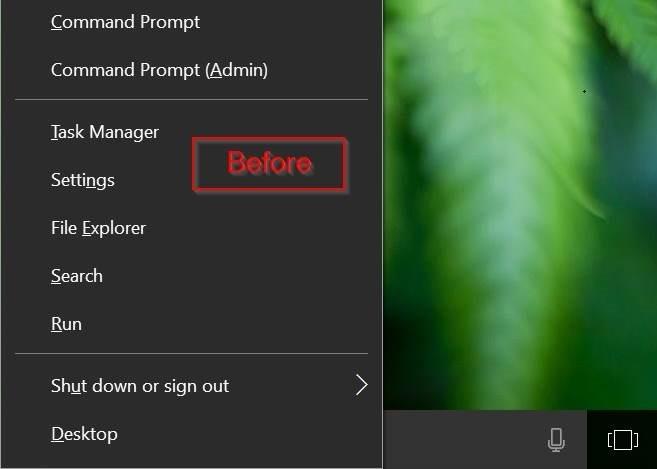
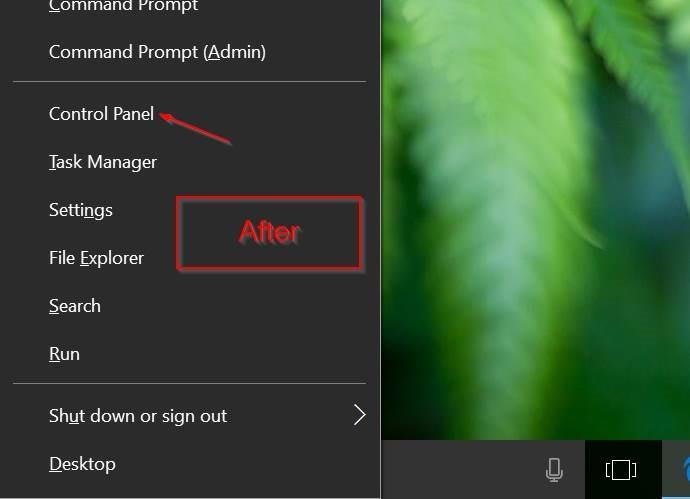
Jei norite pridėti valdymo skydo parinktį prie Win + X meniu , žr. toliau esantį Tips.BlogCafeIT straipsnį.
Veiksmai, kaip pridėti valdymo skydelį prie „Windows + X“ meniu:
Norėdami tinkinti „Power User Menu“ („Windows + X“) sistemoje „Windows 10“, galite pasikliauti trečiosios programos „Win+X Menu Editor“ palaikymu .
1 žingsnis:
Atsisiųskite „Win + X Menu Editor“ į savo kompiuterį ir įdiekite.
Atsisiųskite „Win + X Menu Editor“ į savo kompiuterį, ištraukite ir įdiekite čia.
2 žingsnis:
Priklausomai nuo to, ar naudojama „Windows 10“ versija yra 64 bitų, ar 32 bitų, paleidžiate „Win+X Menu Editor“ failą aplanke x64 arba x86.
3 veiksmas:
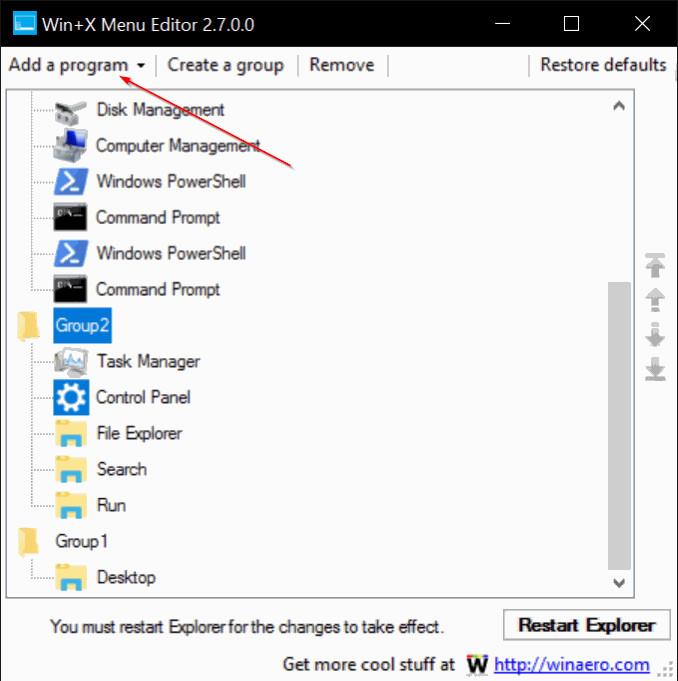
Paleidus programą, galite pasirinkti 1 grupę, 2 grupę arba 3 grupę . Toliau pateiktame pavyzdyje Tips.BlogCafeIT pasirenka 2 grupę , kad pridėtų Valdymo skydo parinktį šalia parinkties Nustatymai.
4 veiksmas:
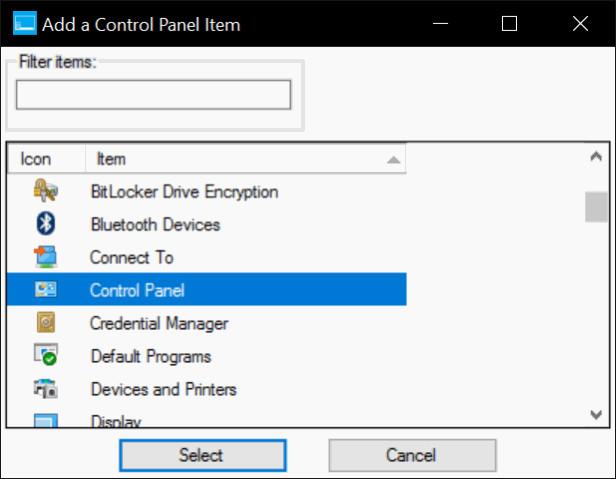
Spustelėkite mygtuką Pridėti programą , tada spustelėkite Pridėti valdymo skydelį , sąraše pasirinkite Valdymo skydas ir spustelėkite Pridėti .
5 veiksmas:
Spustelėkite Paleisti iš naujo , kad iš naujo paleistumėte „Windows Explorer“. Valdymo skydo parinktis bus rodoma Power User meniu, kai dešiniuoju pelės mygtuku spustelėsite mygtuką Pradėti arba paspausite Windows + X klavišų kombinaciją .
Žiūrėkite daugiau straipsnių žemiau:
Sėkmės!