Kaip pridėti skaidrų kontekstinį meniu prie „Windows 11“.
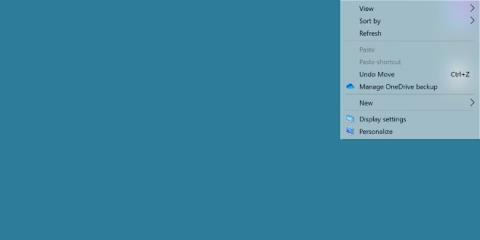
„Windows 11“ nėra skaidraus kontekstinio meniu, tačiau tai galite pakeisti naudodami paprastą įrankį.
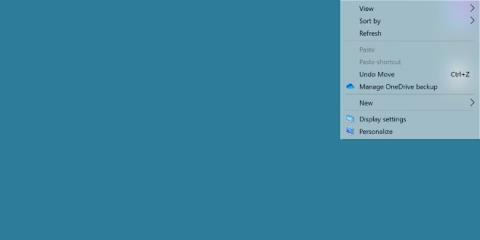
Galite pastebėti, kad numatytoji skaidrumo parinktis sistemoje „Windows 11“ turi daug trūkumų. Jūs nematote jo iki galo ir nėra galimybės jo koreguoti ar pakeisti.
Jei norite skaidraus kontekstinio meniu, tai yra būdas tai padaryti.
Ar galite pridėti skaidrių kontekstinių meniu prie „Windows 11“?
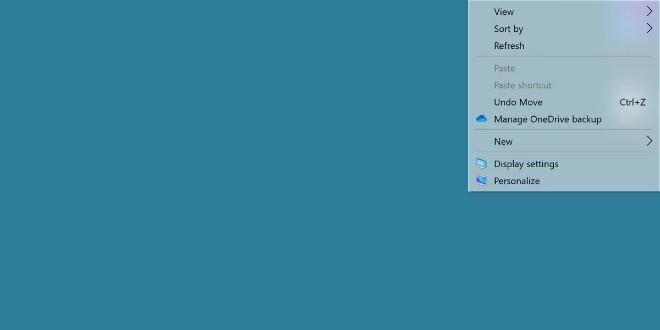
„Windows 11“ yra skaidrios temos parinktis. Jei nežinote, kaip suaktyvinti galite sužinoti čia:
Šis efektas atrodo gerai, bet nesiūlo jokių tinkinimo galimybių ir neleidžia per daug matyti kontekstinio meniu. Dar blogiau yra tai, kad daugelis išskleidžiamųjų meniu neturi tokio poveikio.
Prieš įtraukdami skaidrumo parinktis į kontekstinį meniu, turite įjungti skaidrumo efektus visai „Windows 11“ operacinei sistemai.
Kaip pridėti skaidrumo efektą prie kontekstinio ir išskleidžiamojo meniu
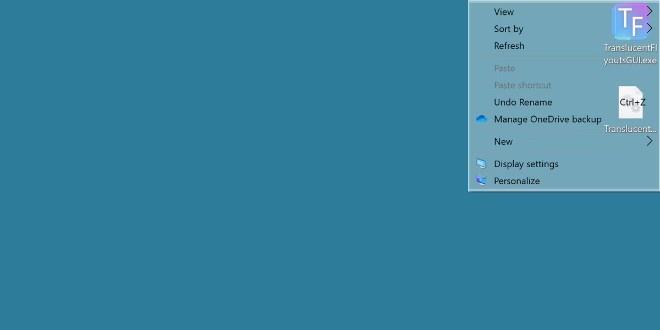
Norėdami tai padaryti, naudosime įrankį TranslucentFlyouts. Apsilankykite „GitHub“, kad atsisiųstumėte šį įrankį:
Atsisiuntę ir paleidę vykdomąjį failą, jus pasitiks įspėjimas, paaiškinantis, kad šis įrankis trukdys sistemai.
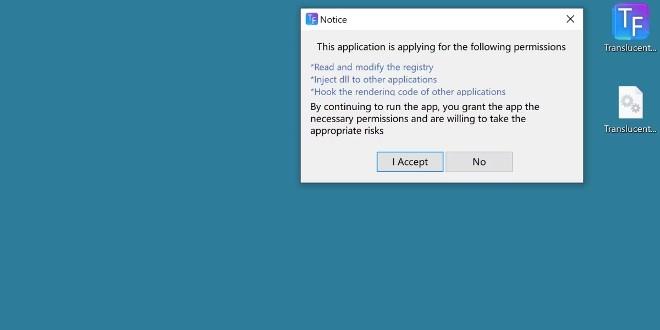
Spustelėkite Sutinku, kad paleistumėte programą. Šis įrankis suteikia daug parinkčių, tačiau populiariausias yra efekto koregavimas į Skaidrų.
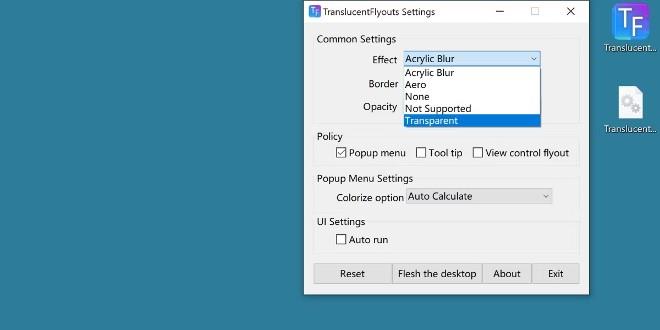
Šis efektas bus pritaikytas nedelsiant. Dešiniuoju pelės mygtuku spustelėkite ekraną, kad atidarytumėte kontekstinį meniu ir pamatytumėte pakeitimus. Be to, turėsite ir kitų parinkčių, pavyzdžiui, pridėti šešėlį, pridėti neskaidrumo, pridėti efektų į kitus dialogo langus.
Ar „Windows“ teikia šią funkciją pagal numatytuosius nustatymus?
Tiesą sakant, „Windows 11“ jau suteikia šią funkciją, tačiau daugelis vartotojų vis tiek jaučiasi tam tikru būdu nepatenkinti. Todėl tikėtis atnaujinimo, kuris padidins „Windows 11“ sistemų skaidrumo galimybes, ateityje neverta.
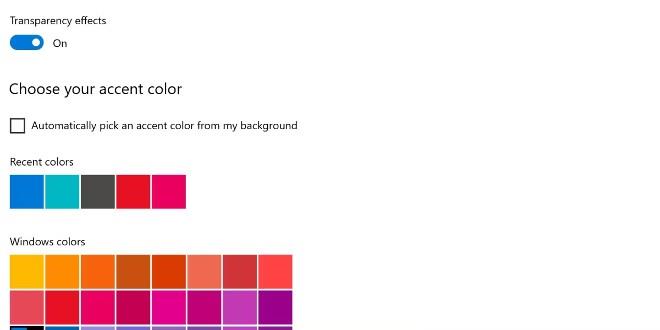
Jei taip neatsitiks, vis tiek turite lengvas, bet naudingas programas, tokias kaip TranslucentFlyouts.
Kiosko režimas sistemoje „Windows 10“ yra režimas, skirtas naudoti tik vieną programą arba pasiekti tik 1 svetainę su svečiais.
Šiame vadove bus parodyta, kaip pakeisti arba atkurti numatytąją „Camera Roll“ aplanko vietą sistemoje „Windows 10“.
Redaguojant pagrindinio kompiuterio failą gali nepavykti prisijungti prie interneto, jei failas nebus tinkamai pakeistas. Šis straipsnis padės jums redaguoti pagrindinio kompiuterio failą sistemoje „Windows 10“.
Sumažinus nuotraukų dydį ir talpą, bus lengviau jas dalytis ar siųsti kam nors. Visų pirma, sistemoje „Windows 10“ galite keisti nuotraukų dydį keliais paprastais veiksmais.
Jei jums nereikia rodyti neseniai aplankytų elementų ir vietų saugumo ar privatumo sumetimais, galite jį lengvai išjungti.
„Microsoft“ ką tik išleido „Windows 10“ jubiliejinį naujinį su daugybe patobulinimų ir naujų funkcijų. Šiame naujame atnaujinime pamatysite daug pakeitimų. Nuo „Windows Ink“ rašalo palaikymo iki „Microsoft Edge“ naršyklės plėtinių palaikymo, Start Menu ir Cortana taip pat buvo žymiai patobulinti.
Viena vieta daugybei operacijų valdyti tiesiai sistemos dėkle.
Sistemoje „Windows 10“ galite atsisiųsti ir įdiegti grupės strategijos šablonus, kad galėtumėte tvarkyti „Microsoft Edge“ nustatymus, o šiame vadove bus parodytas procesas.
Tamsus režimas yra tamsaus fono sąsaja sistemoje „Windows 10“, padedanti kompiuteriui taupyti akumuliatoriaus energiją ir sumažinti poveikį naudotojo akims.
Užduočių juostoje yra nedaug vietos, o jei reguliariai dirbate su keliomis programomis, gali greitai pritrūkti vietos, kad galėtumėte prisegti daugiau mėgstamų programų.









