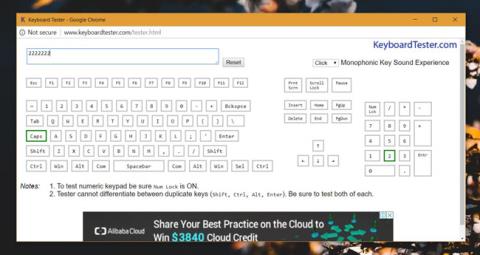Ne visos klaviatūros yra vienodos. Fizinės klaviatūros skiriasi priklausomai nuo palaikomo klavišų išdėstymo, pavyzdžiui, „Apple“ klaviatūros labai skiriasi nuo „Windows“ klaviatūrų. Didelėje klaviatūroje yra atskira skaičių klavišų eilutė, o mažoje klaviatūroje ši dalis pašalinta, kad būtų sumažintas dydis. Norėdami įvesti skaičius, vartotojai gali naudoti skaičių klavišus, esančius raidžių klavišų viršuje. Kai kurios programos verčia naudoti skaičių klavišų eilutę (skaitmenų klaviatūrą), tokiu atveju galite naudoti „AutoHotkey“ , kad pridėtumėte skaičių klavišų eilutę prie klaviatūros.
Kai paspausite klavišą, operacinė sistema jį atpažįsta naudodama virtualų klavišo kodą. Kiekvienas klavišas turi savo kodą, atsižvelgiant į pridėtą klaviatūros išdėstymą. Jei prie klaviatūros reikia pridėti skaičių klavišų eilutę, turėsite priversti operacinę sistemą pastebėti, kad jūsų spaudžiamas skaičiaus klavišas iš tikrųjų yra tam skirtoje klaviatūroje.
Kaip pridėti skaičių klavišų eilutę prie „Windows 10“ klaviatūros
Atsisiųskite „AutoHotKey“ . Įdiegę atidarykite „Notepad“ ir įklijuokite šiuos elementus į „Notepad“. Pavyzdžiui, išsaugokite failą su plėtiniu AHK ; numpad.ahk.
#If GetKeyState("CapsLock", "T") 1::Skaičių klaviatūra1 2::Skaičių klaviatūra2 3::Skaičių klaviatūra3 4::Skaičių klaviatūra4 5::Skaičių klaviatūra5 6::Skaičių klaviatūra6 7::Skaičių klaviatūra7 8::Skaičių klaviatūra8 9::Skaičių klaviatūra9 0: :Numpad0
Paleiskite šį failą. Norėdami imituoti, paspauskite skaičių klaviatūros klavišą , įgalinkite Capslock . Vykstant procesui Capslock įjungimas prilygsta numLock įjungimui .
Kai paspausite skaičių klavišus, esančius raidžių klavišų viršuje, jūsų operacinė sistema mano, kad spaudžiate tikros klaviatūros skaičių klavišą. Galite išbandyti naudodami programą, vadinamą Keyboard Tester. Žemiau esančioje ekrano kopijoje parodytas skaičius 2, įvedamas paspaudus fizinės klaviatūros klavišą 2, tačiau iš tikrųjų jis įvedamas paspaudus klaviatūros viršuje esančioje skaičių klavišų eilutėje esantį klavišą 2.

Apribojimai pridedant skaičių eilutę prie „Windows 10“ klaviatūros
Šis scenarijus veikia tik skaičiams, o ne jokiems simboliams ar klavišams skaičių klavišų eilutėje. Jei paliesite pliuso, minuso arba pasvirojo brūkšnio ženklą, jis nebus atpažintas kaip skaičių klaviatūros klavišas. Taip pat klavišas "." taip pat nebus susietas kaip dešimtainis klavišas skaičių klavišų eilutėje.
Naudojant „Windows 10“ , šis triukas taikomas visoms programoms, pavyzdžiui, kai norite perkelti žymeklį skaičių klavišais. Jei jums reikia skaičių klaviatūros eilutės žaidimų ar programų nuorodoms, šis mažas scenarijus bus naudingas. Tam galite rasti programą, tačiau tai sunaudos daugiau kompiuterio išteklių.
Žiūrėti daugiau: