Kaip pridėti patrauklių efektų prie „Windows 10“ užduočių juostos

Jei norite pridėti patrauklių užduočių juostos efektų, RainbowTaskbar ir NiceTaskbar programos gali padėti tai padaryti.

„Windows 10“ beveik neturi jokių užduočių juostos efekto tinkinimo nustatymų, išskyrus spalvų keitimą. Jei norite pridėti patrauklių užduočių juostos efektų, RainbowTaskbar ir NiceTaskbar programos gali padėti tai padaryti.
Abi šios programos leidžia pritaikyti unikalius užduočių juostos efektus su lankstesniais spalvų nustatymais. Taigi, taip galite tinkinti „Windows 10“ užduočių juostą naudodami „Rainbow Taskbar“ ir „NiceTaskbar“.
Kaip pritaikyti užduočių juostos efektus naudojant RainbowTaskbar
RainbowTaskbar yra programinė įranga, leidžianti pridėti išblukusių perėjimų arba vientisų spalvų efektų į užduočių juostą. Naudodami šią programinę įrangą taip pat galite pasirinkti pridėti lenktų kraštų, vaizdų, teksto ir formų į užduočių juostą.
Štai kaip galite pridėti įvairiaspalvį vaivorykštės užduočių juostos efektą naudodami RainbowTaskbar:
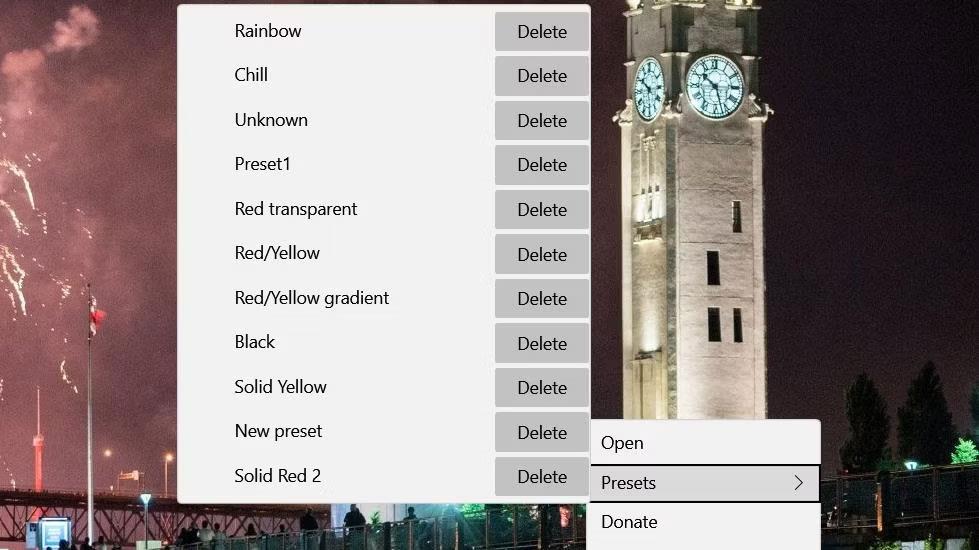
Iš anksto nustatyta vaivorykštės parinktis
Pasirinkus vaivorykštės spalvų išankstinį nustatymą, užduočių juostai bus pritaikytas gražus ir dinamiškas įvairiaspalvio gradiento efektas. Ši iš anksto nustatyta vertė apima 8 blukančius spalvų gradientus, kurie keičiasi kas milisekundę. Jis taip pat sukonfigūruotas su nedideliu skaidrumo efektu (80% fono neskaidrumas). Galite peržiūrėti šio išankstinio nustatymo nustatymus dešiniuoju pelės mygtuku spustelėdami Rainbow Taskbar sistemos dėklo piktogramą ir pasirinkę Atidaryti.
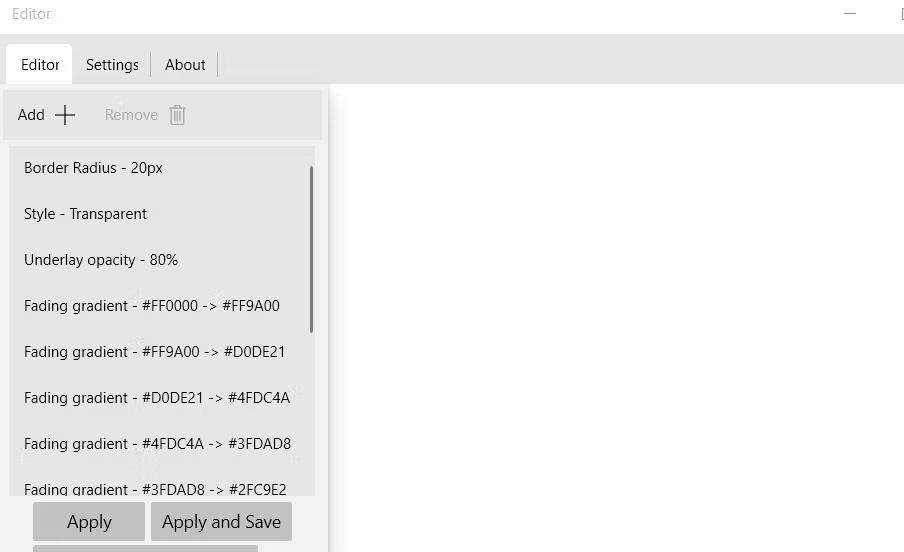
Įdiekite Rainbow
Dabar pabandykime nuo nulio nustatyti naują išankstinį nustatymą. Pavyzdžiui, nustatykite skaidrią užduočių juostą su statiniu spalvų gradientu nuo geltonos iki raudonos taip:
1. Pirmiausia pasirinkite „Rainbow“ iš anksto nustatytą parinktį ir programinės įrangos kontekstiniame meniu atidarykite „RainbowTaskbar“ langą .
2. Pasirinkite visus Rainbow išankstinius nustatymus ir spustelėkite Pašalinti , kad juos ištrintumėte.
3. Tada spustelėkite mygtuką Pridėti.
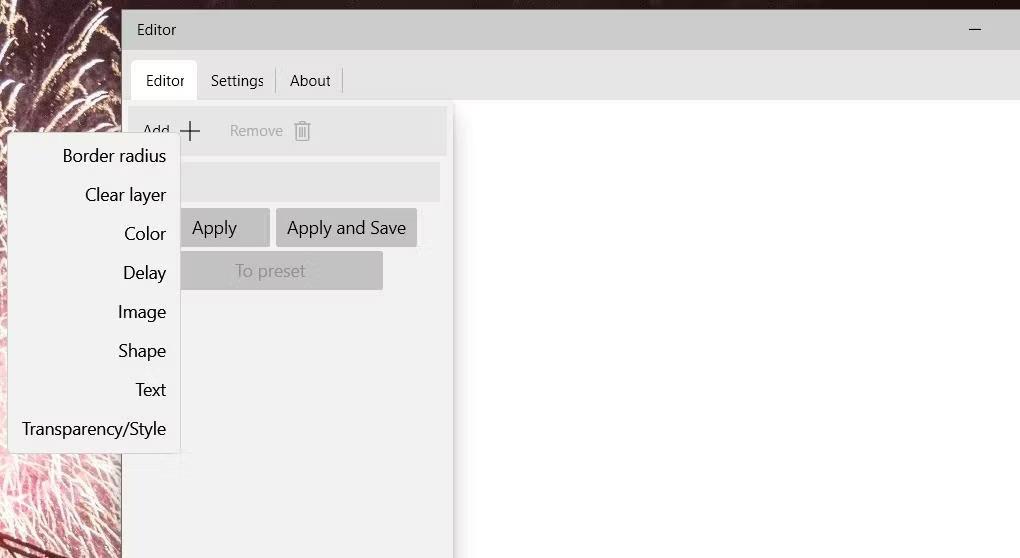
Pridėti + meniu parinktis
4. Pasirinkite Transparency/Style nustatymą .
5. Išskleidžiamajame meniu Keisti spustelėkite Skaidrumo stilius .
6. Išskleidžiamajame meniu pasirinkite parinktį Skaidrus .
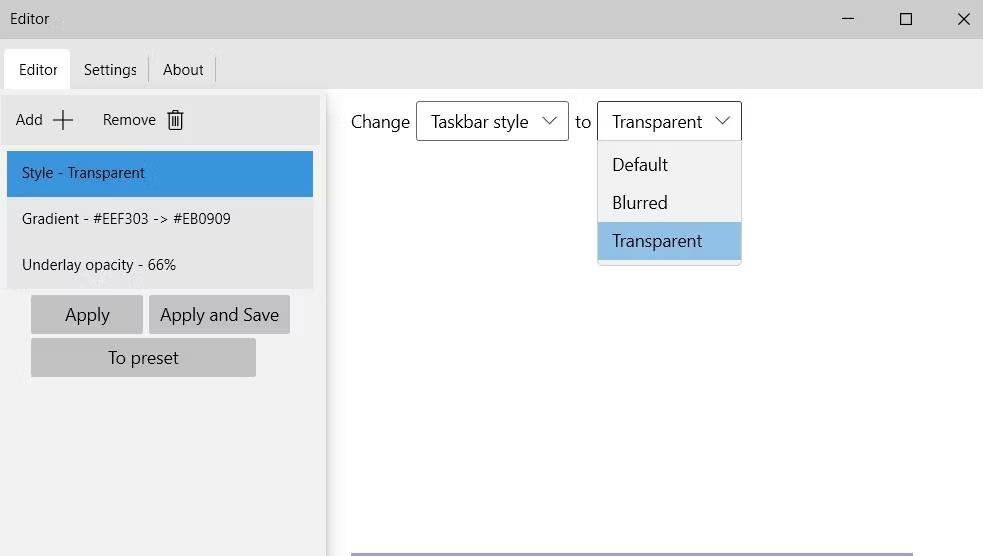
Skaidrus variantas
7. Spustelėkite Pridėti , kad pasirinktumėte spalvą.
8. Išskleidžiamajame meniu pasirinkite Gradientas .
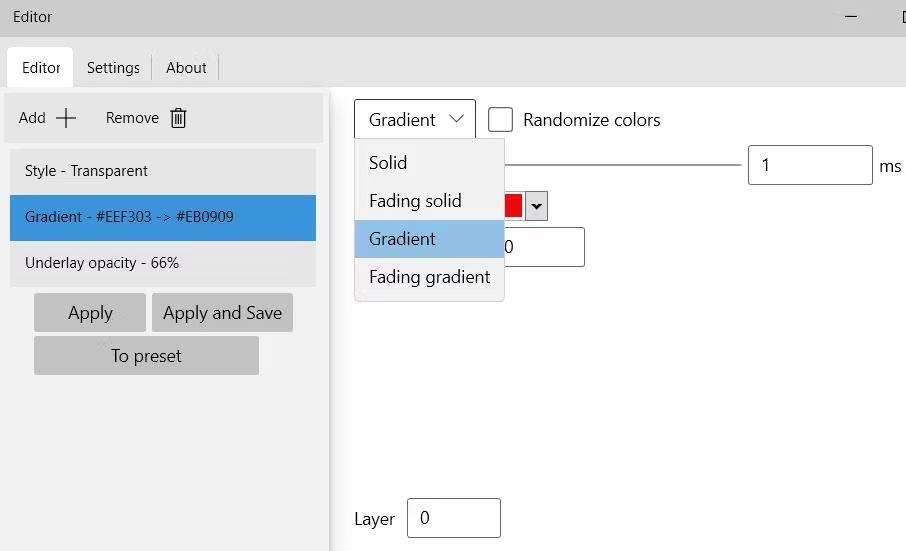
Gradiento parinktys
9. Spustelėkite kairėje esantį spalvų laukelį, kad pasirinktumėte geltoną spalvą.
10. Tada spustelėkite dešinėje esantį spalvų laukelį, kad pasirinktumėte raudoną langelį.
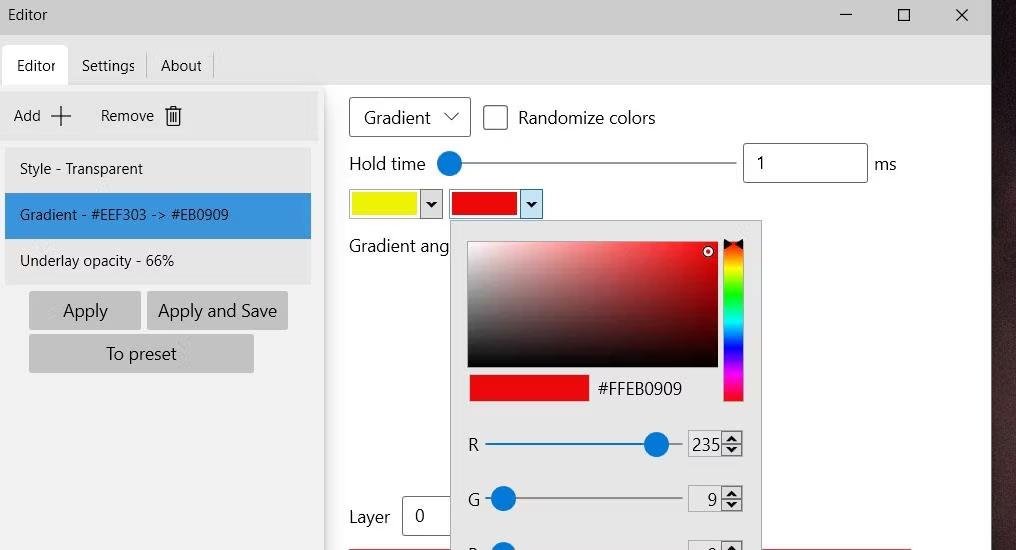
Spalvų paletė Rainbow užduočių juostoje
11. Spustelėkite mygtuką Pridėti , kad dar kartą pasirinktumėte Transparency/Style .
12. Išskleidžiamajame meniu Keisti pasirinkite Pakloto nepermatomumas .
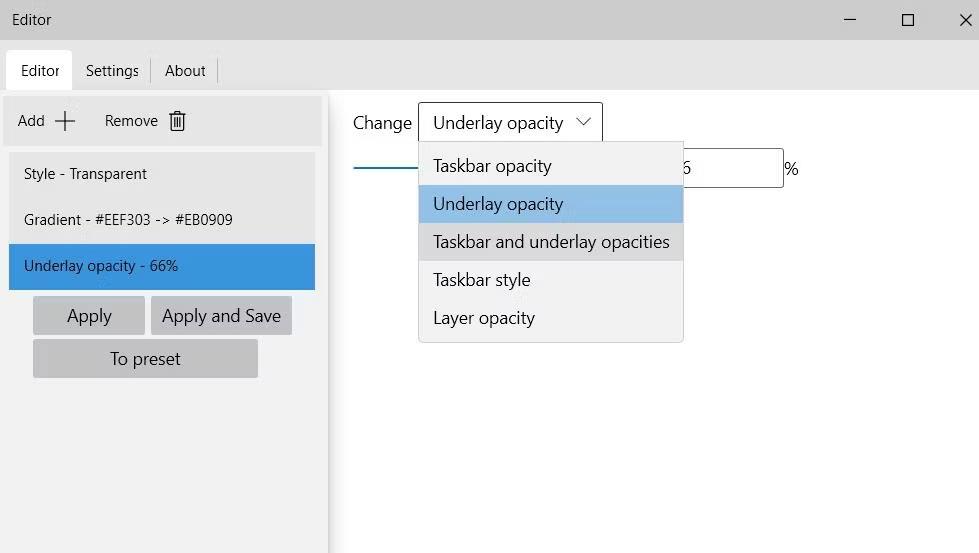
Pakloto nepermatomumo parinktis
13. Nustatykite slankiklį į maždaug 66%. Vilkdami slankiklį į kairę, užduočių juosta taps skaidresnė.
14. Spustelėkite mygtuką Iš anksto nustatyti .
15. Įveskite naujo išankstinio nustatymo pavadinimą ir spustelėkite Gerai.
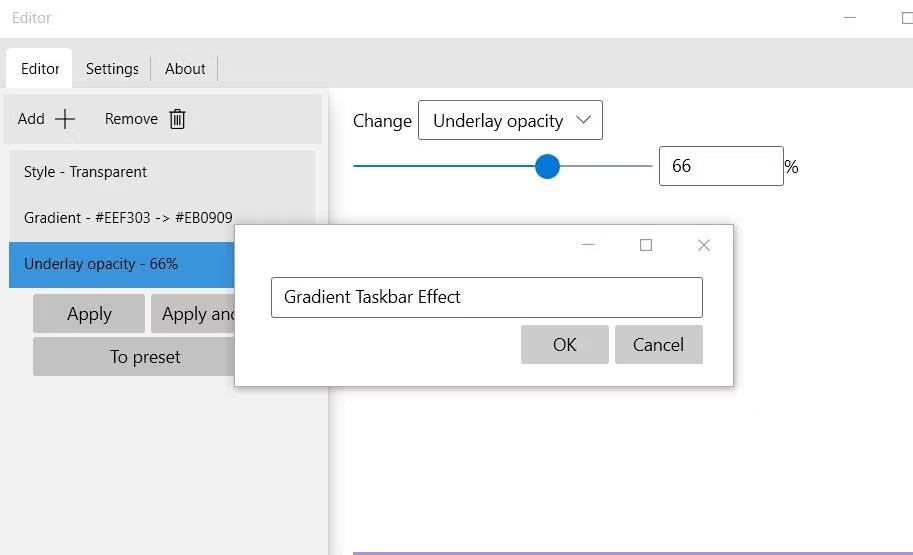
Įveskite naujo išankstinio nustatymo pavadinimą
16. Tada pasirinkite Taikyti ir Išsaugoti , kad nustatytumėte išankstinį nustatymą.
Dabar sukūrėte skaidrų užduočių juostos efektą su geltonomis ir raudonomis gradiento spalvomis, kaip parodyta tiesiai žemiau. Užduočių juosta yra geltona kairėje ir raudona dešinėje. Skirtingai nuo Rainbow išankstinio nustatymo, tai yra statinis gradientas, kuris nesikeičia. Šį išankstinį nustatymą galite nustatyti bet kuriuo metu dešiniuoju pelės mygtuku spustelėdami RainbowTaskbar sistemos dėklo piktogramą ir pasirinkę ją submeniu Išankstiniai nustatymai .

Užduočių juostos spalvų perėjimo efektas iš geltonos į raudoną
Atminkite, kad kurdami naujus išankstinius nustatymus visada turėtumėte nustatyti užduočių juostos stilių. Išskleidžiamajame meniu galite pasirinkti neryškų arba skaidrų stilių.
Kaip pritaikyti užduočių juostos efektus naudojant „NiceTaskbar“.
„NiceTaskbar“ yra užduočių juostos tinkinimo programa, kuri yra šiek tiek paprastesnė nei „RainbowTaskbar“. Su šia programine įranga galite pasirinkti taikyti penkis skirtingus užduočių juostos efektus. Jame taip pat integruoti kai kurie papildomi nustatymai, skirti centruoti užduočių juostos piktogramas ir pridėti sekundes prie sistemos dėklo laikrodžio. Štai kaip galite pritaikyti užduočių juostos efektus naudodami „NiceTaskbar“:
1. Atidarykite šį „NiceTaskbar“ puslapį „Microsoft Store“ svetainėje.
2. Spustelėkite parinktį Get in Store app puslapyje NiceTaskbar ir pasirinkite Open Microsoft Store.
3. Tada spustelėkite Gauti , kad įdiegtumėte „NiceTaskbar“.
4. Spustelėkite Atidaryti , kad paleistumėte „NiceTaskbar“. Tada dukart spustelėkite NiceTaskbar sistemos dėklo piktogramą, kad pamatytumėte programos langą.
5. Pasirinkite Nepermatomas , Clear , Blur , Fluent arba Good Luck efekto parinktis .
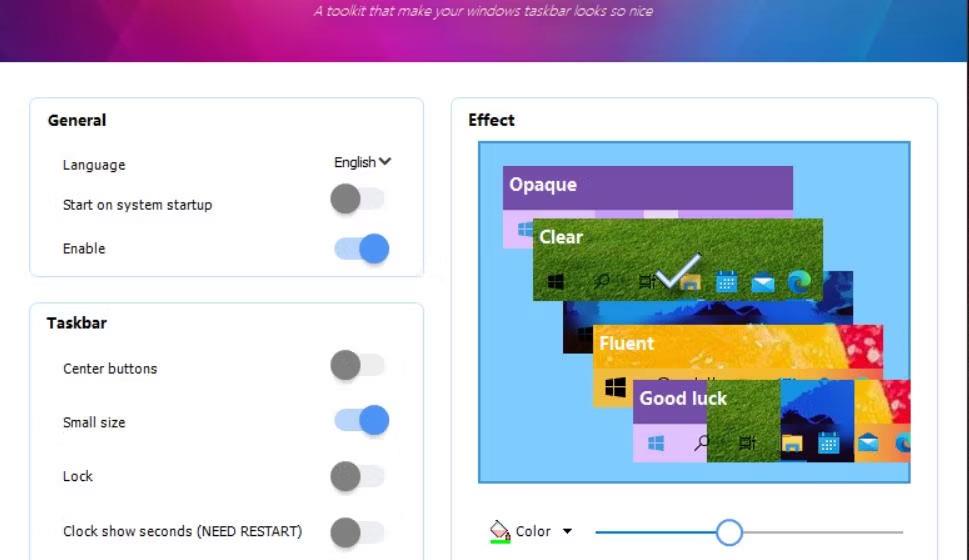
Efektų nustatymai „NiceTaskbar“.
6. Spustelėkite Spalva , kad nustatytumėte efekto užduočių juostos spalvą.
7. Įjunkite parinktį Pradėti paleidžiant sistemą .
Efektų parinktys yra tarsi nustatymai, skirti įvairiais būdais taikyti užduočių juostos skaidrumą. Pasirinkus Nepermatomas, bus pritaikytas nepermatomas vientisos spalvos efektas. Spustelėjus Fluent užduočių juosta bus visiškai skaidri.
„Clear“ ir „Blur“ yra smagiausios naudoti efektų parinktys. Pasirinkus Blur bus taikomas neryškaus skaidrumo efektas. Jei norite aiškesnio skaidrumo, spustelėkite parinktį Išvalyti. Vilkdami juostos slankiklį padidinsite ir sumažinsite abiejų šių efektų parinkčių skaidrumo lygį.

Skaidrus užduočių juostos efektas, taikomas naudojant „NiceTaskbar“.
„NiceTaskbar“ centro mygtukų nustatymas prideda paryškintas piktogramas prie „Windows 10“ užduočių juostos. Įjunkite parinktį „Centriniai mygtukai“ , kad perkeltumėte piktogramas į užduočių juostos vidurį. Tačiau neprisegtos piktogramos, pvz., meniu Pradėti, liks kairėje.

Permatoma užduočių juosta su sufokusuotomis piktogramomis
Įjungus nustatymą Laikrodžio rodyti sekundes, sistemos dėklo laikrodis bus pridėtas sekundžių. Taip pat turite iš naujo paleisti „Windows“, kad šis nustatymas įsigaliotų. Alternatyvūs būdai, kaip sukonfigūruoti sistemos dėklo laikrodį, kad būtų rodomos sekundės sistemoje „Windows 10“, yra rankiniu būdu modifikuoti registrą arba vykdyti „PowerShell“ komandą.
Kiosko režimas sistemoje „Windows 10“ yra režimas, skirtas naudoti tik vieną programą arba pasiekti tik 1 svetainę su svečiais.
Šiame vadove bus parodyta, kaip pakeisti arba atkurti numatytąją „Camera Roll“ aplanko vietą sistemoje „Windows 10“.
Redaguojant pagrindinio kompiuterio failą gali nepavykti prisijungti prie interneto, jei failas nebus tinkamai pakeistas. Šis straipsnis padės jums redaguoti pagrindinio kompiuterio failą sistemoje „Windows 10“.
Sumažinus nuotraukų dydį ir talpą, bus lengviau jas dalytis ar siųsti kam nors. Visų pirma, sistemoje „Windows 10“ galite keisti nuotraukų dydį keliais paprastais veiksmais.
Jei jums nereikia rodyti neseniai aplankytų elementų ir vietų saugumo ar privatumo sumetimais, galite jį lengvai išjungti.
„Microsoft“ ką tik išleido „Windows 10“ jubiliejinį naujinį su daugybe patobulinimų ir naujų funkcijų. Šiame naujame atnaujinime pamatysite daug pakeitimų. Nuo „Windows Ink“ rašalo palaikymo iki „Microsoft Edge“ naršyklės plėtinių palaikymo, Start Menu ir Cortana taip pat buvo žymiai patobulinti.
Viena vieta daugybei operacijų valdyti tiesiai sistemos dėkle.
Sistemoje „Windows 10“ galite atsisiųsti ir įdiegti grupės strategijos šablonus, kad galėtumėte tvarkyti „Microsoft Edge“ nustatymus, o šiame vadove bus parodytas procesas.
Tamsus režimas yra tamsaus fono sąsaja sistemoje „Windows 10“, padedanti kompiuteriui taupyti akumuliatoriaus energiją ir sumažinti poveikį naudotojo akims.
Užduočių juostoje yra nedaug vietos, o jei reguliariai dirbate su keliomis programomis, gali greitai pritrūkti vietos, kad galėtumėte prisegti daugiau mėgstamų programų.









