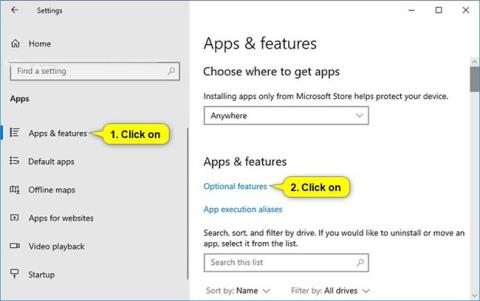XPS Viewer programa leidžia skaityti, kopijuoti, spausdinti, pasirašyti ir nustatyti leidimus XPS dokumentams.
„Microsoft“ keičia XPS Viewer gavimo būdą. „Windows 10“ 1709 ir ankstesnėse versijose programa įtraukta į diegimo vaizdą. Jei turite XPS Viewer ir atnaujinote į Windows 10 versiją 1803, nereikia jokių veiksmų. Vis tiek turėsite XPS Viewer.
Tačiau jei įdiegiate „Windows 10“ 1803 versiją naujame įrenginyje (arba kaip „švarų“ diegimą), gali tekti įdiegti XPS peržiūros programą. Jei jau turėjote XPS Viewer Windows 10 versijoje 1709, bet rankiniu būdu pašalinote ją prieš atnaujindami, turėsite ją iš naujo įdiegti rankiniu būdu.
Šiame vadove bus parodyta, kaip pridėti (įdiegti) arba pašalinti (pašalinti) XPS peržiūros programą visiems „ Windows 10“ naudotojams .
Pastaba : norėdami pridėti arba pašalinti XPS Viewer, turite būti prisijungę kaip administratorius.
Pridėkite arba pašalinkite XPS peržiūros priemonę pasirinktose funkcijose
1. Atidarykite nustatymus ir spustelėkite programų piktogramą.
2. Kairėje spustelėkite Programos ir funkcijos, o dešinėje spustelėkite Papildomos funkcijos .

3. Atlikite 4 veiksmą (jei norite pridėti) arba 5 veiksmą (norėdami ištrinti).
4. Norėdami pridėti XPS peržiūros programą:
- Spustelėkite Pridėti funkciją .
- Slinkite žemyn, pažymėkite XPS Viewer, bakstelėkite Įdiegti ir pereikite prie toliau pateikto 6 veiksmo.
5. Norėdami ištrinti XPS Viewer:
Slinkite žemyn, bakstelėkite XPS Viewer, tada pasirinkite Pašalinti ir pereikite prie toliau pateikto 6 veiksmo.
6. Dabar, jei norite, galite uždaryti nustatymus .
Pridėti arba pašalinti XPS Viewer komandų eilutėje
1. Atidarykite komandų eilutę su administratoriaus teisėmis .
2. Atlikite 3 veiksmą (jei norite pridėti) arba 4 veiksmą (norėdami ištrinti).
3. Norėdami pridėti XPS Viewer:
Nukopijuokite ir įklijuokite toliau pateiktą komandą į komandų eilutę su administratoriaus teisėmis, paspauskite Enterir pereikite prie toliau pateikto 5 veiksmo.
DISM /Online /Add-Capability /CapabilityName:XPS.Viewer~~~~0.0.1.0

4. Norėdami ištrinti XPS Viewer:
Nukopijuokite ir įklijuokite toliau pateiktą komandą į komandų eilutę su administratoriaus teisėmis, paspauskite Enterir pereikite prie toliau pateikto 5 veiksmo.
DISM /Online /Remove-Capability /CapabilityName:XPS.Viewer~~~~0.0.1.0
5. Dabar, jei norite, galite uždaryti komandų eilutę su atidarytomis administratoriaus teisėmis.