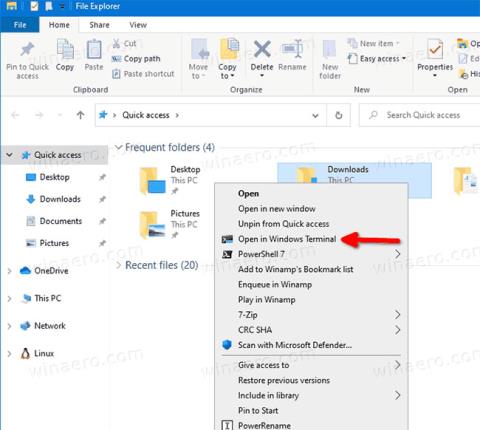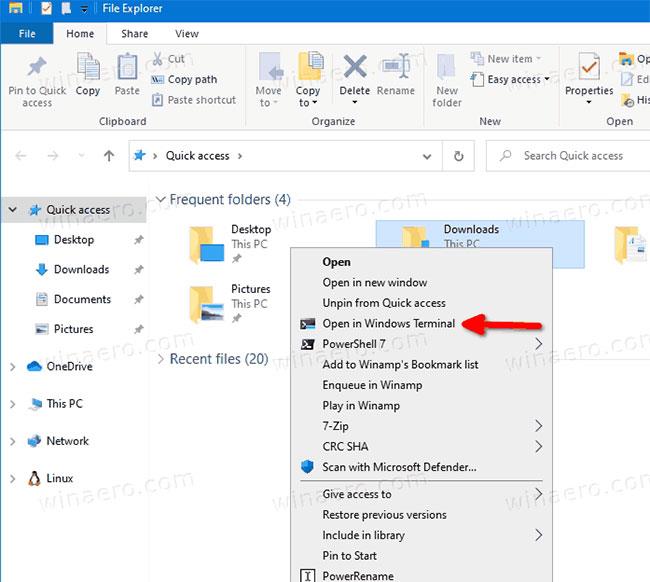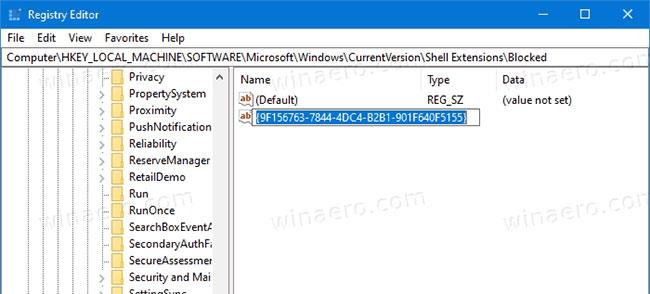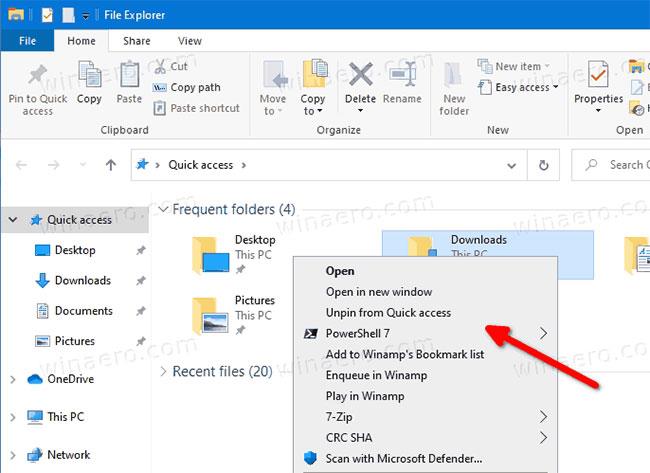Įdiegę „Windows“ terminalą, „ File Explorer“ dešiniuoju pelės mygtuku spustelėkite aplankų meniu, įrašą Atidaryti „ Windows terminale“ . Jei nesate patenkintas, kad turite šią parinktį, štai kaip galite ją pašalinti iš kontekstinio meniu.
Kas yra „Windows“ terminalas?
„Windows Terminal“ yra moderni terminalo programinė įranga, skirta komandų eilutės vartotojams, turinti daug funkcijų, kurių nerasite klasikiniuose komandų eilutės ir „PowerShell“ įrankiuose . Jame yra skirtukai, GPU pagreitintas „DirectWrite“ / „DirectX“ pagrįstas teksto atvaizdavimo variklis, profiliai ir kt.
Dėl profilių galite turėti komandų eilutę, „PowerShell“ ir „Windows“ posistemį, skirtą „Linux“ egzemplioriams, veikiančius skirtukuose. Kitas puikus programos dalykas yra tai, kad ji yra visiškai atviro kodo, pasiekiama GitHub, todėl kiekvienas gali prisidėti.
Įdiegęs Windows terminalas prideda kontekstinio meniu komandą Atidaryti Windows terminale , kai dešiniuoju pelės mygtuku spustelėsite failų naršyklę. Galite naudoti jį norėdami atidaryti programas tiesiai į tam tikrą vietą. Jei nenaudojate šios komandos, galite lengvai ją pašalinti.
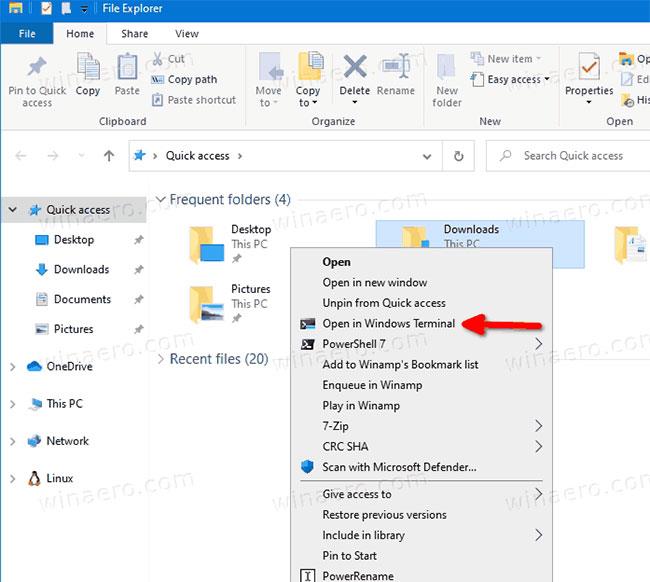
Įdiegęs „Windows“ terminalas prideda kontekstinį meniu Atidaryti „Windows“ terminale
Kaip kontekstiniame meniu pašalinti „Atidaryti Windows terminale“?
1. Atidarykite registro rengyklės programą .
2. Eikite į šį registro raktą.
HKEY_LOCAL_MACHINE\SOFTWARE\Microsoft\Windows\CurrentVersion\Shell Extensions\Blocked
3. Dešinėje pakeiskite arba sukurkite naują eilutės reikšmę (REG_SZ) {9F156763-7844-4DC4-B2B1-901F640F5155}.
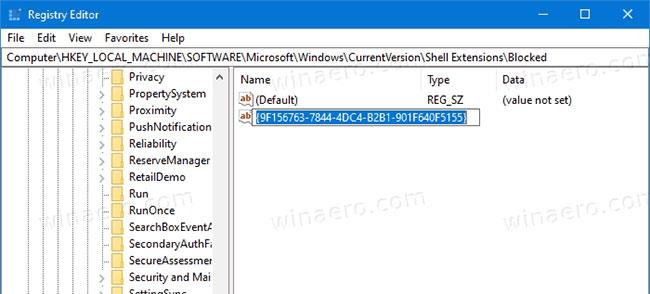
Sukurti naują eilutę {9F156763-7844-4DC4-B2B1-901F640F5155}
4. Jo vertės duomenis palikite tuščius.
5. Kad pakeitimai įsigaliotų, atsijunkite ir prisijunkite prie savo vartotojo paskyros. Arba galite iš naujo paleisti Explorer apvalkalą.
Visos operacijos baigtos! Kontekstinio meniu įrašas dabar pašalintas.
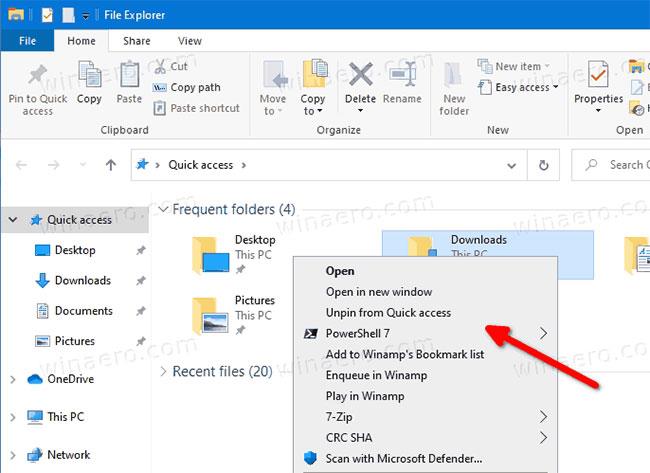
Kontekstinio meniu įrašas dabar pašalintas
Norėdami anuliuoti pakeitimą ir atkurti parinktį Atidaryti Windows terminale kontekstiniame meniu, turite ištrinti eilutės reikšmę {9F156763-7844-4DC4-B2B1-901F640F5155} ir iš naujo paleisti naršyklę arba atsijungti nuo „Windows“ paskyros.