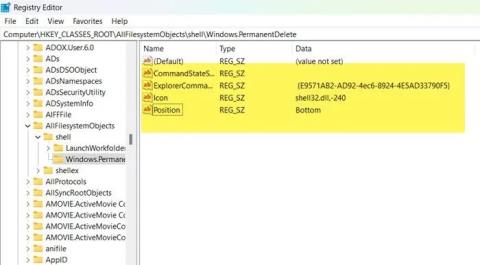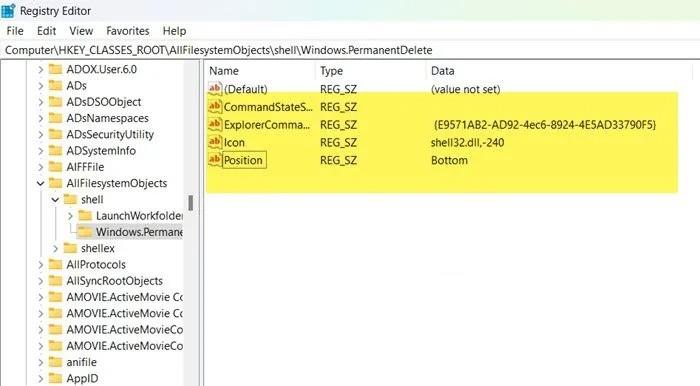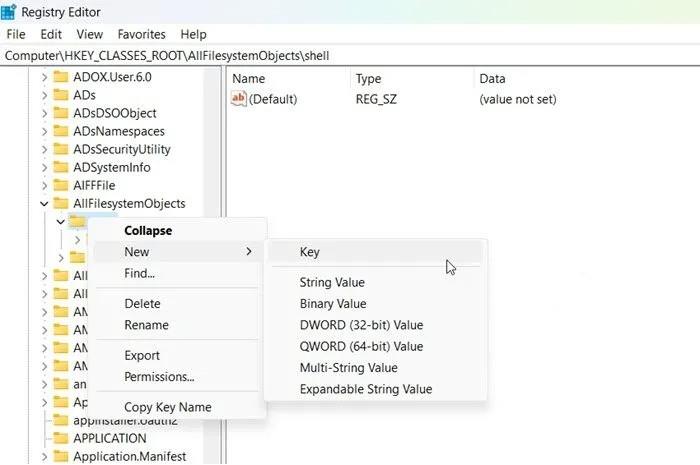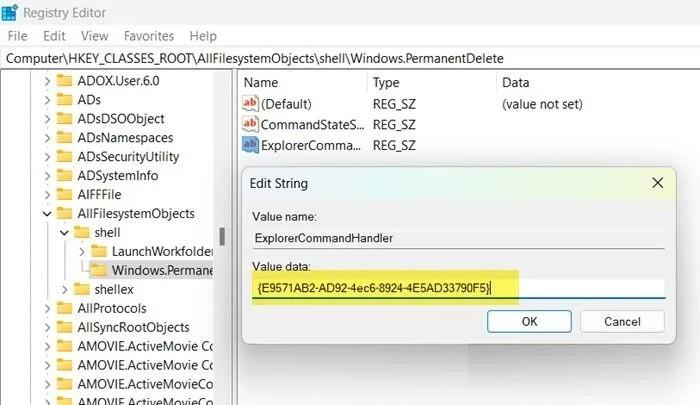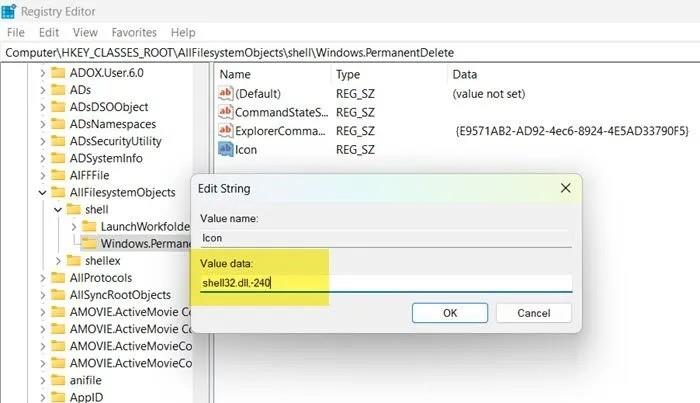Kai ką nors ištrinate „Windows“ kompiuteryje, jis perkeliamas į šiukšliadėžę, kad prireikus galėtumėte atkurti. Tačiau daugeliui vartotojų ši funkcija nepatinka ir jie nori, kad tai, ką jie ištrina, visam laikui dingtų iš jų kompiuterio.
Žinoma, „Microsoft“ taip pat suteikia vartotojams galimybę visam laikui ištrinti viską, ko nori, naudojant sparčiuosius klavišus „ Shift“ + „Delete“ . Tačiau, kad tai būtų dar patogiau, šiame straipsnyje „Tips.BlogCafeIT“ paaiškins, kaip „ Windows 11/10“ kontekstiniame meniu (dešiniuoju pelės mygtuku spustelėkite meniu) įtraukti parinktį Ištrinti visam laikui .
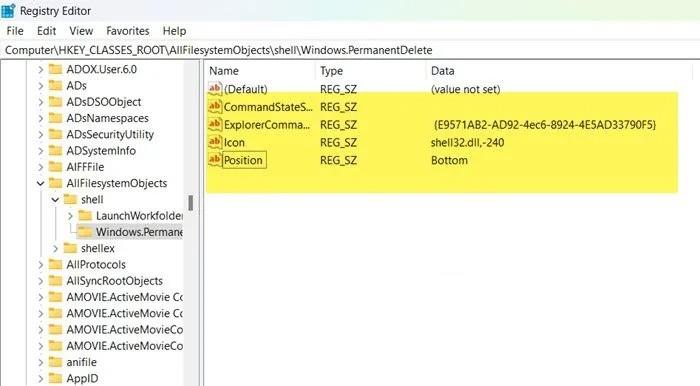
Norėdami tai padaryti, turite naudoti registro rengyklę . Tačiau prieš redaguodami registrą turite sukurti atsarginę registro kopiją, kad sumažintumėte riziką, jei kiltų kokių nors problemų.
Sukūrę atsarginę registro kopiją, atlikite šiuos veiksmus, kad kontekstiniame meniu įtrauktumėte parinktį Ištrinti visam laikui:
- Paspauskite Win + R klavišų kombinaciją , kad atidarytumėte Vykdyti , tada įveskite regedit ir paspauskite Enter , kad atidarytumėte registro rengyklę .
- Spustelėkite Gerai , kad patvirtintumėte atidarymą, tada pasiekite šią vietą:
Computer\HKEY_CLASSES_ROOT\AllFilesystemObjects
- Išskleiskite AllFilessystemObjects , dešiniuoju pelės mygtuku spustelėkite apvalkalą ir pasirinkite Naujas > Raktas .
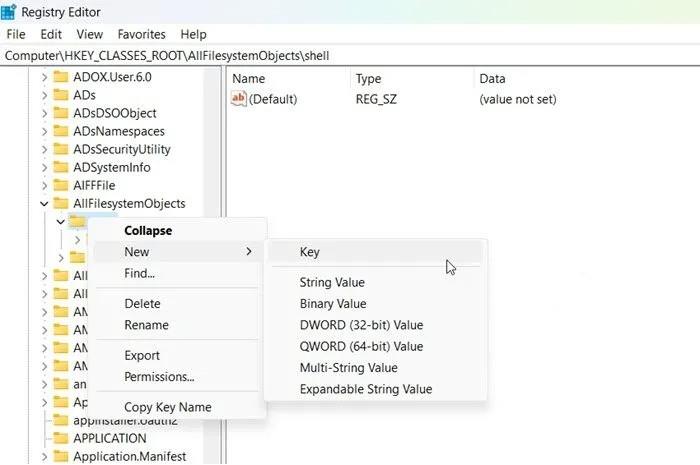
- Pavadinkite naujai sukurtą raktą Windows.PermanentDelete.
- Dešiniuoju pelės mygtuku spustelėkite Windows.PermanentDelete ir pasirinkite New > String Value .
- Pavadinkite naujai sukurtą reikšmę CommandStateSync.
- Dabar sukurkite naują eilutės reikšmę dešiniuoju pelės mygtuku spustelėdami Windows.PermanentDelete ir pasirinkdami Naujas > Eilutės reikšmė .
- Pavadinkite naujai sukurtą reikšmę ExplorerCommandHandler.
- Dukart spustelėkite ExplorerCommandHandler ir įveskite {E9571AB2-AD92-4ec6-8924-4E5AD33790F5} reikšmės duomenų laukelyje ir spustelėkite Gerai.
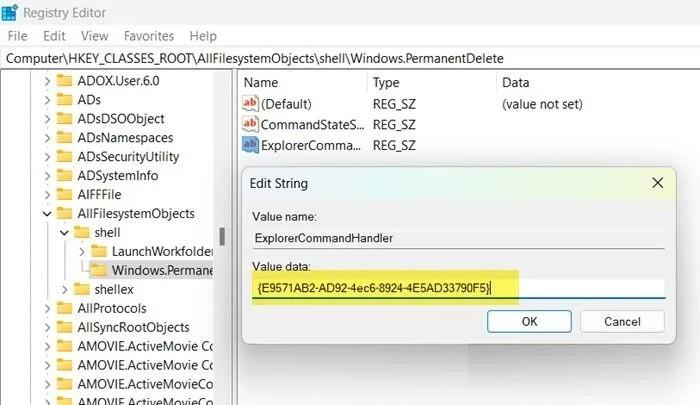
- Tęskite naujos eilutės reikšmės kūrimą dešiniuoju pelės mygtuku spustelėdami Windows.PermanentDelete ir pasirinkę Naujas > Eilutės reikšmė .
- Pavadinkite naują reikšmę Icon ir palikite jos reikšmę shell32.dll,-240 .
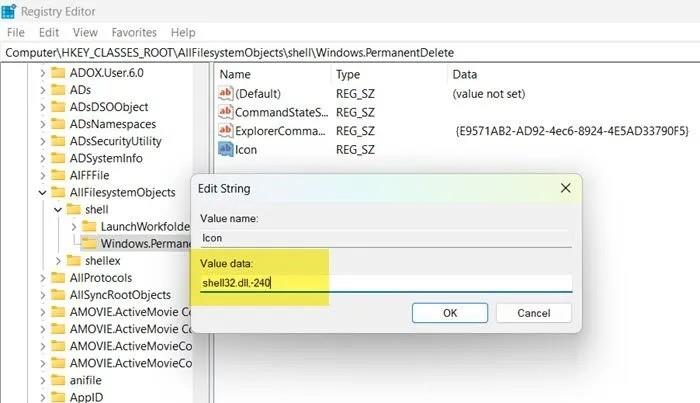
- Galutinė vertė, kurią turime sukurti, vadinama pozicija. Kaip sukurti yra taip pat, kaip ir anksčiau pateiktose instrukcijose. Vertės Pozicija reikšmė yra Bottom.
Pastaba : jei norite, kad kontekstinio meniu viršuje būtų parinktis Ištrinti visam laikui, reikšmėje Pozicija pasirinkite Viršus , o ne Apačia .
Dabar tereikia uždaryti registro rengyklę ir kontekstiniame meniu pasirodys parinktis Ištrinti visam laikui, kad galėtumėte visam laikui ištrinti nereikalingus failus. Tačiau naudokite jį atsargiai, kad netyčia neištrintumėte failų.
Jei norite pašalinti parinktį Ištrinti visam laikui, tereikia ištrinti visą Windows.PermanentDelete raktą registro rengyklėje ir viskas.