Kaip pridėti lipdukų prie „Windows 11“ ekrano

Darbalaukio lipdukų pridėjimas prie ekrano yra vienas iš būdų, kaip suasmeninti „Windows 11“ kompiuterį.

Lipdukų pridėjimas prie ekrano (Desktop Sticker) yra nauja funkcija, kurią „Microsoft“ planuoja įtraukti į „Windows 11“ . Šiuo metu „Windows 11 22H2 Build 22621“ (arba naujesnėje) versijoje , platinamoje testavimo kanalams, ši funkcija yra prieinama, tačiau „Microsoft“ ją slepia. Tai leidžia suasmeninti ekraną pridedant lipdukų, panašiai kaip žmonės klijuoja lipdukus ant nešiojamojo kompiuterio dangčio išorės.

Kai kuriems žmonėms ši funkcija bus nepatraukli arba beprasmė, tačiau kitiems ji bus įdomi. Taip įgalinate ir naudojate funkciją norėdami pridėti lipdukų prie „Windows 11“ ekrano.
Pastaba : Microsoft nepaskelbė Desktop Sticker funkcijos, skirtos Windows 11. Todėl ateityje ji gali būti pašalinta arba įjungta pagal numatytuosius nustatymus. Jei reikės, „Tips.BlogCafeIT“ atnaujins šį straipsnį, kad atspindėtų tikrąją situaciją. Be to, norėdami įjungti darbalaukio lipduką, turite atlikti kai kuriuos registro pakeitimus. Šis vadovas tinka tik tiems, kurie diegia Windows 11 22H2 Build 22621 arba naujesnę versiją, neveikia su Windows 11 Build 22000. Norėdami patikrinti Windows 11 versiją, paspauskite Win + R, kad atidarytumėte Vykdyti, tada įveskite winver ir paspauskite Enter.
Suaktyvinkite darbalaukio lipduką „Windows 11 22H2“.
Atlikite šiuos veiksmus:
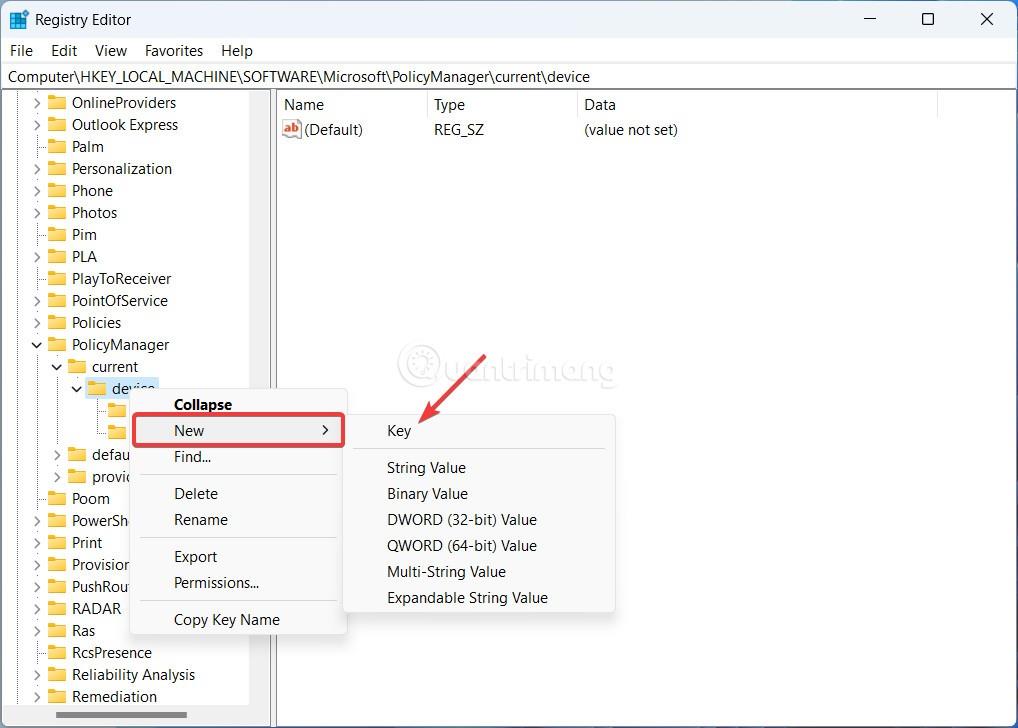


Dabar galite pridėti lipdukų prie „Windows 11“ kompiuterio ekrano.
Kaip pridėti, redaguoti ir ištrinti darbalaukio lipdukus „Windows 11 22H2“.
Pastaba: mygtukas pridėti lipduką neveiks, jei įdiegsite Windows 11 darbalaukio foną skaidrių demonstravimo stiliumi. Norėdami naudoti darbalaukio lipduką sistemoje „Windows 11“, turite pakeisti ekrano fono režimą į vieną paveikslėlį arba „Windows Spotlight“.
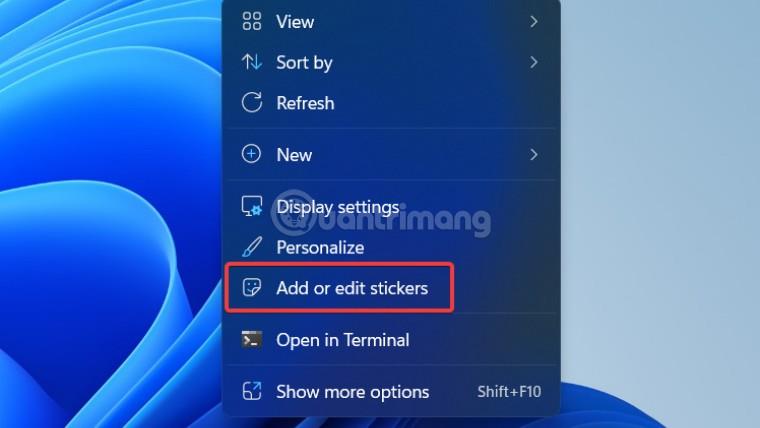
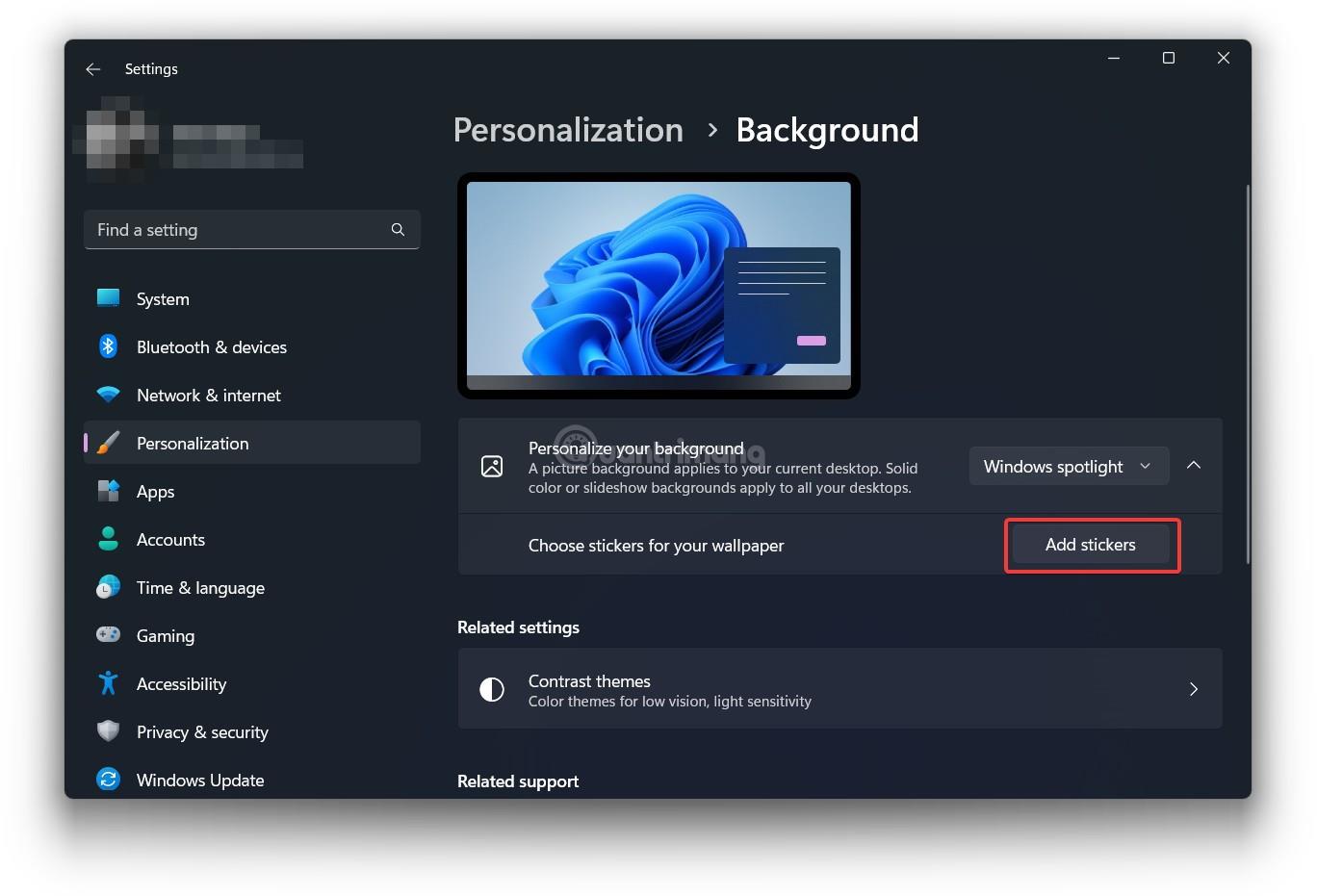
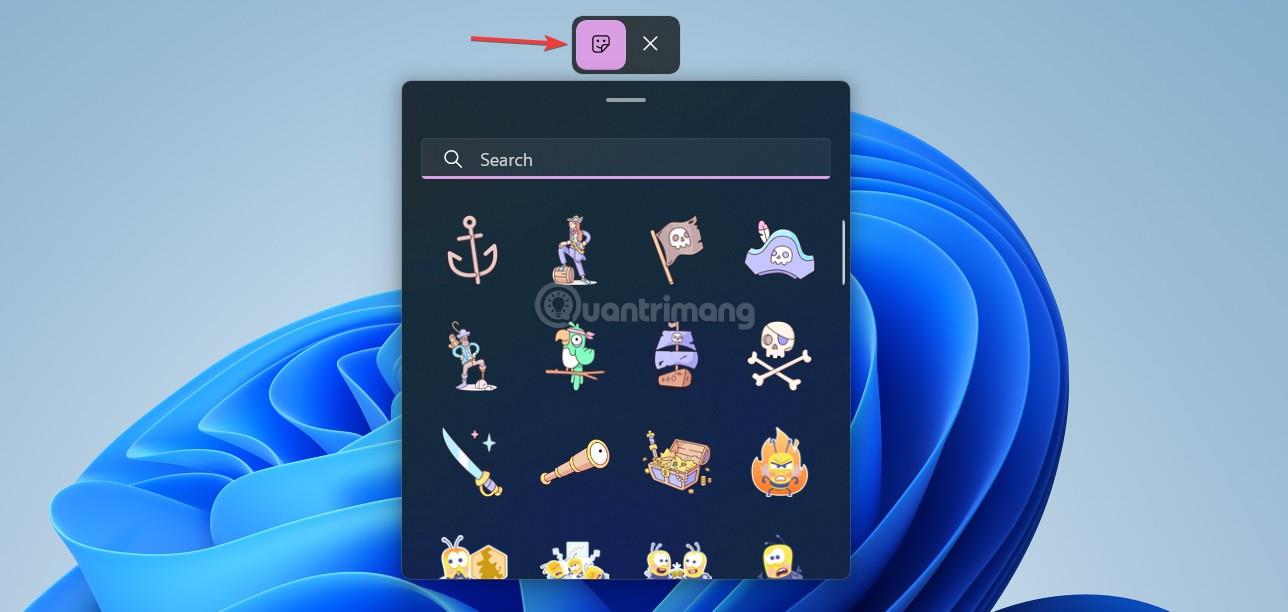
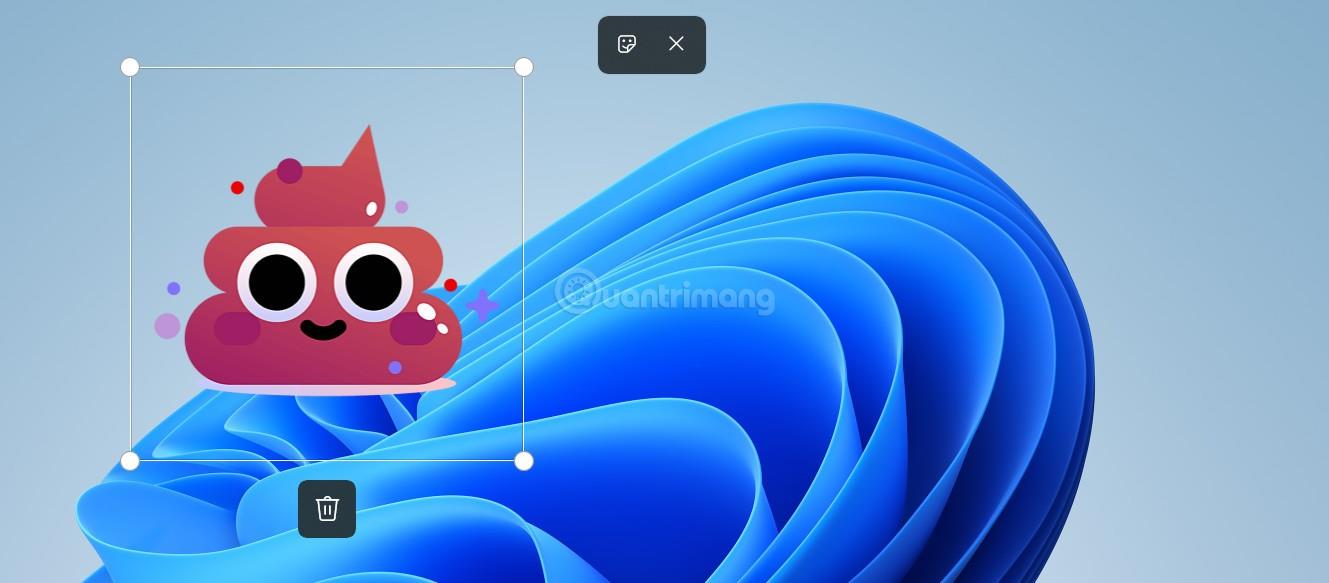
Kaip išjungti darbalaukio lipduką „Windows 11 22H2“.
Atminkite, kad darbalaukio lipdukų išjungimas nepašalins lipdukų, kurie buvo pridėti prie ekrano. Prieš išjungdami šią funkciją arba keisdami ekrano užsklandą, turite nuimti lipduką.
Ačiū, kad sekate, linkiu sėkmės!
Kiosko režimas sistemoje „Windows 10“ yra režimas, skirtas naudoti tik vieną programą arba pasiekti tik 1 svetainę su svečiais.
Šiame vadove bus parodyta, kaip pakeisti arba atkurti numatytąją „Camera Roll“ aplanko vietą sistemoje „Windows 10“.
Redaguojant pagrindinio kompiuterio failą gali nepavykti prisijungti prie interneto, jei failas nebus tinkamai pakeistas. Šis straipsnis padės jums redaguoti pagrindinio kompiuterio failą sistemoje „Windows 10“.
Sumažinus nuotraukų dydį ir talpą, bus lengviau jas dalytis ar siųsti kam nors. Visų pirma, sistemoje „Windows 10“ galite keisti nuotraukų dydį keliais paprastais veiksmais.
Jei jums nereikia rodyti neseniai aplankytų elementų ir vietų saugumo ar privatumo sumetimais, galite jį lengvai išjungti.
„Microsoft“ ką tik išleido „Windows 10“ jubiliejinį naujinį su daugybe patobulinimų ir naujų funkcijų. Šiame naujame atnaujinime pamatysite daug pakeitimų. Nuo „Windows Ink“ rašalo palaikymo iki „Microsoft Edge“ naršyklės plėtinių palaikymo, Start Menu ir Cortana taip pat buvo žymiai patobulinti.
Viena vieta daugybei operacijų valdyti tiesiai sistemos dėkle.
Sistemoje „Windows 10“ galite atsisiųsti ir įdiegti grupės strategijos šablonus, kad galėtumėte tvarkyti „Microsoft Edge“ nustatymus, o šiame vadove bus parodytas procesas.
Tamsus režimas yra tamsaus fono sąsaja sistemoje „Windows 10“, padedanti kompiuteriui taupyti akumuliatoriaus energiją ir sumažinti poveikį naudotojo akims.
Užduočių juostoje yra nedaug vietos, o jei reguliariai dirbate su keliomis programomis, gali greitai pritrūkti vietos, kad galėtumėte prisegti daugiau mėgstamų programų.









