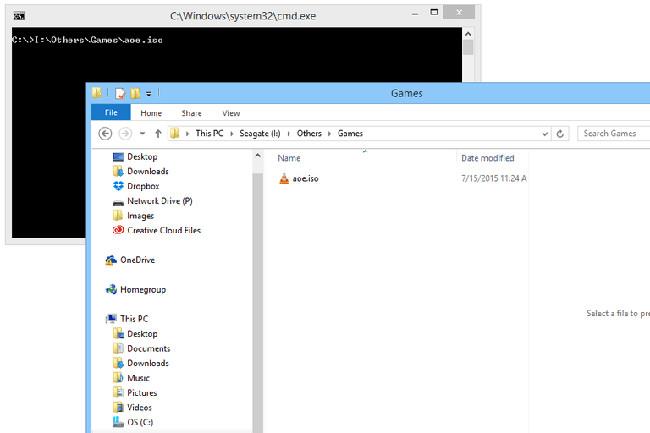Nors „Windows 10“ šiuo metu rinkoje yra labai populiari, negalime paneigti kai kurių senų ankstesnių versijų funkcijų, pavyzdžiui, greitosios paleidimo juostos, naudingumo. Pirmą kartą greitojo paleidimo juosta pasirodė „Windows XP“ versijoje, tada ji buvo įdiegta „Windows Vista“ ir įjungta pagal numatytuosius nustatymus. Tačiau su „Windows 7“ versija „Microsoft“ nusprendė pašalinti šį įrankį iš „Windows“ sąsajos. Ši maža, bet naudinga funkcija yra kairėje užduočių juostos pusėje, šalia mygtuko Pradėti ir suteikia lengvą prieigą prie darbalaukio ir programų. Šiame straipsnyje pristatysime, kaip sukurti šią greitojo paleidimo juostą sistemoje „Windows 10“.
Kodėl „Windows 10“ reikalinga greitojo paleidimo juosta?
Greitasis paleidimas leidžia vartotojams greitai pasiekti veikiančias programas, o taip pat suteikia galimybę sugrupuoti susijusias programas „neišpūsti“ užduočių juostos prisegtomis programomis. Štai 2 galimos priežastys, kodėl galbūt norėsite suaktyvinti šį įrankį:
- Greito paleidimo įrankių juosta yra lengvai pritaikoma. Galite lengvai pridėti aplanką arba įdėti nuorodą nenaudodami trečiųjų šalių programų, tokių kaip Winaero Taskbar Pinner.
- Net jei prisegtas piktogramas sumažinsite, sparčiojo paleidimo funkcija vis tiek jas atskirs, kad būtų lengviau pasiekti ir rodyti.
Kaip sukurti greitojo paleidimo juostą „Windows 10“.
Norėdami atkurti greitojo paleidimo juostą, tiesiog atlikite toliau nurodytus veiksmus.
Dešiniuoju pelės mygtuku spustelėkite tuščią užduočių juostos sritį. Užveskite pelės žymeklį virš įrankių juostų ir pasirinkite Nauja įrankių juosta . Tai atvers failų paieškos langą.

Spustelėkite adreso juostą naujos įrankių juostos lange, kad galėtumėte redaguoti, tada nukopijuokite ir įklijuokite kelią „ %appdata%\Microsoft\Internet Explorer\Quick Launch “ į naujos įrankių juostos adreso juostą ir paspauskite Enter.

Spustelėkite mygtuką Pasirinkti aplanką , tada užduočių juostoje šalia tinklo ir pranešimų piktogramų atsiras greitojo paleidimo juosta.

Ankstesnėse versijose greitojo paleidimo juosta buvo kairėje, šalia mygtuko Pradėti. Taigi turime perkelti jį į tą pačią vietą kaip ir Windows XP. Norėdami perkelti greitąjį paleidimą, pirmiausia turime jį atrakinti. Dešiniuoju pelės mygtuku spustelėkite tuščią užduočių juostos vietą ir iškylančiajame meniu pasirinkite Užrakinti užduočių juostą .

Dabar galite vilkti greitojo paleidimo įrankių juostą į kairę ir įdėti ją šalia Cortana piktogramos .

Ekrane matote, kad yra tik greitojo paleidimo pavadinimas, o ne piktograma, kaip Windows XP. Tačiau vis tiek galite tinkinti nustatymus, kad jie atrodytų taip pat kaip XP versijoje. Norėdami tai padaryti, dešiniuoju pelės mygtuku spustelėkite greitojo paleidimo juostą ir panaikinkite žymėjimą nuo Rodyti tekstą ir Rodyti pavadinimą .

Dabar greitojo paleidimo įrankių juosta atrodo labiau organizuota ir paruošta naudoti. Norėdami pridėti elementą, tiesiog vilkite elementą, kol pamatysite pranešimą Pridėti prie greitosios paleidimo .
Jei nebenorite naudoti greitojo paleidimo, galite lengvai jį pašalinti iš užduočių juostos. Norėdami tai padaryti, dešiniuoju pelės mygtuku spustelėkite tuščią sritį, eikite į įrankių juostas ir panaikinkite greitojo paleidimo žymėjimą. Tik atlikus šią operaciją greitojo paleidimo juosta greitai išnyks.
Atlikę vos kelis paprastus veiksmus, greitojo paleidimo juostą įtraukėte į „Windows 10“ sąsają. Šią įrankių juostą taip pat galima rasti Windows 7 ir 8 versijose, jei žinote, kaip ją rasti!
Sėkmės!