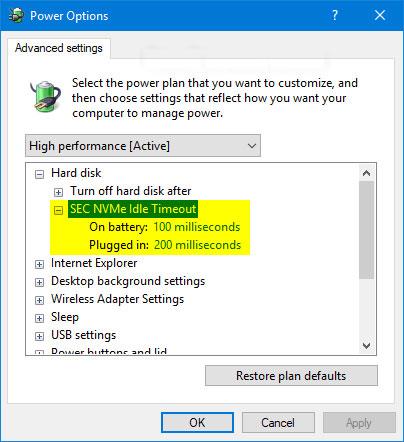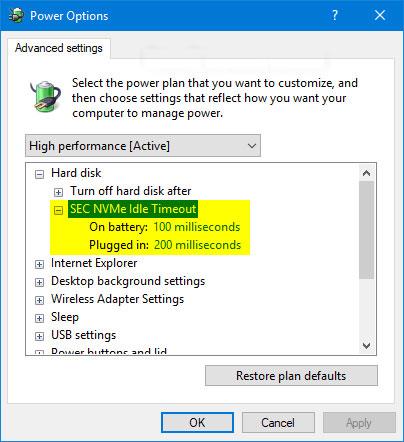„Windows 10 Creators Update“ 1703 versijos (versija 15063) ir naujesnėse versijose SEC NVMe Idle Timeout nustatymas Energijos parinktyse leidžia vartotojams nustatyti, kad NVMe įrenginiai išsijungtų po nurodyto neveiklumo laikotarpio, skaičiuojamo vienetais. milisekundėmis.
Pagal numatytuosius nustatymus SEC NVMe Idle Timeout nustatytas į 100 ms, jei įjungtas akumuliatorius ( Įjungtas akumuliatorius ), ir 200 ms, jei prijungtas ( Prijungtas ).
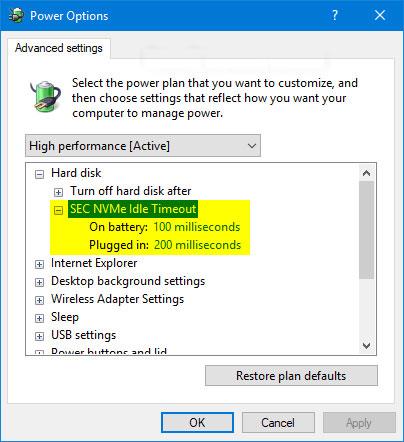
Šiame vadove bus parodyta, kaip visiems „ Windows 10“ naudotojams skiltyje „Energijos vartojimo parinktys“ pridėti arba pašalinti SEC NVMe neveikimo laiko nuostatą .
Pastaba : norėdami pridėti arba pašalinti šį nustatymą maitinimo parinktyse, turite būti prisijungę kaip administratorius.
1 būdas: pridėkite arba pašalinkite „SEC NVMe Idle Timeout“ maitinimo parinktyse naudodami komandų eilutę
1. Atidarykite komandų eilutę .
2. Į komandų eilutę su administratoriaus teisėmis įveskite 1 iš 2 toliau nurodytų komandų ir paspauskite Enter.
Norėdami pridėti SEC NVMe tuščiosios eigos skirtąjį laiką:
powercfg -attributes SUB_DISK 6b013a00-f775-4d61-9036-a62f7e7a6a5b -ATTRIB_HIDE
Arba pagal numatytuosius nustatymus pašalinkite SEC NVMe Idle Timeout:
powercfg -attributes SUB_DISK 6b013a00-f775-4d61-9036-a62f7e7a6a5b +ATTRIB_HIDE
3. Dabar galite uždaryti komandų eilutę su administratoriaus teisėmis, jei norite.
2 būdas: pridėkite arba pašalinkite „SEC NVMe Idle Timeout“ maitinimo parinktyse naudodami REG failą
Toliau atsisiųsti .reg failai pakeis DWORD reikšmę registro rakte.
HKEY_LOCAL_MACHINE\SYSTEM\CurrentControlSet\Control\Power\PowerSettings\0012ee47-9041-4b5d-9b77-535fba8b1442\6b013a00-f775-4d61-9036-a62f7e7a6a5b
1. Atlikite toliau pateiktą 2 veiksmą (jei norite pridėti) arba 3 veiksmą (norėdami ištrinti).
2. Norėdami pridėti "SEC NVMe Idle Timeout" prie maitinimo parinkčių
A) Atsisiųskite failą Add_SEC_NVMEe_Idle_Timeout_to_Power_Options.reg ir pereikite prie toliau pateikto 4 veiksmo.
3. Norėdami pašalinti „SEC NVMe Idle Timeout“ iš maitinimo parinkčių
Tai numatytasis nustatymas.
A) Atsisiųskite failą Remove_SEC_NVMEe_Idle_Timeout_from_Power_Options.reg ir pereikite prie toliau pateikto 4 veiksmo.
4. Išsaugokite .reg failą darbalaukyje.
5. Dukart spustelėkite atsisiųstą .reg failą, kad jį sujungtumėte.
6. Kai būsite paraginti, spustelėkite Vykdyti > Taip (UAC) > Taip > Gerai, kad patvirtintumėte sujungimą.
7. Dabar, jei norite, galite ištrinti atsisiųstą .reg failą.
Tikimės, kad jums pasiseks.