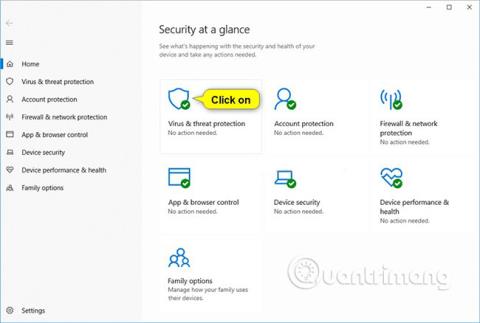Pradedant nuo „Windows 10“ versijos 16232 , „Windows Defender Antivirus“ buvo įdiegta valdomos prieigos prie aplankų funkcija.
Kai įgalinta valdoma prieiga prie aplanko, ši funkcija padės apsaugoti vertingus duomenis nuo kenkėjiškų programų ir grėsmių, pvz., išpirkos reikalaujančių programų . Tai yra „Windows Defender Exploit Guard“ dalis.
Prieigos prie valdomo aplanko funkcija taikoma keliems sistemos aplankams ir numatytosioms vietoms, įskaitant aplankus, tokius kaip dokumentai, paveikslėliai, filmai ir darbalaukis.
Galite pridėti papildomų aplankų, kuriuos norite apsaugoti, bet negalite pašalinti aplankų iš numatytojo sąrašo.
Gali būti naudinga pridėti kitų aplankų prie valdomos aplanko prieigos. Pavyzdžiui, jei nesaugote failų numatytojoje „Windows“ bibliotekoje arba pakeitėte bibliotekų vietą iš numatytųjų reikšmių.
Taip pat galite pridėti tinklo bendrinimų ir susietų diskų.
Šiame vadove bus parodyta, kaip pridėti ir pašalinti apsaugotus aplankus, skirtus „Windows Defender Exploit Guard“ valdomos prieigos prie aplankų funkcijai sistemoje „ Windows 10“ .
Pridėkite apsaugotus aplankus prie valdomos prieigos prie aplankų „Windows Defender“ saugos centre
Programų, kurias leidžiama saugoti toliau pateiktame registro rakte, sąrašas.
HKEY_LOCAL_MACHINE\SOFTWARE\Microsoft\Windows Defender\Windows Defender Exploit Guard\Controlled Folder Access\ProtectedFolders
1. Atidarykite „Windows Defender“ saugos centrą ir spustelėkite apsaugos nuo virusų ir grėsmių piktogramą .

2. Skiltyje Apsauga nuo išpirkos programų spustelėkite Tvarkyti apsaugą nuo išpirkos reikalaujančių programų .
3. Spustelėkite Apsaugoti aplankai .

4. Spustelėkite Taip , kai UAC paprašys patvirtinti.
5. Spustelėkite Pridėti apsaugotą aplanką .

6. Raskite ir pasirinkite aplanką (pvz., " D:\My protected folder "), kurį norite įtraukti kaip apsaugotą aplanką, ir spustelėkite Pasirinkti aplanką .

7. Kai baigsite pridėti aplankų, galite uždaryti Windows Defender saugos centrą, jei norite.
Pašalinkite apsaugotus aplankus iš „Windows Defender“ saugos centro valdomo aplanko prieigos
1. Atidarykite „Windows Defender“ saugos centrą ir spustelėkite apsaugos nuo virusų ir grėsmių piktogramą .
2. Skiltyje Apsauga nuo išpirkos programų spustelėkite Tvarkyti apsaugą nuo išpirkos reikalaujančių programų .

3. Spustelėkite Apsaugoti aplankai .

4. Spustelėkite Taip , kai UAC paprašys patvirtinti.
5. Spustelėkite aplanką (pvz., " D:\My protected folder "), kurį norite pašalinti, ir spustelėkite Pašalinti .

6. Spustelėkite Gerai , kad patvirtintumėte.

7. Baigę ištrinti aplankus, galite uždaryti „Windows Defender“ saugos centrą, jei norite.
Pridėkite apsaugotus aplankus prie valdomo aplanko prieigos programoje „PowerShell“.
1. Atidarykite „PowerShell“.
2. Įveskite toliau pateiktą komandą į PowerShell ir paspauskite Enter.
Add-MpPreference -ControlledFolderAccessProtectedFolders "Visas aplanko kelias"
Aukščiau pateiktoje komandoje skyrių Visas aplanko kelias pakeiskite tikruoju visu aplanko keliu (pvz., „ D:\Mano apsaugotas aplankas “), kurį norite įtraukti kaip apsaugotą aplanką.
Pavyzdžiui:
Add-MpPreference -ControlledFolderAccessProtectedFolders "D:\Mano apsaugotas aplankas"
3. Dabar galite uždaryti „PowerShell“, jei norite.

Pašalinkite apsaugotus aplankus iš „PowerShell“ valdomo aplanko prieigos
1. Atidarykite „PowerShell“.
2. Įveskite toliau pateiktą komandą į PowerShell ir paspauskite Enter .
Remove-MpPreference -ControlledFolderAccessProtectedFolders "Visas aplanko kelias"
Aukščiau pateiktoje komandoje skyrių Visas aplanko kelias pakeiskite tikruoju aplanko keliu (pvz., „ D:\Mano apsaugotas aplankas “), kurį norite ištrinti.
Pavyzdžiui:
Pašalinti-MpPreference -ControlledFolderAccessProtectedFolders "D:\Mano apsaugotas aplankas"
3. Dabar galite uždaryti „PowerShell“, jei norite.

Vietinės grupės strategijos rengyklėje sukonfigūruokite apsaugotus aplankus, skirtus valdomai prieigai prie aplankų
Apsaugotų aplankų, kuriuos pridėjote naudodami šią parinktį, negalima ištrinti naudojant aukščiau paminėtas skiltis „ Pašalinti apsaugotus aplankus iš kontroliuojamo aplanko prieigos Windows Defender saugos centre “ ir „ Pašalinti aplankus“ .
Vietinė grupės strategijos rengyklė pasiekiama tik Windows 10 Pro, Enterprise ir Education leidimuose.
Visos versijos taikomos toliau esančiam skyriui „ Apsaugotų aplankų konfigūravimas valdomai prieigai prie aplankų registro rengyklėje “.
1. Atidarykite vietinės grupės strategijos rengyklę .
2. Kairiojoje vietinės grupės strategijos rengyklės srityje eikite į toliau nurodytą vietą.
Kompiuterio konfigūracija\Administravimo šablonai\Windows komponentai\Windows Defender Antivirus\Windows Defender Exploit Guard\Controlled Folder Access

3. Vietinės grupės strategijos rengyklės valdomos aplanko prieigos dešinėje srityje dukart spustelėkite Konfigūruoti apsaugotų aplankų strategiją , kad ją redaguotumėte (žr. ekrano kopiją aukščiau).
4. Atlikite toliau pateiktą 5 veiksmą (numatytasis nustatymas) arba 6 veiksmą (konfigūravimas) , kad sužinotumėte, ką norite padaryti.
5. Palikite apsaugotus aplankus nesukonfigūruotus, kad būtų galima naudoti valdomąją aplanko prieigą
A) Pasirinkite Nesukonfigūruota arba Išjungta , spustelėkite Gerai ir pereikite prie toliau pateikto 7 veiksmo (žr. toliau pateiktos ekrano kopijos kairiąją dalį).
Numatytasis nustatymas yra Not Configured .
6. Norėdami sukonfigūruoti apsaugotus aplankus valdomai prieigai prie aplankų:
A) Pasirinkite Įgalinta ir spustelėkite mygtuką Rodyti mygtuką Parinktyse (žr. kairę ekrano kopijos dalį).
B) Stulpelyje Reikšmės pavadinimas įveskite visą aplanko kelią (pvz., „ D:\My protected folder “), kurį norite įtraukti kaip apsaugotą aplanką (žr. dešiniąją toliau esančios ekrano kopijos dalį).
Turėsite dukart spustelėti lauką, kad galėtumėte įvesti visą kelią.
C) stulpelyje Reikšmė , esančiame pridėtos programos dešinėje, įveskite skaičių 0 (žr. toliau pateiktą dešiniąją ekrano kopijos dalį).
Turėsite du kartus spustelėti lauką, kad galėtumėte įvesti numerį.
D) Jei norite ištrinti pridėtą aplanką, dukart spustelėkite norimos pašalinti programos laukus Reikšmės pavadinimas ir Reikšmė , kol šie laukai bus tušti (žr. dešiniąją toliau esančios ekrano kopijos dalį).
E) Baigę pridėti ir pašalinti aplankus, spustelėkite Gerai (žr. toliau pateiktą dešiniąją ekrano kopijos dalį).
F) Spustelėkite Gerai ir pereikite prie toliau pateikto 7 veiksmo (žr. toliau pateiktos ekrano kopijos kairiąją dalį).


7. Baigę uždarykite vietinės grupės strategijos rengyklę.
Sukonfigūruokite apsaugotus aplankus, skirtus valdomai prieigai prie aplankų registro rengyklėje
Apsaugotų aplankų, kuriuos pridėjote naudodami šią parinktį, negalima ištrinti naudojant aukščiau paminėtas skiltis „ Pašalinti apsaugotus aplankus iš kontroliuojamo aplanko prieigos Windows Defender saugos centre “ ir „ Pašalinti aplankus“ .
Ši parinktis yra tokia pati, kaip ir skyriuje „ Konfigūruoti apsaugotus aplankus valdomai prieigai prie aplankų vietinėje grupės strategijos rengyklėje “.
1. Atlikite toliau pateiktą 2 veiksmą (numatytasis) , 3 veiksmą (pridėkite programą) arba 4 veiksmą (pašalinkite programą) , atsižvelgdami į tai, ką norite daryti.
2. Nekonfigūruoti apsaugotų aplankų valdomai prieigai prie aplankų
Tai numatytasis nustatymas. Jis ištrins visas tokiu būdu pridėtas programas.
A) Spustelėkite toliau esantį failą, kad atsisiųstumėte.
Undo_Configure_protected_folders_group_policy.reg
B) Išsaugokite aukščiau pateiktą .reg failą darbalaukyje.
C) Norėdami sujungti, dukart spustelėkite atsisiųstą .reg failą.
D) Kai būsite paraginti, spustelėkite Vykdyti, Taip (UAC), Taip ir Gerai , kad sutiktumėte su sujungimu.
3. Sukonfigūruokite apsaugotus aplankus, kad pridėtumėte apsaugotus aplankus
A) Spustelėkite toliau esantį failą, kad atsisiųstumėte.
Šis atsisiunčiamas .reg failas pridės registro raktus, kad galėtumėte lengvai įdiegti šį veiksmą.
Configure_protected_folders_group_policy.reg
B) Išsaugokite .reg failą darbalaukyje.
C) Norėdami sujungti, dukart spustelėkite atsisiųstą .reg failą.
D) Kai būsite paraginti, spustelėkite Vykdyti, Taip (UAC), Taip ir Gerai , kad sutiktumėte su sujungimu.
E) Paspauskite Win + R klavišus , kad atidarytumėte Vykdyti, įveskite regedit į Run ir spustelėkite Gerai , kad atidarytumėte registro rengyklę.
F) Eikite į žemiau esantį klavišą kairėje registro rengyklės srityje.
HKEY_LOCAL_MACHINE\SOFTWARE\Policies\Microsoft\Windows Defender\Windows Defender Exploit Guard\Controlled Folder Access\ProtectedFolders

G) Dešiniojoje ProtectedFolders klavišo srityje dešiniuoju pelės mygtuku spustelėkite tuščią vietą, spustelėkite Naujas , tada spustelėkite eilutės reikšmė (žr. ekrano kopiją aukščiau).
H) Įveskite visą aplanko kelią (pvz., „ D:\Mano apsaugotas aplankas “), kurį norite įtraukti kaip šios eilutės reikšmės pavadinimą, ir paspauskite Enter .

I) Dukart spustelėkite šią eilutės reikšmę (pvz., „ D:\My protected folder “), kad ją pakeistumėte (žr. ekrano kopiją aukščiau)
J) Įveskite skaičių 0 ir spustelėkite Gerai .

K) Pakartokite 3G – 3J veiksmus , jei norite įtraukti kitus aplankus kaip apsaugotus aplankus.
L) Kai baigsite pridėti aplankų, galite uždaryti registro rengyklę, jei norite.
4. Sukonfigūruokite apsaugotus aplankus, kad pašalintumėte apsaugotus aplankus
A) Paspauskite Win + R klavišus , kad atidarytumėte Vykdyti , įveskite regedit į Run ir spustelėkite Gerai , kad atidarytumėte registro rengyklę.
B) Eikite į žemiau esantį klavišą kairėje registro rengyklės srityje.
HKEY_LOCAL_MACHINE\SOFTWARE\Policies\Microsoft\Windows Defender\Windows Defender Exploit Guard\Controlled Folder Access\ProtectedFolders

C) Dešinėje ProtectedFolders klavišo srityje dešiniuoju pelės mygtuku spustelėkite aplanko eilutės reikšmę (REG_SZ), kurią norite ištrinti (pvz., „ D:\My protected folder “), ir spustelėkite Ištrinti (žr. ekrano kopiją aukščiau).
D) Spustelėkite Taip , kad patvirtintumėte.

E) Kai baigsite ištrinti aplankus, galite uždaryti registro rengyklę, jei norite.
Žiūrėti daugiau: