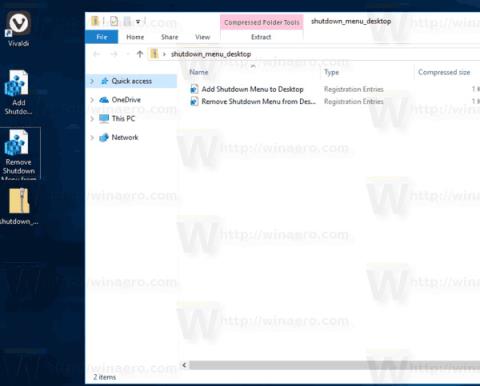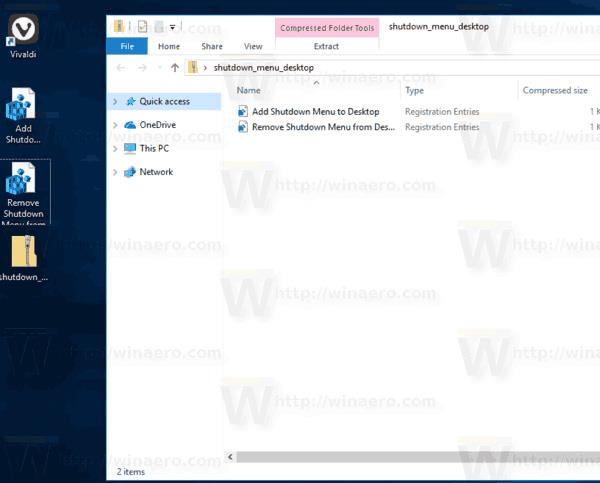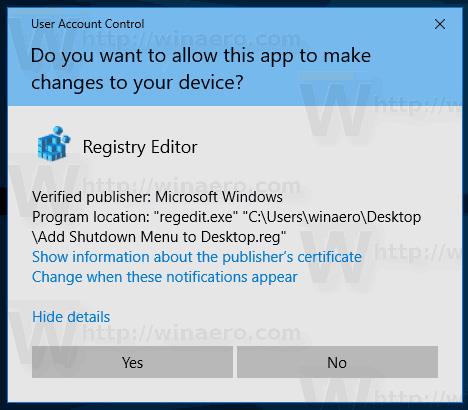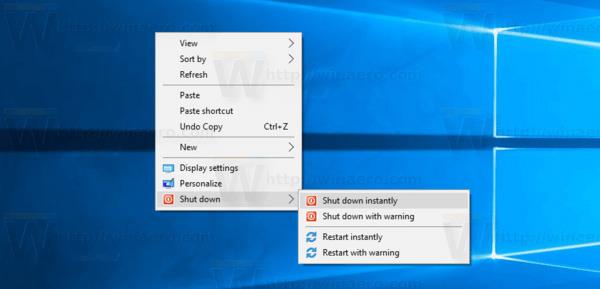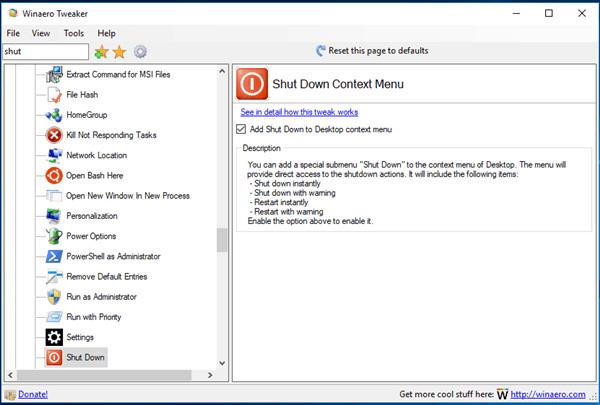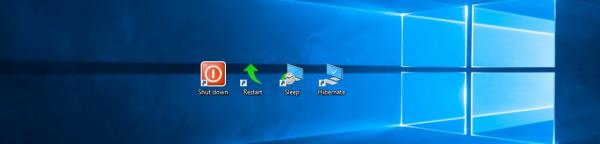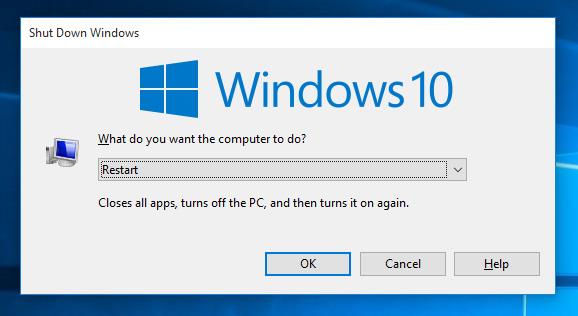Pradedant nuo „Windows 10 Fall Creators Update“ , operacinė sistema turės funkciją automatiškai iš naujo atidaryti veikiančias programas prieš išjungiant arba paleidžiant iš naujo. Daugelis „Windows“ naudotojų jaučiasi nepatogiai dėl šios funkcijos, todėl šiame straipsnyje bus nurodyta, kaip ją pašalinti, dešiniuoju pelės mygtuku spustelėjus meniu įtraukus „Shutdown“.
1 būdas: „Windows 10“ dešiniuoju pelės mygtuku spustelėkite meniu naudodami CMD, pridėkite „Shutdown“.
1 veiksmas: atsisiųskite paruoštus naudoti registro failus iš čia: Registro failai .
2 veiksmas : Išskleiskite į bet kurį aplanką, netgi galite išskleisti tiesiai darbalaukyje.
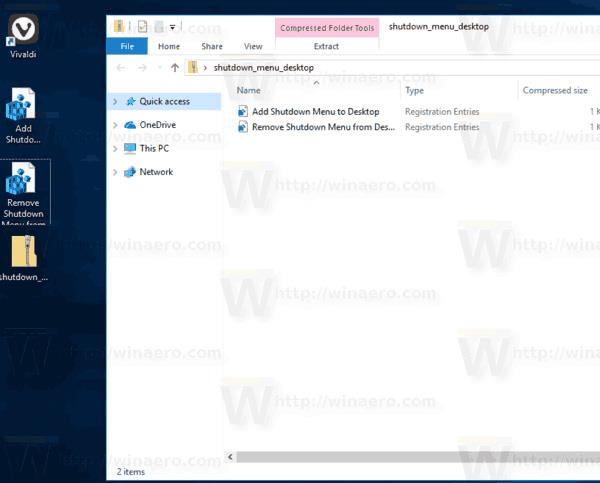
3 veiksmas: du kartus spustelėkite failą „ Add Shutdown Menu to Desktop.reg “ ir patvirtinkite pranešimą, kai būsite paraginti.
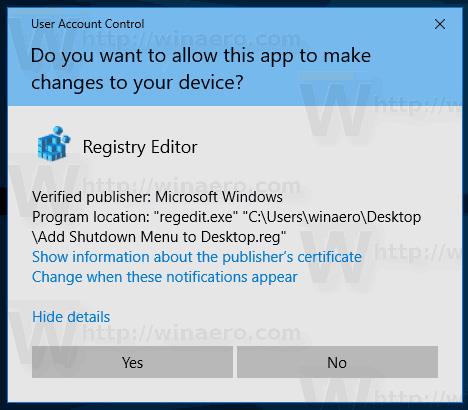
4 veiksmas: Dešiniuoju pelės mygtuku spustelėkite darbalaukį, dabar bus naujas submeniu „ Išjungti “ su keturiomis komandomis, kaip parodyta toliau:
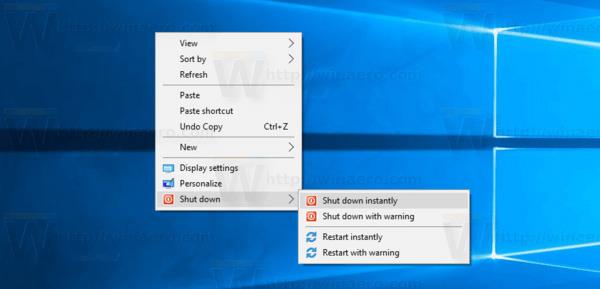
Parinktys „ Paleisti iš naujo su įspėjimu “ ir „ Išjungti su įspėjimu “ sukurs pranešimų laukelį, nurodantį „Windows 10“ paleisti iš naujo arba išjungti. Vartotojas turės maždaug 15 sekundžių, kad nutrauktų procesą, naudodamas šią komandą dialogo lange Vykdyti.
išjungimas -a
2 būdas: „Windows 10“ dešiniuoju pelės mygtuku spustelėkite meniu, naudodami „Winaero Tweaker“, pridėkite „Shutdown“
Be to, vartotojai gali greitai pridėti šį meniu naudodami „Winaero Tweaker“. Eikite į kontekstinį meniu\Išjungti , kad jį įjungtumėte.
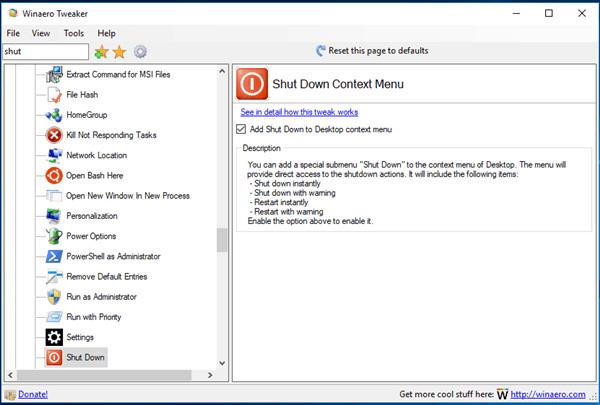
Atsisiųskite programą čia: Winaero Tweaker
Yra du alternatyvūs sprendimai: dešiniuoju pelės mygtuku spustelėkite meniu pridėti Išjungimą arba sukurti išjungimo nuorodą. Norėdami sužinoti, kaip sukurti išjungimo spartųjį klavišą, žr. straipsnį „Windows 10“ darbalaukyje esančios nuorodos kūrimas, kad išjungtumėte, iš naujo paleiskite kompiuterį.
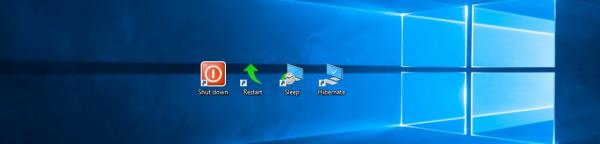
Galiausiai galite sukurti klasikinį išjungimo dialogo langą, kuriame naudojamas senasis išjungimo veiksmas, nes nėra naujos funkcijos, kuri automatiškai paleistų programą. Paspauskite Win + D klavišus , kad sumažintumėte visus atidarytus langus, tada paspauskite Alt + F4, kad būtų rodomas klasikinis išjungimo dialogo langas.
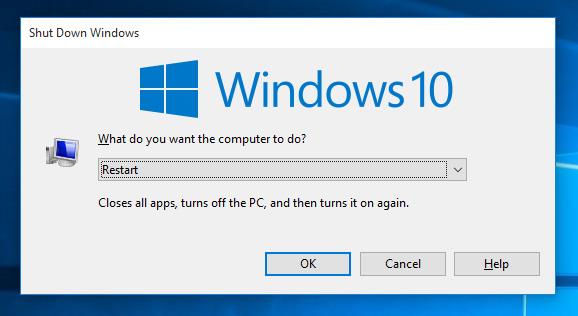
Linkime sėkmės!