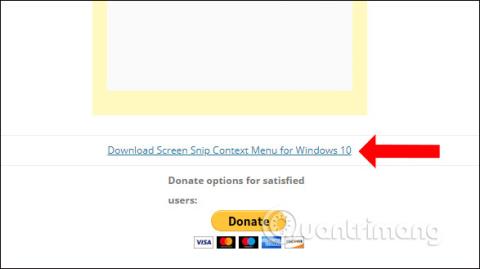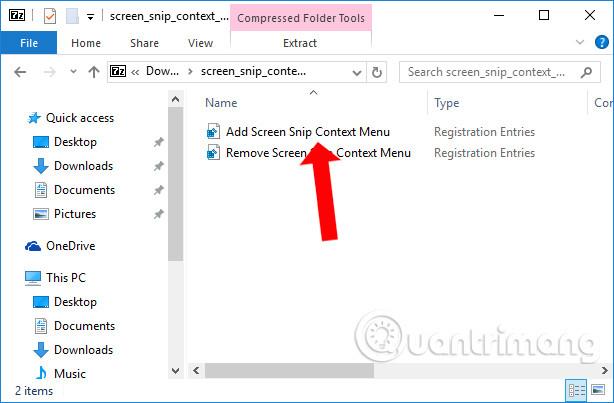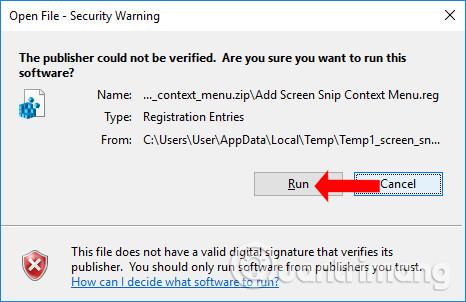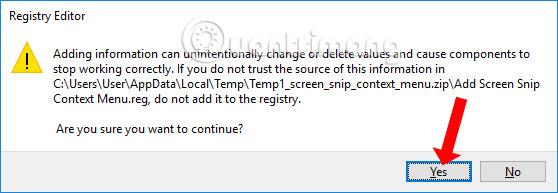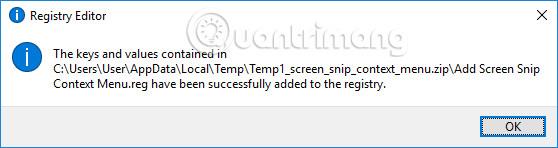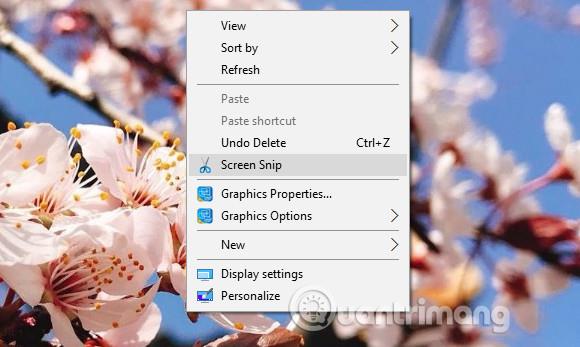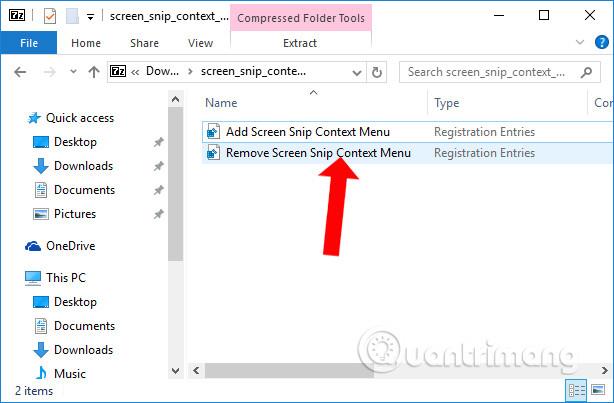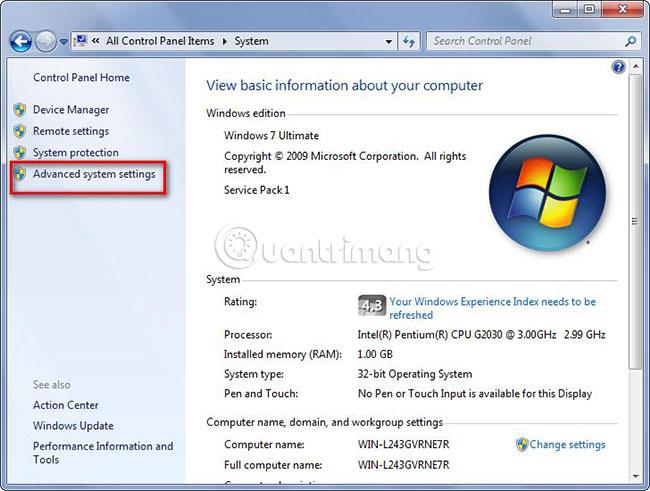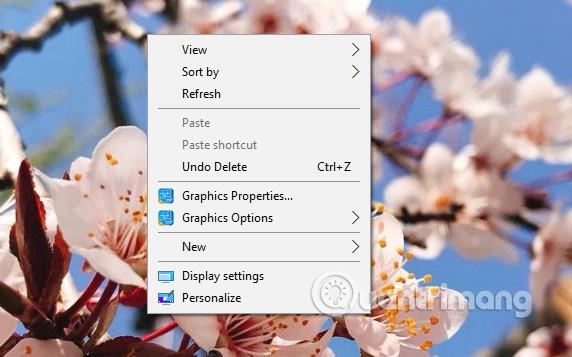Yra daug skirtingų Windows ekrano kopijų darymo būdų . O iš „Windows 10 Build 17661“ („Windows 10 Redstone 5“) gamintojas pridėjo ekrano fiksavimo įrankius „Screen Snip“ ir „Screen Sketch“, kad galėtumėte redaguoti nuotraukas. „Screen Snip“ galima pasiekti iš „Action Center“ arba paspaudus klavišų kombinaciją „Win + Shift“ + S. Tačiau „Windows 10“ dešiniuoju pelės mygtuku spustelėjus meniu galime greitai naudoti „Screen Snip“.
Kaip pridėti ekrano fragmentą į dešiniuoju pelės mygtuku spustelėkite meniu
1 žingsnis:
Pirmiausia spustelėkite toliau pateiktą nuorodą, kad atsisiųstumėte registro failą į savo kompiuterį.
- https://winaero.com/download.php?view.2143
2 žingsnis:
Tada išpakuosite atsisiųstą failą ir gausite 2 registro failus, kaip parodyta toliau. Norėdami pridėti ekrano fragmentą į dešiniuoju pelės mygtuku spustelėjusį kompiuterio meniu, spustelėkite Pridėti ekrano fragmentą kontekstinio meniu.reg registro failą .
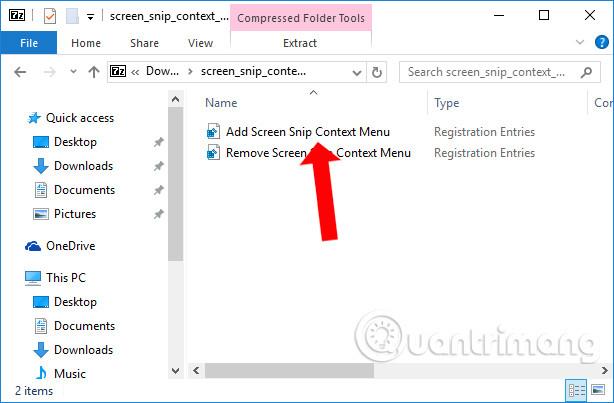
3 veiksmas:
Pasirodo saugos įspėjimo sąsaja, spustelėkite Vykdyti , kad sutiktumėte paleisti šį registro failą kompiuteryje.
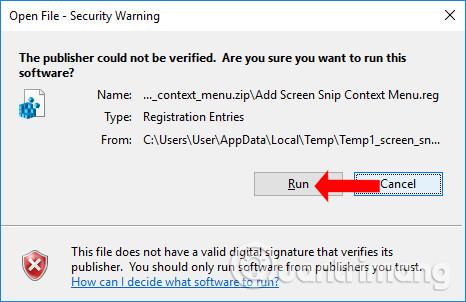
4 veiksmas:
Pridėdami šį registro failą gausime pranešimą apie pakeitimą. Norėdami tęsti , spustelėkite Taip .
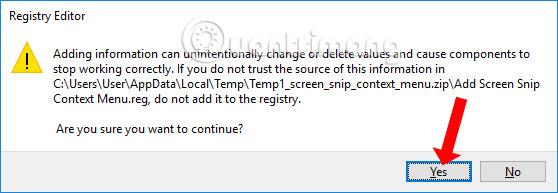
Kai gauname sėkmingą pranešimą iš registro rengyklės sąsajos, kaip parodyta toliau, tai reiškia, kad sėkmingai įtraukėme registro failą.
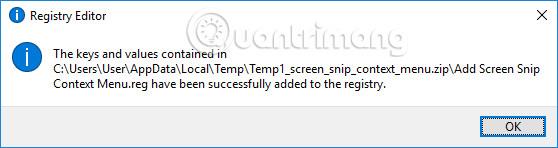
Dabar pabandykite dešiniuoju pelės mygtuku spustelėti kompiuterio ekrano sąsają ir pamatysite parinktį Screen Snip, kad padarytumėte ekrano kopiją.
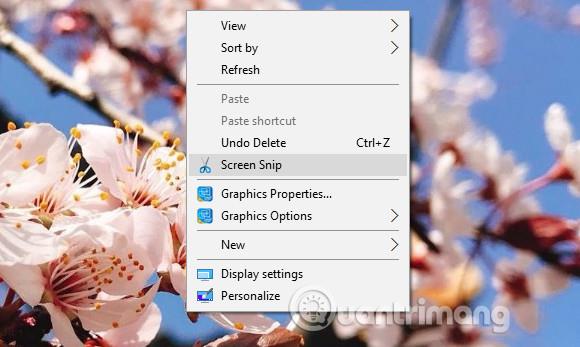
5 veiksmas:
Norėdami pašalinti ekrano iškarpą dešiniuoju pelės mygtuku esančiame meniu, ištrauktame aplanke spustelėkite registro failą Remove Screen Snip Context Menu.reg .
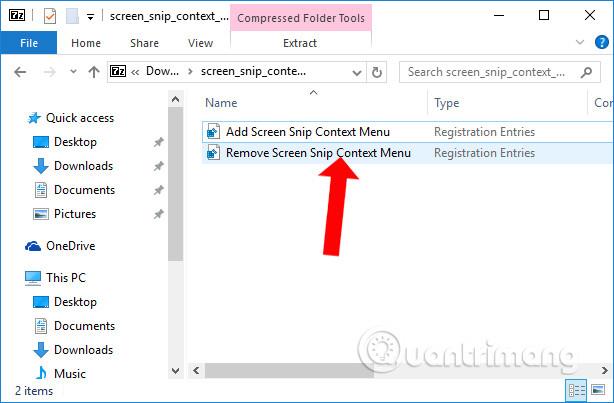
Tada taip pat atlikite aukščiau aprašytas montavimo operacijas.
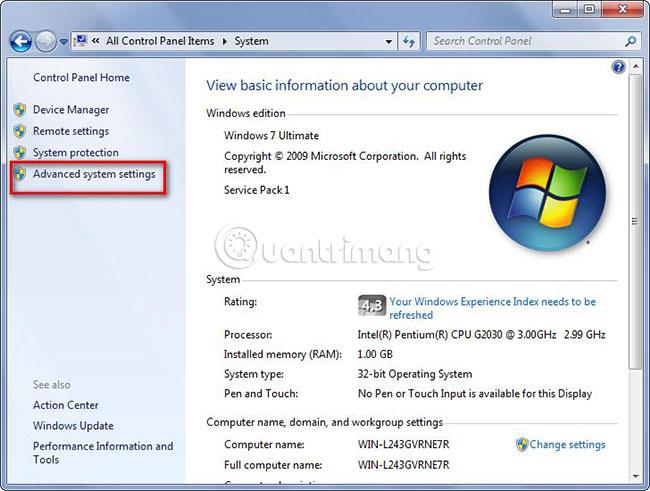
Dešiniuoju pelės mygtuku spustelėjusi meniu sąsaja sistemoje „Windows 10“ grįš į tokią, kokia buvo anksčiau, ir nebebus parinkties „Screen Snip“, kaip nurodyta aukščiau.
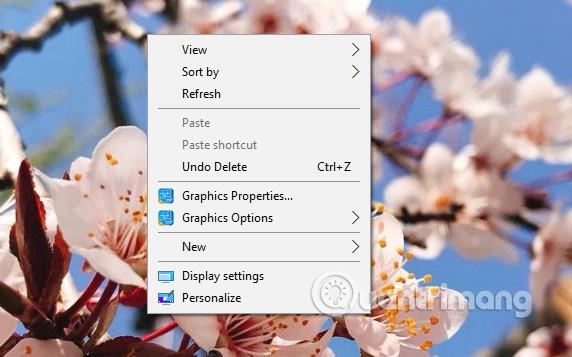
Naudodami paprastą triuką, galite greitai padaryti „Windows 10“ ekrano kopiją naudodami dešiniojo pelės mygtuko paspaudimo meniu parinktį Ekrano iškarpa. Atminkite, kad šis metodas taikomas tik kompiuteriams, kuriuose yra „Windows 10 Build 17661“ arba naujesnė versija, kai pateikiamas su „Screen Snip“ įrankiu.
Žiūrėti daugiau:
Linkime sėkmės!