Kaip pridėti „Mac“ tipo doką prie „Windows 10/11“ naudojant „Winstep Nexus“.

Jei norite tikro „Mac“ tipo doko „Windows“, galite pridėti autentiškesnį „Apple Macintosh“ doką naudodami „Winstep Nexus“ programinę įrangą.

„Microsoft“ pertvarkė „Windows 11“ užduočių juostą, o ryškiausias užduočių juostos pakeitimas yra sufokusuotos piktogramos. Dėl šių sufokusuotų piktogramų „Windows 11“ užduočių juosta yra palyginama su „MacOS“ doku.
Tačiau patobulinta užduočių juosta vis dar nėra tokia pati kaip centralizuotas „Mac Dock“, kuris veikia ne visame ekrane. Jei norite tikro „Mac“ tipo doko „Windows“, galite pridėti autentiškesnį „Apple Macintosh“ doką naudodami „Winstep Nexus“ programinę įrangą.
Pridėkite „Mac“ tipo doką prie „Windows 10“ ir „Windows 11“ naudodami „Winstep Nexus“.
„Winstep Nexus“ yra labai įdomus programinės įrangos paketas, padedantis prie „Windows“ pridėti „Mac“ tipo doką nuo „Windows XP“ iki „Windows 11“. Programinė įranga turi ir nemokamą, ir mokamą versiją. Nemokamas programinės įrangos paketas turi tuos pačius animuotus pelės efektus ir tiesiogines piktogramas kaip ir Nexus Ultimate. Štai kaip galite įdiegti nemokamą „Winstep Nexus“ programinę įrangą:
1. Pirmiausia atidarykite „WinStep Nexus“ svetainę.
http://www.winstep.net/nexus.asp2. Spustelėkite mėlyną mygtuką Atsisiųsti , esantį WinStep Nexus skiltyje, kad išsaugotumėte ZIP archyvą.
3. Pasirinkite Nexus ZIP failą ir spustelėkite mygtuką Išskleisti viską .
4. Spustelėkite Naršyti , kad pasirinktumėte kelią į „Nexus“ failo ištraukimo vietą.
5. Pasirinkite parinktį Rodyti išskleisti failus .
6. Spustelėkite mygtuką Išskleisti.
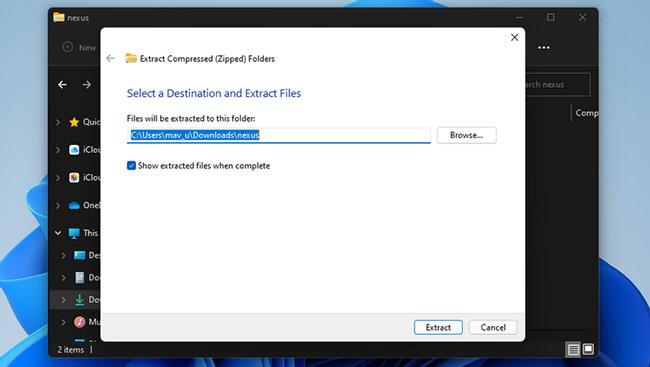
Spustelėkite mygtuką Išskleisti
7. Tada dukart spustelėkite NexusSetup , kad atidarytumėte diegimo programą.
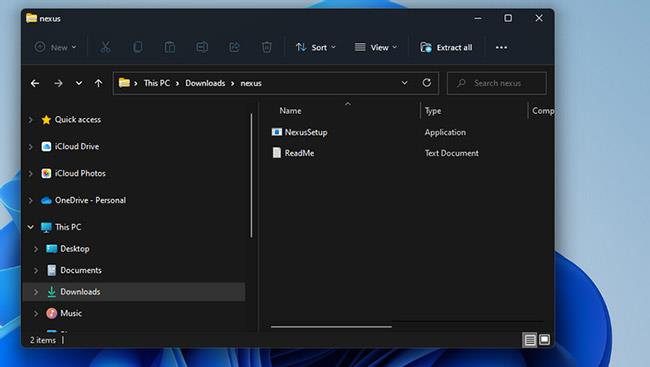
Dukart spustelėkite „NexusSetup“.
8. Tada pasirinkite parinktį Sutinku su sutartimi ir vedlyje pasirinkite diegimo aplanką, kad įdiegtumėte programinę įrangą.
Įdiegus „Winstep Nexus Dock“ automatiškai pasirodys ekrano viršuje, kaip parodyta toliau esančioje ekrano kopijoje. Tai gera vieta statyti doką, tačiau galite pakeisti Nexus doko padėtį spustelėdami jį dešiniuoju pelės mygtuku ir pasirinkę Ekrano padėtis. Meniu pasirinkite kairę, dešinę, viršutinę arba apatinę parinktį.
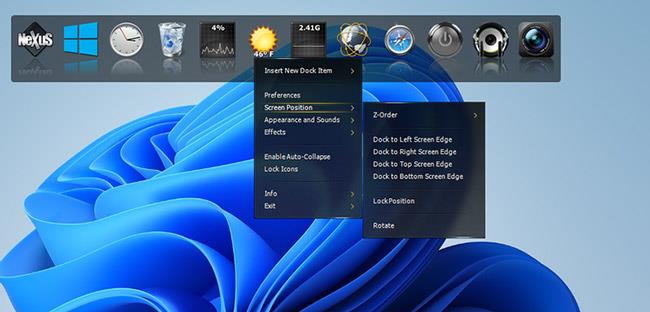
Pakoreguota „Winstep Nexus Dock“ padėtis
Norėdami pridėti programinės įrangos sparčiuosius klavišus prie „Nexus Dock“, spustelėkite jį dešiniuoju pelės mygtuku ir pasirinkite Įterpti naują doko elementą > Elementą . Išskleidžiamajame meniu Elemento tipas pasirinkite programą .
Spustelėkite Rasti elementą , kad pasirinktumėte programą, kurią norite įtraukti į doką. Taip pat galite pasirinkti greitojo klavišo parinktį, kad programai priskirtumėte nuorodą. Spustelėkite Gerai , kad pridėtumėte programinės įrangos nuorodą.
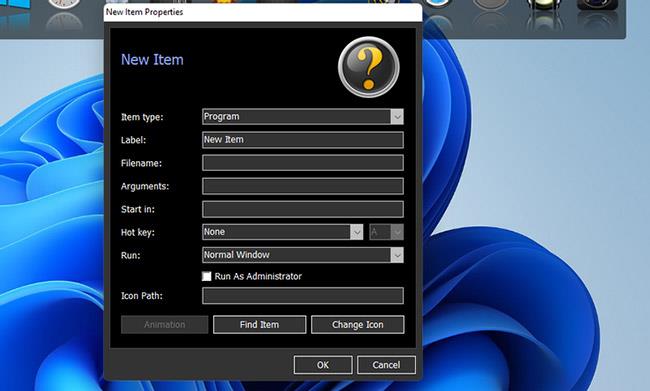
Pridėkite programinės įrangos sparčiuosius klavišus
„Winstep Nexus Dock“ turi keletą tikrai ryškių efektų, dėl kurių „Windows 11“ užduočių juosta yra neprilygstama. Norėdami pakeisti tuos efektus, spustelėkite mygtuką „Nexus“ doke. Tada pasirinkite skirtuką Efektai , rodomą tiesiai žemiau.
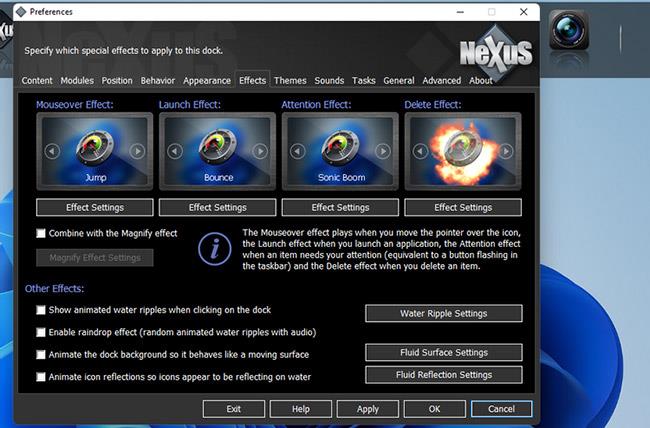
Efektų skirtukas
Tame skirtuke yra užvedimo, paleidimo, dėmesio ir ištrynimo efektų parinktys. Spustelėkite ten esantį efektą, kad pasirinktumėte iš įvairių alternatyvių efektų. Galite toliau konfigūruoti pasirinktus efektus spustelėdami mygtuką Effect settings.
Paspauskite mygtuką Gerai pasirinkimo lange ir pasirinkite Taikyti , kad jį pakeistumėte.
Galite konfigūruoti WinStep Nexus Dock piktogramos dydį ir skaidrumą skirtuke Išvaizda. Norėdami sumažinti arba padidinti piktogramos dydį, vilkite to skirtuko slankiklį į kairę arba į dešinę.
Paspauskite Dock Transparency mygtuką , kad būtų rodomas langas su skaidriomis juostomis. Tada galite vilkti slankiklius į dešinę, kad padidintumėte skaidrumą.
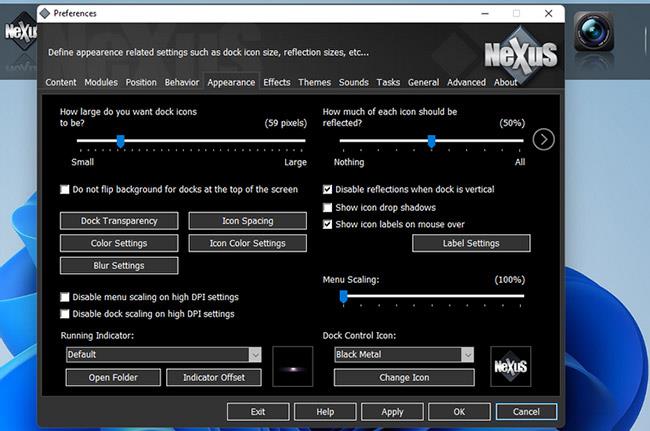
Sureguliuokite doko skaidrumą
„WinStep Nexus Dock“ taip pat apima daugybę skirtingų temų. Norėdami pasirinkti kitą temą, spustelėkite skirtuką Temos. Tame skirtuke pasirinkite kitą temą ir spustelėkite Taikyti , kad išsaugotumėte naujus nustatymus.
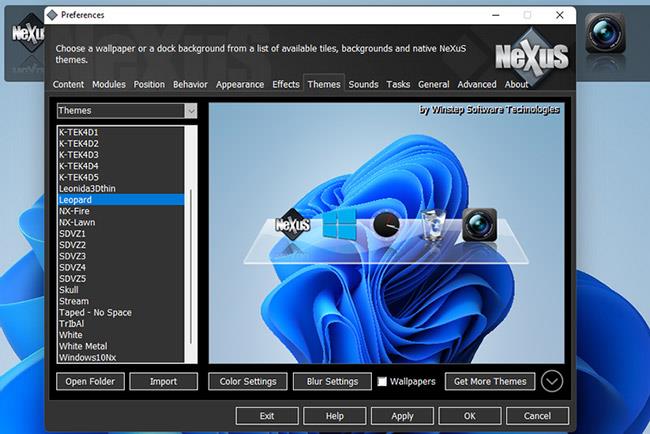
Pasirinkite tinkamą WinStep Nexus Dock temą
Jei norite įtraukti sumažintus langus į „Winstep Nexus Dock“, lange „Preferences“ pasirinkite skirtuką Turinys . Spustelėkite čia esantį žymės langelį Rodyti veikiančias programas , taip pat pasirinksite parinktį Sumažinti langus į doką . Pasirinkite Taikyti , kad patvirtintumėte naujas parinktis.
Be „Winstep Nexus“, yra kita programinė įranga, kuri taip pat atlieka tą pačią užduotį, tai yra „RocketDock“. Išsamios instrukcijos yra straipsnyje: Kaip sukurti doką sistemoje Windows naudojant RocketDock .
„Winstep Nexus“ ir „RocketDock“ yra du geriausi nemokamos programinės įrangos paketai, skirti „Mac“ tipo dokui prie „Windows“ pridėti. Abiejuose yra daugybė konfigūracijos nustatymų ir daug gražių efektų, kurių negaunate „Windows“ užduočių juostoje.
Tai puikus užduočių juostos plėtinys, suteikiantis daugiau vietos programinės įrangos nuorodoms. Taigi išbandykite, jei norite, kad „Windows“ būtų panašesnė į „Apple“ „Mac“ platformą arba jums tiesiog reikia kur nors pridėti daugiau nuorodų.
Kiosko režimas sistemoje „Windows 10“ yra režimas, skirtas naudoti tik vieną programą arba pasiekti tik 1 svetainę su svečiais.
Šiame vadove bus parodyta, kaip pakeisti arba atkurti numatytąją „Camera Roll“ aplanko vietą sistemoje „Windows 10“.
Redaguojant pagrindinio kompiuterio failą gali nepavykti prisijungti prie interneto, jei failas nebus tinkamai pakeistas. Šis straipsnis padės jums redaguoti pagrindinio kompiuterio failą sistemoje „Windows 10“.
Sumažinus nuotraukų dydį ir talpą, bus lengviau jas dalytis ar siųsti kam nors. Visų pirma, sistemoje „Windows 10“ galite keisti nuotraukų dydį keliais paprastais veiksmais.
Jei jums nereikia rodyti neseniai aplankytų elementų ir vietų saugumo ar privatumo sumetimais, galite jį lengvai išjungti.
„Microsoft“ ką tik išleido „Windows 10“ jubiliejinį naujinį su daugybe patobulinimų ir naujų funkcijų. Šiame naujame atnaujinime pamatysite daug pakeitimų. Nuo „Windows Ink“ rašalo palaikymo iki „Microsoft Edge“ naršyklės plėtinių palaikymo, Start Menu ir Cortana taip pat buvo žymiai patobulinti.
Viena vieta daugybei operacijų valdyti tiesiai sistemos dėkle.
Sistemoje „Windows 10“ galite atsisiųsti ir įdiegti grupės strategijos šablonus, kad galėtumėte tvarkyti „Microsoft Edge“ nustatymus, o šiame vadove bus parodytas procesas.
Tamsus režimas yra tamsaus fono sąsaja sistemoje „Windows 10“, padedanti kompiuteriui taupyti akumuliatoriaus energiją ir sumažinti poveikį naudotojo akims.
Užduočių juostoje yra nedaug vietos, o jei reguliariai dirbate su keliomis programomis, gali greitai pritrūkti vietos, kad galėtumėte prisegti daugiau mėgstamų programų.









