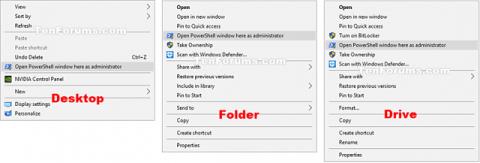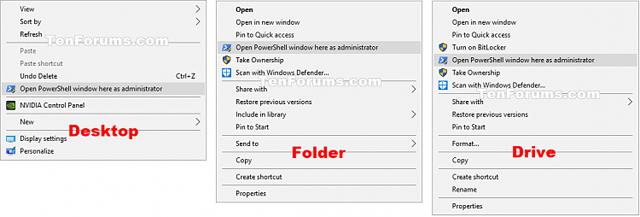„Windows 10“ yra su „Windows PowerShell 5.0“. „Windows PowerShell“ yra užduočių pagrindu sukurta komandų eilutės apvalkalas ir scenarijų kalba, sukurta specialiai sistemos administravimui. Sukurta .NET Framework pagrindu, „Windows PowerShell“ padeda IT specialistams ir patyrusiems vartotojams valdyti ir automatizuoti „Windows“ operacinių sistemų ir „Windows“ veikiančių programų administravimą.
Šiame straipsnyje bus parodyta, kaip pridėti arba pašalinti "Atidaryti PowerShell langą čia kaip administratorių" Windows 10 dešiniuoju pelės mygtuku spustelėkite meniu.
Pastaba: Jei norite pridėti, pašalinti arba naudoti kontekstinį meniu „Atidaryti PowerShell langą kaip administratorius“, turite būti prisijungę kaip administratorius.
Kontekstinis meniu „Atidaryti PowerShell langą čia kaip administratorius“ bus pasiekiamas, kai vartotojas dešiniuoju pelės mygtuku spustelėja arba perkelia + dešiniuoju pelės klavišu spusteli aplanką ar diską, o kai dešiniuoju pelės mygtuku spustelėja arba perkelia + dešiniuoju pelės klavišu spusteli aplanko foną, diską, biblioteką ar darbalaukį.
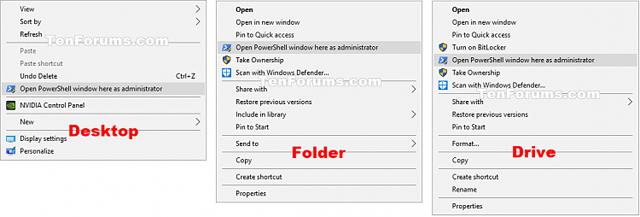
Kaip pridėti „Atidaryti PowerShell langą čia kaip administratorių“ prie dešiniojo pelės mygtuko paspaudimo meniu „Windows 10“.
1 veiksmas. Atlikite 2 veiksmą (pridėkite dešinįjį pelės klavišą), 3 veiksmą (pridėti Shift + dešiniuoju pelės mygtuku) arba 4 veiksmą (ištrinti).
2 veiksmas. Dešiniuoju pelės mygtuku spustelėkite, kad atidarytumėte kontekstinį meniu „Atidaryti PowerShell langą čia kaip administratorius“
Atsisiųskite toliau pateiktą failą ir pereikite prie 5 veiksmo.
Add_Open_PowerShell_window_here_as_administrator_context_menu.reg
3 veiksmas. Paspauskite Shift + dešiniuoju pelės mygtuku spustelėkite, kad atidarytumėte kontekstinį meniu „Atidaryti PowerShell langą čia kaip administratorius“
Atsisiųskite toliau pateiktą failą ir pereikite prie 5 veiksmo.
Add_Shift+Open_PowerShell_window_here_as_administrator_context_menu.reg
4 veiksmas. Ištrinkite kontekstinį meniu „Atidaryti PowerShell langą čia kaip administratorius“.
Pastaba: tai numatytasis nustatymas.
Atsisiųskite toliau pateiktą failą ir pereikite prie 5 veiksmo .
Remove_Open_PowerShell_window_here_as_administrator_context_menu.reg
5 veiksmas. Išsaugokite .reg failą savo kompiuteryje.
6 veiksmas. Norėdami sujungti, dukart spustelėkite / bakstelėkite atsisiųstą .reg failą.
7 veiksmas. Jei būsite paraginti, spustelėkite Vykdyti , Taip (UAC) , Taip ir Gerai , kad priimtumėte sujungimą.
8 veiksmas. Jei norite, dabar galite ištrinti atsisiųstą .reg failą.
Linkime sėkmės!
Žiūrėti daugiau: