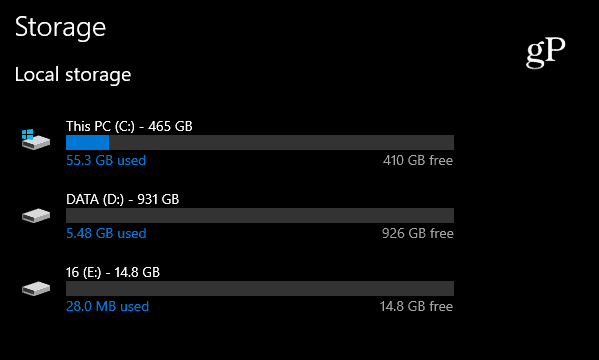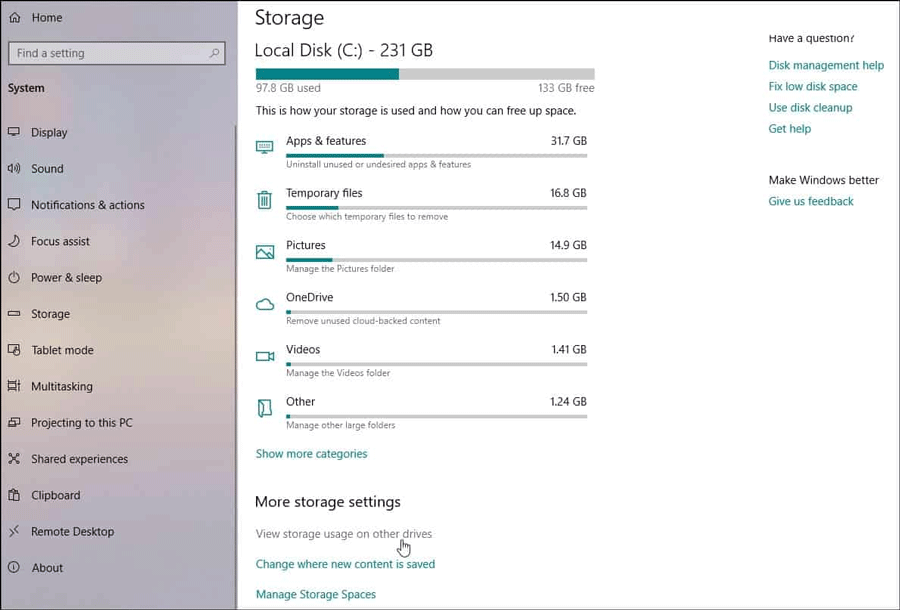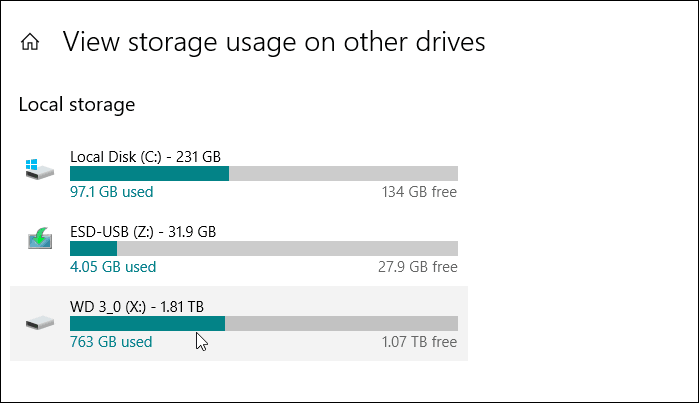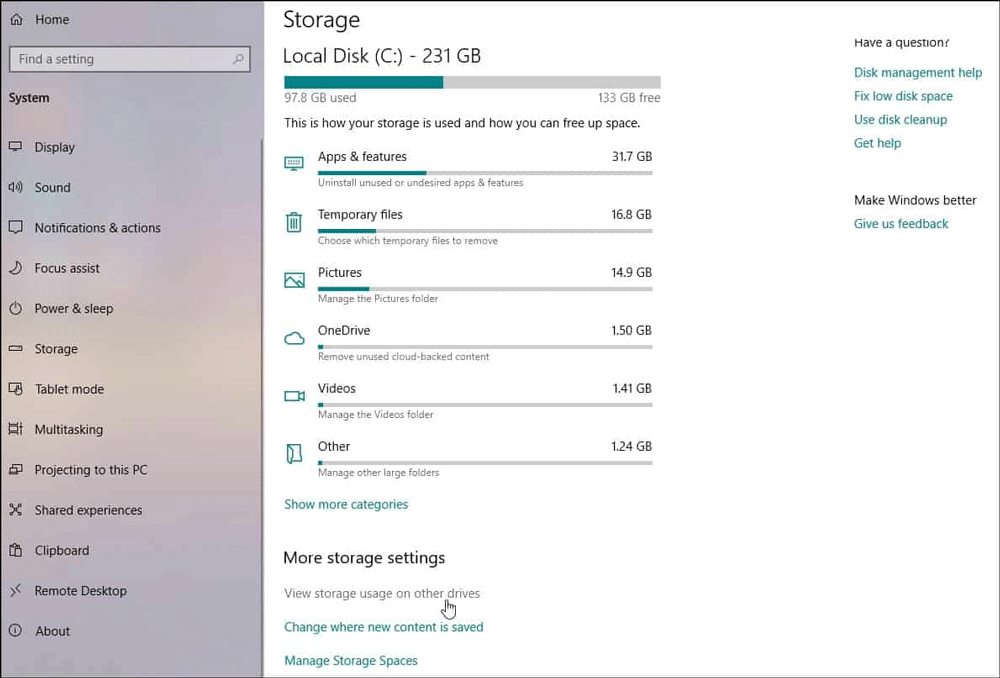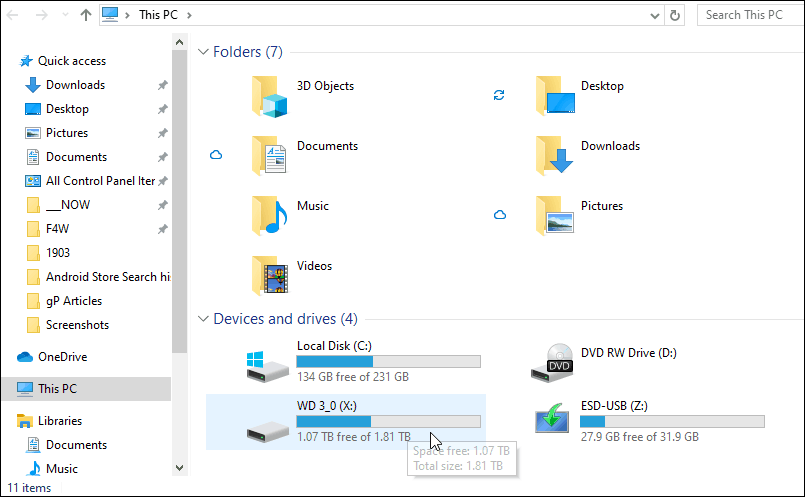„Microsoft“ neseniai išleido „Windows 10 1903“, taip pat žinomą kaip 2019 m. gegužės naujinimas. Panašiai kaip ir kiti funkcijų naujinimai, jis išleidžiamas naudojant „Windows Update“ pirmiausia naujuose kompiuteriuose, o paskui – senose sistemose. Šioje 1903 m. versijoje yra keletas pakeitimų ir naujų funkcijų. Tačiau vienas iš pakeitimų yra prijungti diskai, esantys „Nustatymų“ programos skiltyje „Saugykla“. Vartotojai gali manyti, kad trūksta kai kurių jų diskų, kurie nėra ten išvardyti.
Dabartinėse „Windows“ versijose, pvz., 1809 arba 1803, eidami į Nustatymai > Sistema > Saugykla , matysite visus prijungtus diskus. Tačiau naudojant 1903 versiją matote tik pagrindinį sistemos diską ir galvojate, ar saugojimo įrenginiai prijungti, ar ne. Šie saugojimo įrenginiai yra prijungti, jie vis dar yra ir jūs turite žinoti, kaip rasti jo vietą. Šiame straipsnyje bus parodyta, kaip rasti prijungtų saugojimo įrenginių sąrašą sistemoje „Windows 10“.
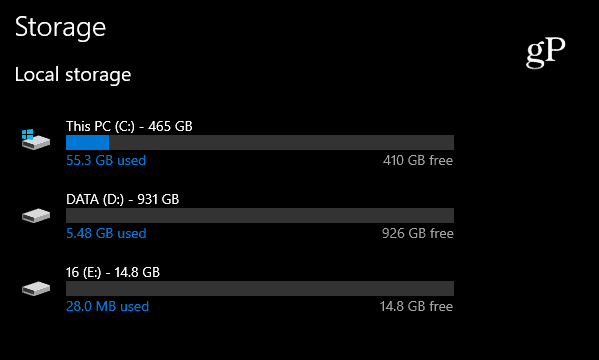
Kaip peržiūrėti visus prijungtus saugojimo įrenginius „Windows 10 1903“ nustatymuose
Atnaujinus šį 2019 m. gegužės mėn., nustatymų skiltis Saugykla pasikeitė, kad būtų rodomas tik sistemoje įdiegtas pagrindinis diskas. Norėdami pamatyti visus prijungtus diskus, eikite į Nustatymai > Sistema > Saugykla ir slinkite žemyn, spustelėkite nuorodą Žiūrėti saugyklos naudojimą kituose įrenginiuose, esančią skiltyje Daugiau saugyklos nustatymų .
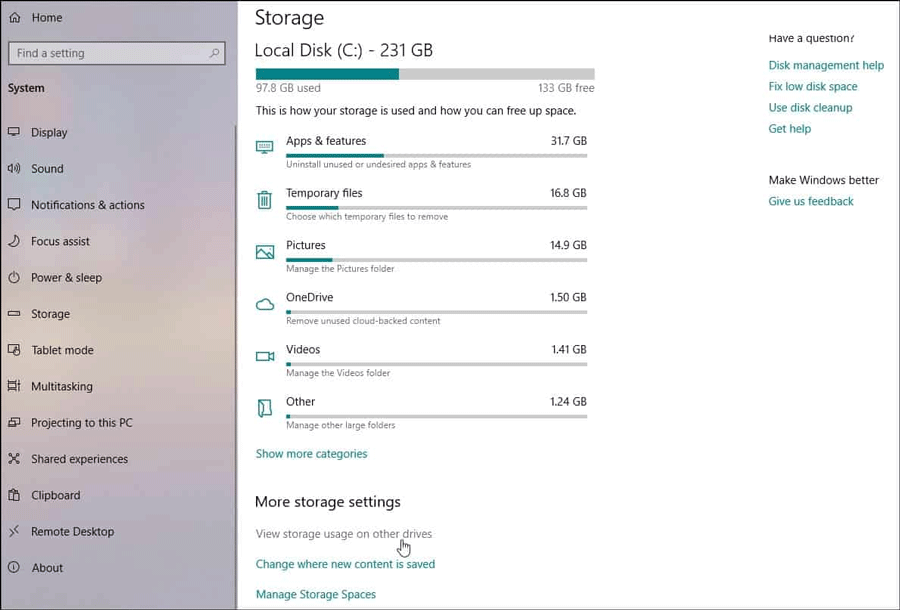
Kitame puslapyje matysite kitus prijungtus įrenginius, pvz., USB atmintinės ir kitus vidinius ar išorinius antrinius duomenų įrenginius.
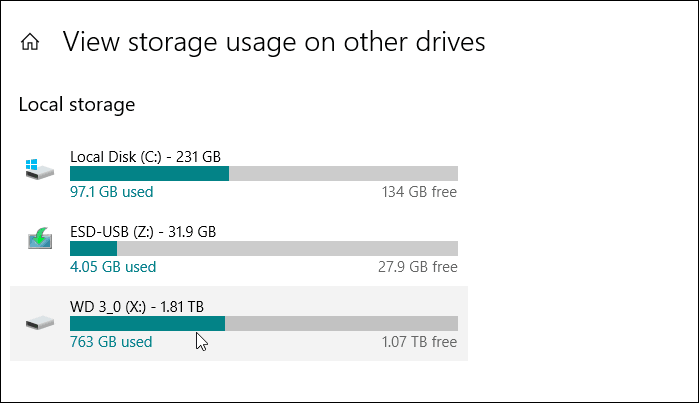
Galite spustelėti bet kurį čia pateiktą diską ir pamatyti išsamesnį programų, užimančių tame diske, aprašymą.
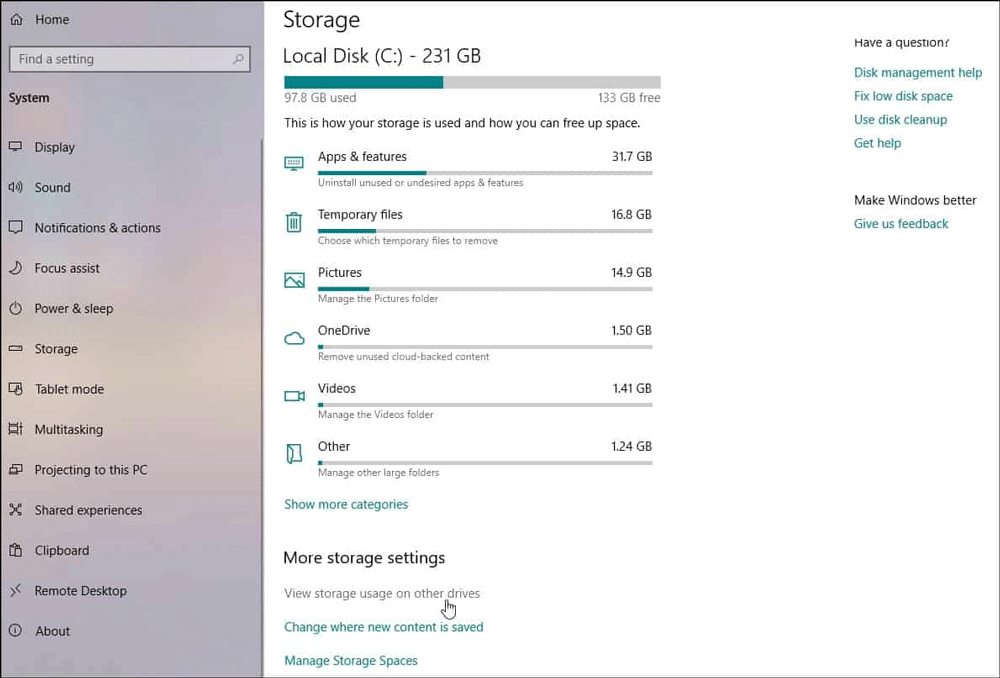
Žinoma, vis tiek galite rasti visus prijungtus įrenginius naudodami šį kompiuterį ir failų naršyklę . Tiesiog paspauskite klavišą Winir įveskite šį kompiuterį , tada paspauskite Enter , kad peržiūrėtumėte archyvą tradiciniu stiliumi. Tačiau nustatymų programoje galite peržiūrėti ir analizuoti programas, užimančias vietą tame diske.
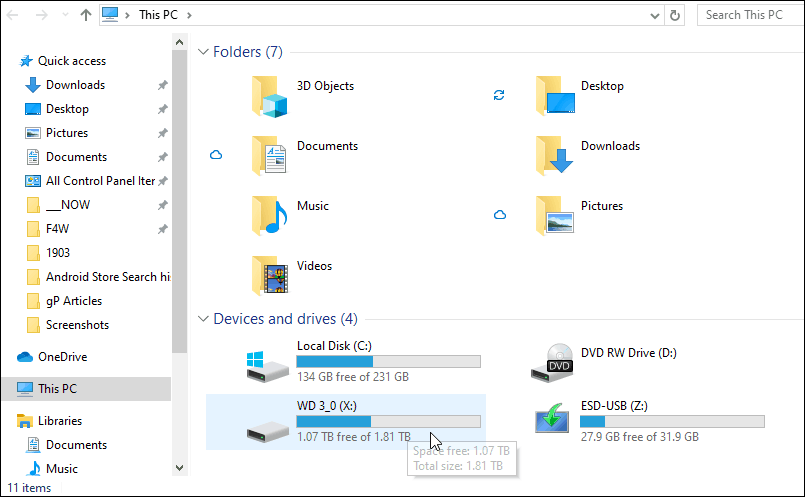
Jei norite, dabar galite rankiniu būdu įdiegti „Windows 10“ 1903 versiją . Tačiau turėtumėte palaukti mėnesį ar du, kol įmonė išspręs klaidą ir išleis naujinimus su pataisymais.
Linkime sėkmės!