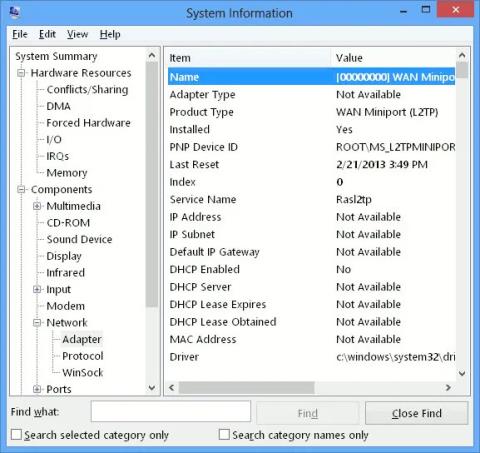Jei esate tinklo administratorius arba pažengęs vartotojas, jūsų kompiuteryje gali būti kelios tinklo plokštės. Gali būti sunku įsigilinti į įrenginio detales, jei norite matyti išsamią tinklo adapterio informaciją visose įdiegtose tinklo plokštėse. Bet iš tikrųjų tai nėra toks sunkus dalykas.
Čia Quantrimang parodys du būdus, kaip peržiūrėti išsamią informaciją apie tinklo adapterius sistemoje Windows 10: Vienas iš būdų yra naudoti įrankį, integruotą į sistemą, kitas būdas – naudoti puikų Nirsoft įrankį, pavadintą NetworkInterfacesView, skirtą Leidžia pasigilinti. .
1. Naudokite sistemos informacijos įrankį
Vienas iš paprasčiausių būdų peržiūrėti tinklo adapterio informaciją sistemoje „Windows 10“ yra naudoti sistemos informacijos įrankį, kuriame pateikiama išsami informacija apie kiekvieną atskirą tinklo sąsają. Norėdami atidaryti sistemos informacijos įrankį, atlikite toliau nurodytus veiksmus.
1 veiksmas: atidarykite meniu Pradėti ir įveskite msinfo32 arba „sistemos informacija“. Rezultatuose pasirinkite Sistemos informacija . Bus atidarytas sistemos informacijos įrankis. Atminkite, kad gali praeiti kelios minutės, kol tikrieji duomenys bus rodomi lange.
2 veiksmas: eikite į Komponentai > Tinklas > Adapteris .
3 veiksmas: dešinėje srityje galite slinkti per adapterių sąrašą.

Dešinėje srityje galite slinkti per adapterių sąrašą
Norėdami nukopijuoti bet kurią informacijos eilutę, tiesiog pasirinkite ją ir paspauskite Ctrl + C . Tai nukopijuos informaciją į mainų sritį. Taip pat galite eksportuoti visą informaciją apie tinklo adapterį nuėję į Failas > Eksportuoti .
Panašią informaciją taip pat galite gauti naudodami komandinę eilutę, tačiau informacijos bus mažiau nei pateikiama sistemos informacijos įrankyje. Norėdami gauti informacijos apie tinklo sąsajas per komandinę eilutę, tiesiog atidarykite komandų eilutę ir išduokite šią komandą:
Ipconfig /all
Bus rodoma informacija apie visas tinklo sąsajas, nesvarbu, ar jos aktyvios, ar ne.
Rodoma informacija apie visas tinklo sąsajas
2. Naudokite NetworkInterfacesView įrankį
NetworkInterfacesView yra patogus nešiojamasis įrankis iš Nirsoft. „NetworkInterfacesView“ pranašumas yra tas, kad jis naudoja „Windows“ registrą informacijai apie aktyvius ir neaktyvius tinklo adapterius gauti. Jame bus nurodytas ir naudojamas tinklo adapteris, ir tinklo adapteris, kuris anksčiau buvo naudojamas kompiuteryje. „NetworkInterfacesView“ pateiks 3 įrenginio būsenas:
- Aktyvūs įrenginiai bus rodomi su žalia būsenos piktograma.
- Neaktyvūs įrenginiai bus rodomi su geltona būsenos piktograma.
- Atjungti įrenginiai bus rodomi su raudona būsenos piktograma.

3 įrenginio būsenos
Numatytasis NetworkInterfacesView rodinys rodo tik trumpą visų tinklo adapterių apžvalgą. Rodinys plečiasi, kai slenkate horizontaliai. Jei norite pamatyti išsamią informaciją apie konkretų adapterį, tiesiog dukart spustelėkite adapterio pavadinimą ir atsidarys naujas langas su išsamia informacija apie įrenginį.

Atsidarys naujas langas su išsamia informacija apie įrenginį
Kitas „NetworkInterfacesView“ pranašumas, palyginti su integruota sistemos informacijos programa, yra tai, kad ji leidžia vartotojams išsaugoti informaciją apie atskirus adapterius ir eksportuoti visą tinklo adapterio informaciją.
Norėdami išsaugoti išsamią informaciją apie atskirą adapterį, pasirinkite elementą, tada meniu Failas spustelėkite „ Išsaugoti pasirinktą elementą“ . Norėdami išsaugoti išsamią informaciją apie visus išvardytus elementus, pasirinkite „HTML ataskaita – visi elementai“ .
„NetworkInterfacesView“ rodo šią informaciją apie kiekvieną tinklo adapterį:
- Įrenginio pavadinimas (įrenginio pavadinimas)
- Ryšio pavadinimas
- IP adresas
- Potinklio kaukės
- Numatytasis šliuzas (numatytasis šliuzas)
- DNS serveris
- DHCP informacija
- DHCP serveris
- Egzemplioriaus ID (adapterio ID)
- GUID egzempliorius (GUID adapteris)
- MTU
- Būsena
- MAC adresas (MAC adresas)
Visą šią informaciją galima gauti naudojant sistemos informacijos įrankį (msinfo32), tačiau „NetworkInterfacesView“ leidžia peržiūrėti tinklo adapterio informaciją patogesniu formatu.
Nepaisant senesnės sąsajos, šis įrankis vis dar palaikomas ir gerai veikia tiek 32, tiek 64 bitų Windows 10 versijose . Be to, juo naudotis yra visiškai nemokama.