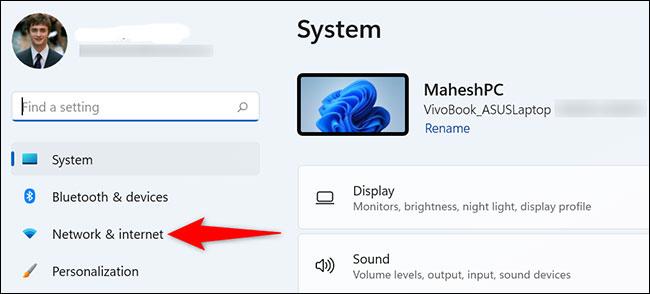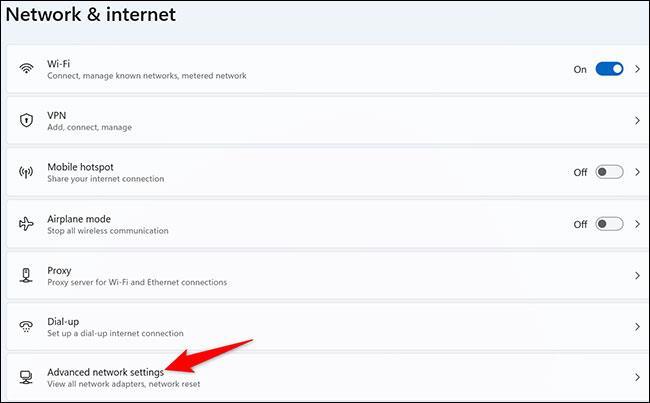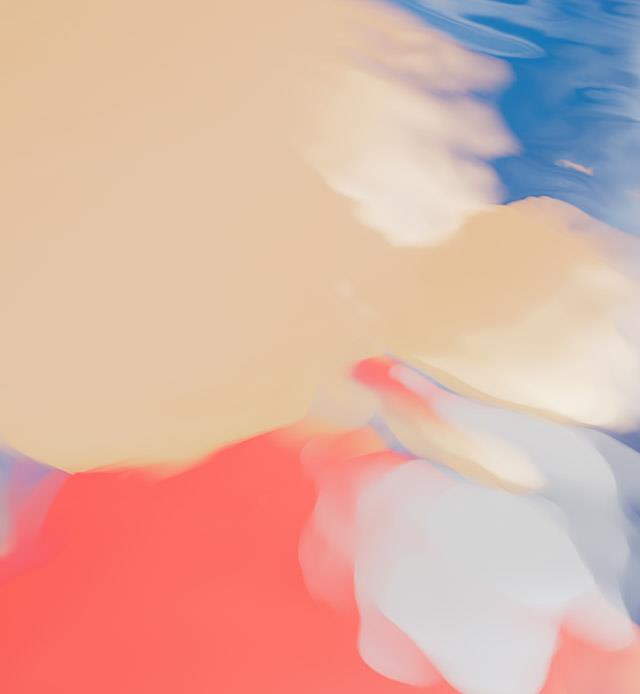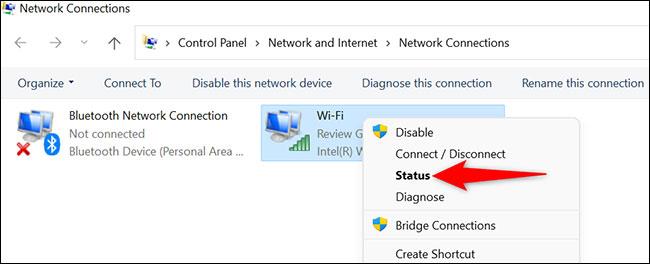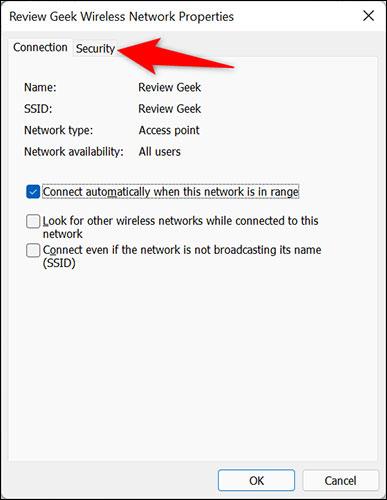Kartais taip ilgai jungiate savo „Windows 11“ kompiuterį prie tam tikro „WiFi“ tinklo, kad pamiršote, kas yra slaptažodis. Ką daryti, jei norite peržiūrėti to WiFi tinklo slaptažodį? Išsiaiškinkime žemiau.
Peržiūrėkite prijungto „WiFi“ slaptažodį sistemoje „Windows 11“.
Norėdami pamatyti WiFi tinklo, prie kurio šiuo metu esate prisijungę, slaptažodį, naudokite parinktį „Windows 11“ nustatymų programoje.
Pirmiausia savo kompiuteryje atidarykite nustatymų programą paspausdami „Windows + i“ klavišų kombinaciją .
Pasirodžiusioje nustatymų sąsajoje pažiūrėkite į meniu kairėje ir spustelėkite „ Tinklas ir internetas “.
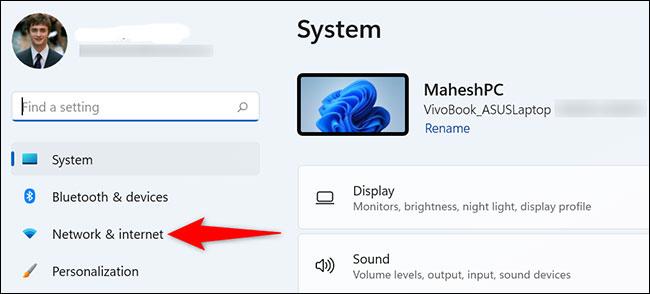
„ Tinklo ir interneto “ nustatymų puslapyje spustelėkite „ Išplėstiniai tinklo nustatymai “.
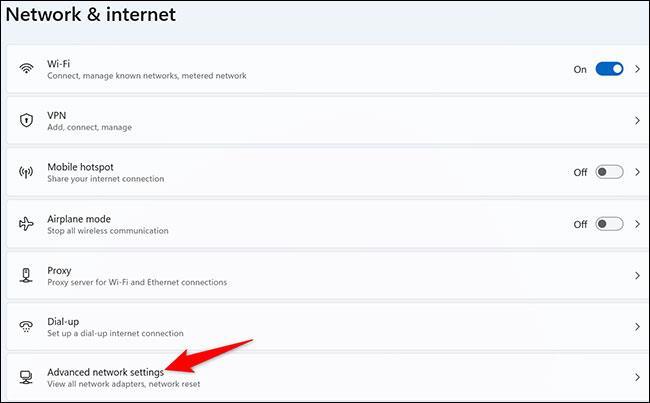
Pasirodžiusio puslapio „Išplėstiniai tinklo nustatymai“ skiltyje „ Susiję nustatymai “ spustelėkite „ Daugiau tinklo adapterio parinkčių “.
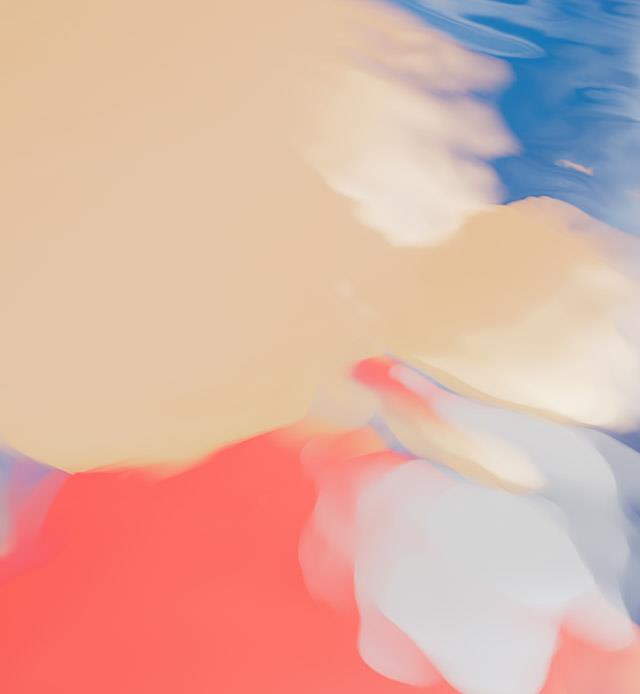
Atsidarys langas „ Tinklo ryšiai “. Čia dešiniuoju pelės mygtuku spustelėkite naudojamą belaidį adapterį ir pasirinkite „ Būsena “.
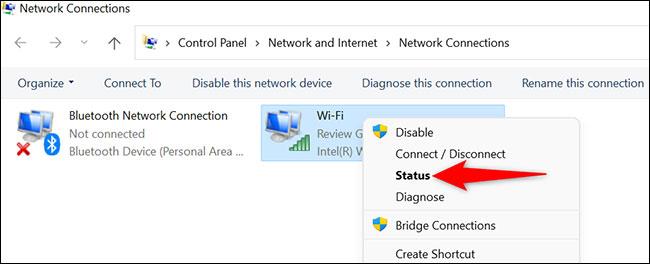
Atsidarys langas „Būsena“. Čia spustelėkite mygtuką „ Belaidžio ryšio ypatybės “.

Lango „Wireless Properties“ viršuje spustelėkite skirtuką „ Sauga “.
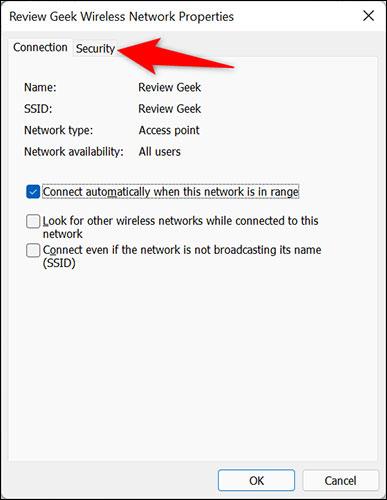
Dabar esate skirtuke „Sauga“, kuriame galite pamatyti prijungto „WiFi“ tinklo slaptažodį. Tiesiog pažiūrėkite į lauką „ Tinklo saugos raktas “ ir pažymėkite langelį šalia „ Rodyti simbolius “.
Iš karto bus rodomas visas šiuo metu prijungto „WiFi“ tinklo slaptažodis.

Tikimės, kad jums pasiseks.