Kaip peržiūrėti paleidimo ir išjungimo istoriją sistemoje „Windows 10“.

Kartais, kai naudojatės kompiuteriu, jums reikės tokios informacijos, kaip sistemos paleidimo ir išjungimo istorija.

Kartais, kai naudojatės kompiuteriu, jums reikės tokios informacijos, kaip sistemos paleidimo ir išjungimo istorija. Pavyzdžiui, jei esate sistemos administratorius, istoriniai duomenys gali būti naudingi atliekant trikčių šalinimo procedūras. Arba kartais taip pat norite sužinoti sistemos įjungimo ir išjungimo istoriją, kad pamatytumėte, ar jūsų kompiuteris nebuvo naudojamas neteisėtai.
Šiame straipsnyje sužinosime du būdus, kaip tiksliai sekti „Windows 10“ kompiuterio išjungimo ir paleidimo laiką.
Naudokite įvykių peržiūrą, kad išskleistumėte paleidimo ir išjungimo laiką
„Windows Event Viewer“ yra puikus įrankis, padedantis išsaugoti visą jūsų kompiuteryje vykdomą veiklą. Kiekvienam sistemoje įvykusiam įvykiui įvykių peržiūros priemonė įrašys įrašą. Įvykių peržiūros priemonę tvarko įvykių žurnalo paslauga, kurios negalima sustabdyti ar išjungti rankiniu būdu, nes tai yra pagrindinė „Windows“ paslauga. Be to, įvykių peržiūros priemonė taip pat registruos įvykių žurnalo paslaugos paleidimo ir išjungimo istoriją. Todėl galite pasinaudoti šiais duomenimis, kad sužinotumėte, kada kompiuteris paleidžiamas arba išjungiamas.
Įvykių žurnalo paslaugos įvykiai registruojami 2 įvykių kodais (Event ID). ID 6005 rodo, kad įvykių žurnalo paslauga buvo paleista, o ID 6009 rodo, kad įvykių žurnalo paslauga buvo sustabdyta. Pažiūrėkime visą šios informacijos gavimo iš įvykių peržiūros procesą procesą.
1. Atidarykite įvykių peržiūros programą (paspaudę Win + R ir įvesdami raktinius žodžius eventvwr).
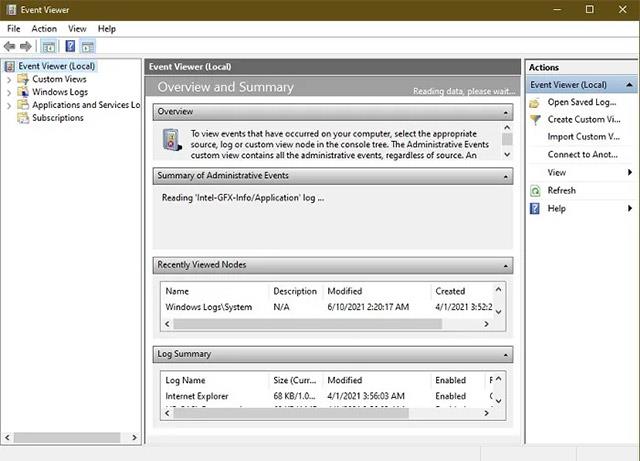
Atidarykite įvykių peržiūros programą
2. Kairiojoje srityje atidarykite „ Windows žurnalai -> Sistema “.
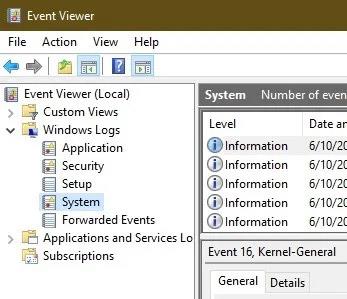
3. Vidurinėje srityje matysite įvykių, įvykusių veikiant „Windows“, sąrašą. Pirmiausia surūšiuokite įvykių žurnalą su atitinkamu ID spustelėdami įvykio ID etiketę. Duomenys, susiję su įvykio ID stulpeliu, bus pertvarkyti.
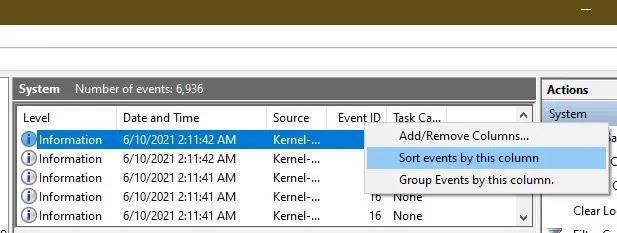
4. Jei įvykių žurnalas per didelis, rūšiuoti nebus galima. Šiuo metu galite sukurti filtrą
užduočių sritis dešinėje pusėje. Tiesiog spustelėkite „ Filtruoti dabartinį žurnalą “.
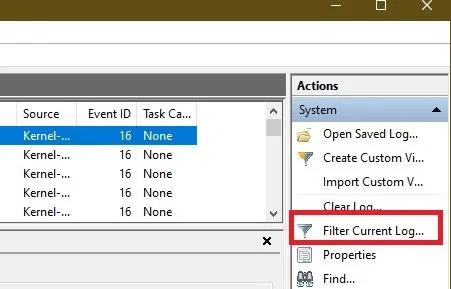
5. Įvykio ID lauke, pažymėtame Visi įvykių ID >, įveskite 6005 , 6006 . Taip pat galite nurodyti laikotarpį skiltyje Prisijungę .
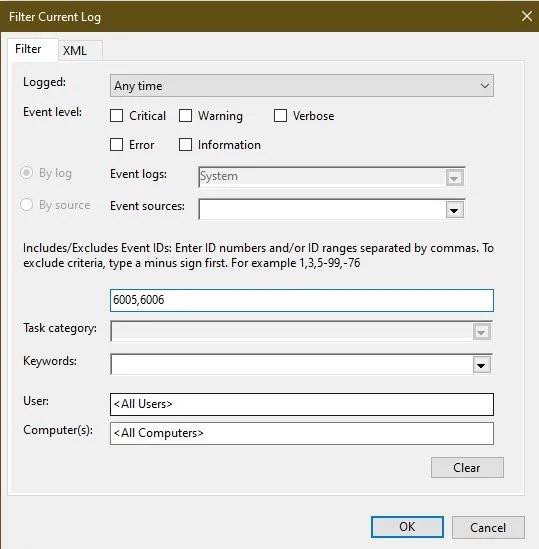
Jei norite ištirti toliau, galite peržiūrėti įvykio ID 6013, kuris rodo kompiuterio veikimo laiką, ir įvykio ID 6009, kuriame rodoma įkrovos metu aptikta procesoriaus informacija. Įvykio ID 6008 parodys, kad sistema buvo paleista netinkamai išjungus.
Naudokite TurnedOnTimesView valdiklį
TurnedOnTimesView yra paprastas įrankis, kurį galite naudoti norėdami patikrinti paleidimo ir išjungimo istoriją. Ši programa gali būti naudojama norint peržiūrėti vietinių kompiuterių arba bet kokių prie tinklo prijungtų nuotolinių kompiuterių išjungimo ir paleidimo laikų sąrašą.
Norėdami naudoti, jums tereikia išpakuoti ir paleisti TurnedOnTimesView.exe failą. Programa iš karto nurodys įkrovos laiką, išjungimo laiką, veikimo laiką tarp kiekvieno įjungimo ir išjungimo, taip pat išjungimo priežastį.
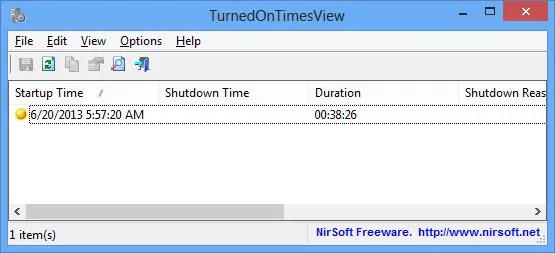
Norėdami peržiūrėti nuotolinio kompiuterio paleidimo ir išjungimo laiką, eikite į „Parinktys -> Išplėstinės parinktys“ ir pasirinkite „Duomenų šaltinis kaip nuotolinis kompiuteris“. Lauke Kompiuterio pavadinimas nurodykite IP adresą arba kompiuterio pavadinimą, tada spustelėkite Gerai. Iš karto bus pateiktas sąrašas, kuriame bus pateikta išsami informacija apie atitinkamą kompiuterį, įskaitant duomenis apie įjungimo ir išjungimo laikus, kaip minėta aukščiau.
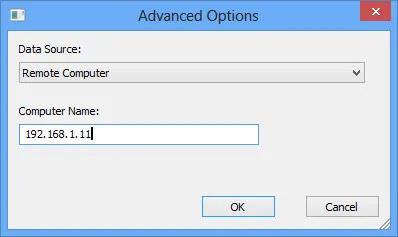
Nors visada galite naudoti įvykių peržiūros programą, norėdami išsamiai analizuoti paleidimo ir išjungimo laiką, TurnedOnTimesView pranašumas yra labai paprasta sąsaja ir ypač paprasta naudoti. Kokį metodą naudoti, priklauso nuo jūsų pageidavimų.
Kiosko režimas sistemoje „Windows 10“ yra režimas, skirtas naudoti tik vieną programą arba pasiekti tik 1 svetainę su svečiais.
Šiame vadove bus parodyta, kaip pakeisti arba atkurti numatytąją „Camera Roll“ aplanko vietą sistemoje „Windows 10“.
Redaguojant pagrindinio kompiuterio failą gali nepavykti prisijungti prie interneto, jei failas nebus tinkamai pakeistas. Šis straipsnis padės jums redaguoti pagrindinio kompiuterio failą sistemoje „Windows 10“.
Sumažinus nuotraukų dydį ir talpą, bus lengviau jas dalytis ar siųsti kam nors. Visų pirma, sistemoje „Windows 10“ galite keisti nuotraukų dydį keliais paprastais veiksmais.
Jei jums nereikia rodyti neseniai aplankytų elementų ir vietų saugumo ar privatumo sumetimais, galite jį lengvai išjungti.
„Microsoft“ ką tik išleido „Windows 10“ jubiliejinį naujinį su daugybe patobulinimų ir naujų funkcijų. Šiame naujame atnaujinime pamatysite daug pakeitimų. Nuo „Windows Ink“ rašalo palaikymo iki „Microsoft Edge“ naršyklės plėtinių palaikymo, Start Menu ir Cortana taip pat buvo žymiai patobulinti.
Viena vieta daugybei operacijų valdyti tiesiai sistemos dėkle.
Sistemoje „Windows 10“ galite atsisiųsti ir įdiegti grupės strategijos šablonus, kad galėtumėte tvarkyti „Microsoft Edge“ nustatymus, o šiame vadove bus parodytas procesas.
Tamsus režimas yra tamsaus fono sąsaja sistemoje „Windows 10“, padedanti kompiuteriui taupyti akumuliatoriaus energiją ir sumažinti poveikį naudotojo akims.
Užduočių juostoje yra nedaug vietos, o jei reguliariai dirbate su keliomis programomis, gali greitai pritrūkti vietos, kad galėtumėte prisegti daugiau mėgstamų programų.









