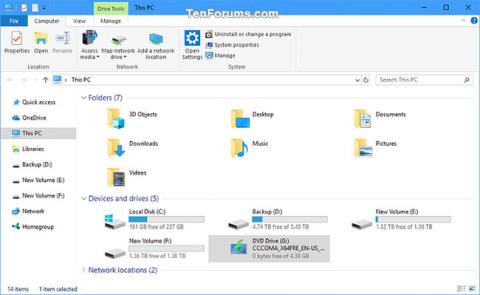„Windows 10 “ ISO failas yra vaizdo failas, kurį galima naudoti kuriant „Windows 10“ diegimo USB ar DVD diską arba net tiesiogiai diegiant „Windows 10“ .
Šiame vadove bus parodyta, kaip peržiūrėti visą išsamią informaciją apie kalbą, leidimą, kūrimą, versiją, architektūrą ir kt., skirtą „Windows 10“ ISO failui arba USB, sukurtam iš „Windows 10 ISO“.
Kaip peržiūrėti visą informaciją apie USB arba Windows 10 ISO failą
Štai kaip:
1. Prijunkite Windows 10 diegimo USB arba prijunkite Windows 10 ISO failą ir užsirašykite jo disko raidę (pvz., G ).

Prijunkite USB, kad įdiegtumėte „Windows 10“, arba prijunkite „Windows 10“ ISO failą
2. Atidarykite prijungtą USB diską arba ISO failą ir atidarykite aplanką Šaltiniai. Atkreipkite dėmesį, ar yra failas install.wim arba install.esd .
Pastaba : jei Windows 10 ISO failas arba USB buvo sukurtas taip, kad būtų įtraukta ir 32 bitų, ir 64 bitų architektūra, pirmiausia turėsite atidaryti norimą x64 (64 bitų) arba x86 (32 bitų) aplanką, tada atidarykite ten esantį aplanką Šaltiniai .

Raskite failą install.wim arba install.esd
3. Atidarykite komandų eilutę su administratoriaus teisėmis .
4. Priklausomai nuo to, ar turite failą install.esd ar install.wim iš 2 veiksmo, toliau įveskite atitinkamą komandą į komandų eilutę ir paspauskite Enter.
Pastaba : ši komanda parodys kiekvienos „Windows 10“ versijos, esančios ISO arba USB faile, indekso numerį.
dism /get-wiminfo /wimfile::\sources\install.esd
Arba:
dism /get-wiminfo /wimfile::\sources\install.wim
32 bitų – jei USB arba ISO sukurtas ir 32 bitų, ir 64 bitų architektūrai:
dism /get-wiminfo /wimfile::\x86\sources\install.esd
Arba:
dism /get-wiminfo /wimfile::\x86\sources\install.wim
64 bitų – jei USB arba ISO sukurtas ir 32 bitų, ir 64 bitų architektūrai:
dism /get-wiminfo /wimfile::\x64\sources\install.esd
Arba:
dism /get-wiminfo /wimfile::\x64\sources\install.wim
Pastaba : pakeiskite pirmiau pateiktą komandą tikrąja disko raide (pvz., G ), skirta ISO, sumontuotam iš 1 žingsnio.
Pavyzdžiui:
dism /get-wiminfo /wimfile:G:\sources\install.wim

Į komandų eilutę įveskite atitinkamą komandą
5. Į komandų eilutę įveskite atitinkamą komandą ir paspauskite Enter.
Pastaba : toliau pateiktoje komandoje pakeiskite tikrąja disko raide (pvz., G ), skirta USB arba ISO, prijungtam nuo 1 veiksmo.
Pakeiskite toliau pateiktą komandą tikruoju indekso numeriu (pvz., "8" ), skirtu versijai (pvz., "Pro" ), apie kurią norite gauti išsamios informacijos iš anksčiau atlikto 4 veiksmo.
Pavyzdžiui:
dism /get-wiminfo /wimfile:G:\sources\install.wim /index:8
Komandos sintaksė:
dism /get-wiminfo /wimfile::\sources\install.esd /index:
Arba:
dism /get-wiminfo /wimfile::\sources\install.wim /index:
32 bitų – jei USB arba ISO sukurtas ir 32 bitų, ir 64 bitų architektūrai:
dism /get-wiminfo /wimfile::\x86\sources\install.esd /index:
Arba:
dism /get-wiminfo /wimfile::\x86\sources\install.wim /index:
64 bitų – jei USB arba ISO sukurtas ir 32 bitų, ir 64 bitų architektūrai:
dism /get-wiminfo /wimfile::\x64\sources\install.esd /index:
Arba:
dism /get-wiminfo /wimfile::\x64\sources\install.wim /index:
6. Dabar matysite visą informaciją apie pasirinktą šio Windows 10 ISO failo arba USB indekso (versijos) numerį.
- Leidimas : šis skyrius bus skirtas „Windows 10 S“, „Home“, „Education“, „Pro“ arba „Enterprise“ leidimams. „ISO“ arba „USB Pro“ gali būti naudojamas „Home“ arba „Pro“ leidimui įdiegti, o skaitmeninė licencija arba produkto kodas nustato, ar „Windows“ sąrankos metu įdiegta „Pro“, ar „Home“.
- Architektūra : nustato, ar ši versija skirta x64 (64 bitų) ar x86 (32 bitų).
- Kalba : tai bus numatytoji rodymo kalba (pvz., en-us (JAV anglų k.)), naudojama diegiant „Windows 10“.
- Versija : dalis po 10.0 bus versijos numeris. Pavyzdžiui, 10.0.16251 versijos kūrimo numeris būtų 16251.

Visa informacija apie pasirinktą „Windows 10“ ISO failo arba USB versiją