Kaip peržiūrėti ir redaguoti Apple Notes pastabas sistemoje Windows 10

Yra keletas būdų, kaip vis tiek galite skaityti ir redaguoti „iPhone“, „iPad“ ir „Mac“ užrašus „Windows“ kompiuteryje.

Akivaizdu, kad nėra savosios programos, kuri palaikytų prieigą prie „Apple Notes“ 10 versijoje. Tačiau yra keletas būdų, kaip vis tiek galite skaityti ir redaguoti „iPhone“, „iPad“ ir „Mac“ užrašus kompiuteryje, kuriame veikia operacinė sistema. „Windows“. Išsiaiškinkime žemiau.
Norėdami pasiekti „Apple Notes“, naudokite „iCloud“ svetainę
„iCloud“ svetainė leidžia pasiekti įvairias „Apple“ paslaugas įrenginiuose, kuriuose nėra „Apple“ logotipo, įskaitant „Notes“. „Windows 10“ kompiuteryje galite tiesiog naudoti įprastą žiniatinklio naršyklę ir apsilankyti šioje svetainėje, kad gautumėte prieigą prie visų „iPhone“, „iPad“ ir „MacOS“ įrenginiuose išsaugotų pastabų.
Pirmiausia įsitikinkite, kad užrašai jūsų Apple įrenginiuose yra sinchronizuojami su iCloud.
„iPhone“ arba „iPad“ įrenginyje eikite į „Nustatymai“ > [Jūsų vardas] > „iCloud“ ir įjunkite perjungiklį šalia „ Pastabos “.
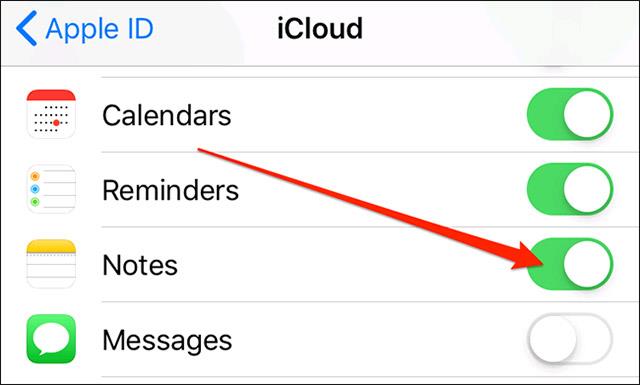
Jei naudojate „macOS“, spustelėkite „Apple“ piktogramą viršutiniame kairiajame ekrano kampe, spustelėkite „ System Preferences “, pasirinkite „ iCloud “ ir pažymėkite langelį, esantį skilties „ Pastabos “ kairėje.
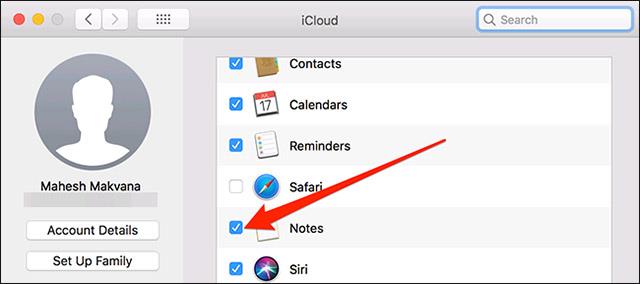
Jūsų užrašai dabar sinchronizuojami su „iCloud“. Juos galite pasiekti iš „Windows“ kompiuterio paleidę naršyklę, eidami į „iCloud“ svetainę ir prisijungę prie atitinkamos paskyros.
Spustelėkite „ Pastabos “ „iCloud“ svetainėje ir ekrane pamatysite visas sinchronizuotas „iOS“ ir „MacOS“ pastabas.
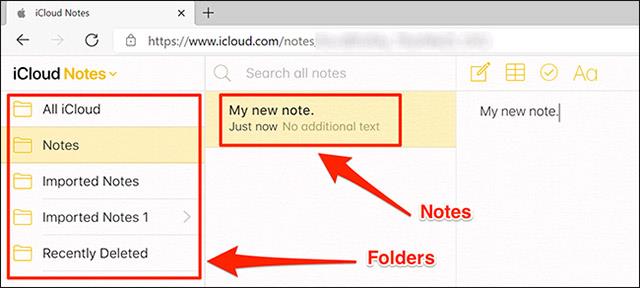
Galite peržiūrėti ir redaguoti visas šias pastabas arba net sukurti naujų pastabų, jei norite.
Sukurkite progresyvią žiniatinklio programą (PWA), kad galėtumėte peržiūrėti „Apple Notes“ sistemoje „Windows 10“.
Kaip antrą parinktį galite sukurti PWA programą, kad visos jūsų Apple pastabos būtų rodomos specialioje į programą panašioje sąsajoje.
Norėdami sukurti „Apple Notes“ PWA programą, galite naudoti „Microsoft Edge“ ir „Google Chrome“. Paimkime, pavyzdžiui, „Chrome“:
Pirmiausia atidarykite „Chrome“ savo „Windows 10“ kompiuteryje, tada spustelėkite trijų vertikalių taškų piktogramą viršutiniame dešiniajame ekrano kampe ir pasirinkite Daugiau įrankių > Sukurti nuorodą .
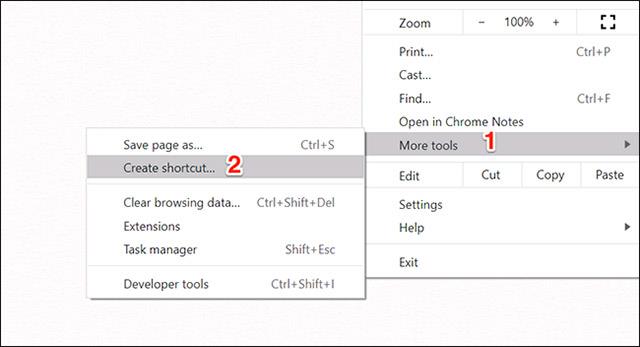
Pažymėkite langelį „ Atidaryti kaip langą “, tada spustelėkite „ Sukurti “. Jei norite, galite pakeisti programos pavadinimą.
Dabar pamatysite šios PWA programos nuorodą, sukurtą darbalaukyje. Panašiai kaip ir kitose įprastose programose, PWA programų taip pat galite ieškoti meniu Pradėti .
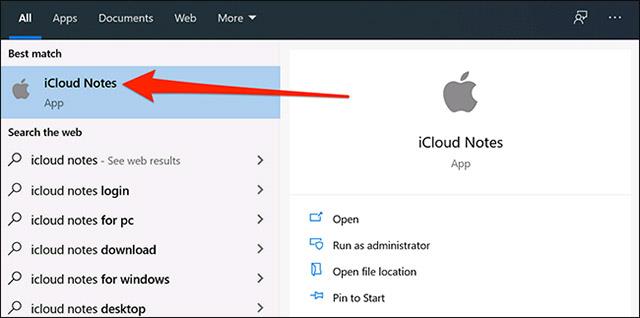
Spustelėjus šią programą bus atidaryta „Apple Notes“, tarsi „Windows 10“ kompiuteryje būtų įdiegta tikroji „Notes“ programa. Tai suteikia grynos vietinės programos pojūtį ir išvaizdą.
Kadangi tai yra standartinė „Windows“ programa, taip pat galite ją pašalinti, jei jums jos nebereikia. Atlikite tai eidami į Valdymo skydas > Pašalinti programą , sąraše pasirinkę programą ir spustelėję „ Pašalinti “.
Naudokite „Gmail“, kad peržiūrėtumėte „Apple Notes“ sistemoje „Windows 10“.
Kaip paskutinį metodą, galite visiškai integruoti „Gmail“ su „Apple Notes“ ir peržiūrėti visus „iOS“ ir „MacOS“ užrašus „Windows 10“ kompiuteryje.
Štai keletas dalykų, kuriuos turėtumėte žinoti prieš tęsdami:
Pradėkite naršydami į „Nustatymai“ > „Slaptažodžiai ir paskyros“ > „Gmail“ ir „ iOS“ įrenginyje įjunkite „ Pastabos “.
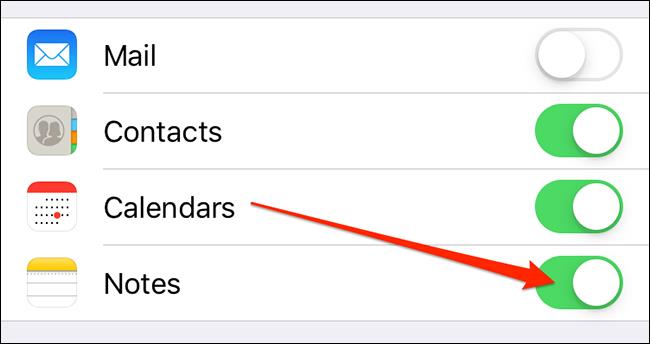
Jei naudojate „iOS 14“ ar naujesnę versiją, turite eiti į „Nustatymai“ > „Kontaktai“ > „Paskyros“ > „Gmail“ ir įjungti perjungimo jungiklį „ Pastabos “ .
„Gmail“ iš karto sukurs naują aplanką pavadinimu „ Gmail “ jūsų iOS įrenginio užrašų programoje. Visas pastabas, kurias sukuriate šioje „ Gmail “ skiltyje, galite pasiekti iš „Gmail“ paskyros.
Norėdami peržiūrėti šias pastabas sistemoje „Gmail“, atidarykite „Gmail“ svetainę ir spustelėkite kairėje esančią skiltį „ Pastabos “. Visus sukurtus užrašus matysite skiltyje „ Gmail “ iš „Apple“ įrenginio užrašų programos.

Kiosko režimas sistemoje „Windows 10“ yra režimas, skirtas naudoti tik vieną programą arba pasiekti tik 1 svetainę su svečiais.
Šiame vadove bus parodyta, kaip pakeisti arba atkurti numatytąją „Camera Roll“ aplanko vietą sistemoje „Windows 10“.
Redaguojant pagrindinio kompiuterio failą gali nepavykti prisijungti prie interneto, jei failas nebus tinkamai pakeistas. Šis straipsnis padės jums redaguoti pagrindinio kompiuterio failą sistemoje „Windows 10“.
Sumažinus nuotraukų dydį ir talpą, bus lengviau jas dalytis ar siųsti kam nors. Visų pirma, sistemoje „Windows 10“ galite keisti nuotraukų dydį keliais paprastais veiksmais.
Jei jums nereikia rodyti neseniai aplankytų elementų ir vietų saugumo ar privatumo sumetimais, galite jį lengvai išjungti.
„Microsoft“ ką tik išleido „Windows 10“ jubiliejinį naujinį su daugybe patobulinimų ir naujų funkcijų. Šiame naujame atnaujinime pamatysite daug pakeitimų. Nuo „Windows Ink“ rašalo palaikymo iki „Microsoft Edge“ naršyklės plėtinių palaikymo, Start Menu ir Cortana taip pat buvo žymiai patobulinti.
Viena vieta daugybei operacijų valdyti tiesiai sistemos dėkle.
Sistemoje „Windows 10“ galite atsisiųsti ir įdiegti grupės strategijos šablonus, kad galėtumėte tvarkyti „Microsoft Edge“ nustatymus, o šiame vadove bus parodytas procesas.
Tamsus režimas yra tamsaus fono sąsaja sistemoje „Windows 10“, padedanti kompiuteriui taupyti akumuliatoriaus energiją ir sumažinti poveikį naudotojo akims.
Užduočių juostoje yra nedaug vietos, o jei reguliariai dirbate su keliomis programomis, gali greitai pritrūkti vietos, kad galėtumėte prisegti daugiau mėgstamų programų.









