Kaip peržiūrėti ir ištrinti veiklos istoriją „Windows 10“.

Kaip peržiūrėti ir ištrinti veiklos istoriją sistemoje „Windows 10“, skaitykite toliau esančiame straipsnyje!

Kaip peržiūrėti ir ištrinti veiklos istoriją sistemoje „Windows 10“, skaitykite toliau esančiame straipsnyje!
„Windows 10“ renka ir išsaugo jūsų veiklos istoriją ir kompiuteryje, ir debesyje – nuo naršymo istorijos iki vietos informacijos ir visa kita. Laimei, „Microsoft“ leidžia lengvai peržiūrėti visus saugomus duomenis ir lengvai juos ištrinti.
Kokius duomenis „Windows 10“ stebi ir renka?
„Windows“ renkami duomenys apima:
Jei naudojate „Microsoft HealthVault“ arba „Microsoft Band“ įrenginį , visa per tą paslaugą surinkta veikla taip pat išsaugoma. „Microsoft“ teigia, kad renka šiuos duomenis, kad vartotojams pateiktų atitinkamus rezultatus ir jus dominantį turinį.
Kaip ištrinti „Windows 10“ veiklos istoriją?
Galite lengvai pamatyti, kokie duomenys buvo saugomi ir kaip juos ištrinti. Yra du būdai, kaip ištrinti veiklos istoriją: tiesiogiai kompiuterio nustatymuose arba „Microsoft“ debesies paskyroje. Norėdami tai padaryti savo kompiuteryje, atlikite šiuos veiksmus:
1. Eikite į Nustatymai > Privatumas > Veiklos istorija .
2. Jei norite ištrinti veiklos istoriją, spustelėkite mygtuką Išvalyti .
Kaip išjungti veiklos stebėjimą „Windows 10“ laiko juostoje
2018 m. „Microsoft“ pridėjo naują laiko juostos funkciją, kad būtų galima stebėti visą naujausią vartotojo veiklą sistemoje „Windows 10“. Ją galite peržiūrėti paspausdami Alt+ klavišus Win. Galite matyti visus šiuo metu atidarytus langus, taip pat visus anksčiau atidarytus failus.
Ši veikla sinchronizuojama visuose įrenginiuose, todėl jei nenorite, kad „Windows“ saugotų jūsų veiklą, šią funkciją turėtumėte išjungti.
Norėdami tai padaryti, apsilankykite puslapyje Veiklos istorija , kaip darėte aukščiau. Iš čia panaikinkite Saugoti mano veiklos istoriją šiame įrenginyje žymėjimą . Tai neleidžia „Windows“ prisiminti, ką padarėte savo laiko juostoje.
Tada panaikinkite Siųsti mano veiklos istoriją Microsoft žymėjimą, kad duomenys nebūtų siunčiami į Microsoft serverius.
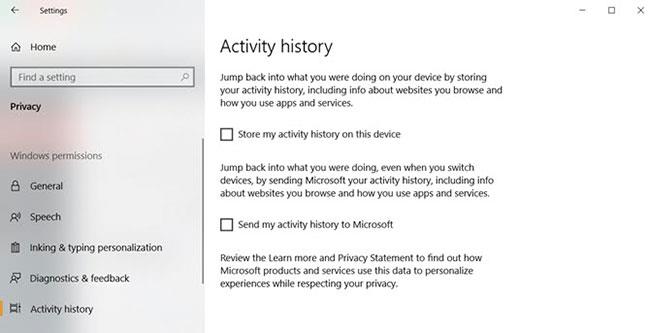
Išjunkite veiklos stebėjimą „Windows 10“ laiko juostoje
Kaip peržiūrėti visą „Windows 10“ veiklos istoriją
Jei norite pamatyti visą „Windows 10“ veiklos istoriją, tai galite padaryti „Microsoft“ paskyros saugos svetainėje adresu:
https://account.microsoft.com/account/privacyApsilankę svetainėje ir prisijungę pamatysite eilę kategorijų. Kiekvienas elementas nukreipia jus į puslapį, kuriame rodoma visa informacija, kurią Microsoft išsaugojo apie jus, susijusią su ta kategorija.
Šiame puslapyje yra daug ką aptarti, todėl čia pateikiama trumpa kiekvieno tipo santrauka ir tai, ką turėtumėte patikrinti.
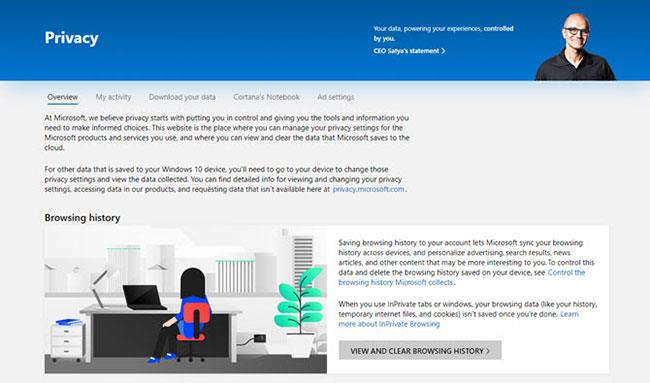
Kategorijos, kurios išsaugo „Windows 10“ veiklos istoriją
Taip pat galite spustelėti skirtuką Veiklos istorija , kad pamatytumėte visą visų tipų duomenų sąrašą: balso, paieškų, naršymo istorijos ir vietos informacijos. „Microsoft“ taip pat leidžia lengvai išfiltruoti kiekvieną kategoriją spustelėjus ją.
Kaip naudoti „Windows 10“ ir išlaikyti privatumą
„Microsoft“ nori, kad visi kuo greičiau įgytų „Windows 10“ patirtį ir siūlo nemokamus naujinimus, kad paskatintų pereiti. Tačiau vartotojai niekada nelaikė „Windows 10“ „saugos bastionu“. Nuo pat išleidimo vartotojai pamažu atrado būdus, kaip operacinė sistema seka viską, ką jie daro.
Todėl privatumą besirūpinantis asmuo gali jaustis nepatogiai, kai naujajame kompiuteryje iš anksto įdiegta „Windows 10“. Jei nenorite ištrinti standžiojo disko, kad įdiegtumėte kitą operacinę sistemą, galite imtis tam tikrų veiksmų. sumažinti duomenų, kuriuos „Microsoft“ renka apie jus, kiekį.
Deja, nėra greito ir paprasto „Windows 10“ privatumo problemų sprendimo. Siūlomi veiksmai – nuo parinkčių nustatymo atliekant pradinę OS sąranką iki trečiųjų šalių įrankių įdiegimo, kad galėtumėte viską stebėti.
Privatumo išsaugojimo naudojant „Windows 10“ tema yra plati, todėl norint išsamiau aptarti, reikia atskiro vadovo. Norėdami gauti daugiau informacijos, žr. straipsnį: „Windows 10“ kompiuterių privatumo valdymas, naudodamiesi šiais 22 patarimais .
Saugokite duomenis sistemoje „Windows 10“.
„Windows 10“ nėra geriausias pasirinkimas privatumo gynėjams, tačiau galite stebėti savo duomenis ir koreguoti privatumo nustatymus, kad jie atitiktų jūsų poreikius. Tikimės, kad perskaitę šį straipsnį žinote, kaip peržiūrėti „Microsoft“ turimus duomenis apie jus ir kaip juos ištrinti.
Dabar, kai žinote, kaip apsaugoti duomenis sistemoje „Windows 10“, laikas įsitikinti, kad visos jūsų kompiuteryje esančios programos ir nustatymai yra vienodai apsaugoti. Yra daug dalykų, kuriuos galite padaryti norėdami pagerinti kompiuterio saugą, pvz., pašalinti „Flash“ ir sukurti atkūrimo taškus .
Ar leidžiate „Windows“ saugoti jūsų veiklos istoriją, ar norite pasilikti visas šias parinktis? Papasakokite mums, kodėl toliau pateiktuose komentaruose!
Žiūrėkite daugiau straipsnių:
Linksmintis!
Kiosko režimas sistemoje „Windows 10“ yra režimas, skirtas naudoti tik vieną programą arba pasiekti tik 1 svetainę su svečiais.
Šiame vadove bus parodyta, kaip pakeisti arba atkurti numatytąją „Camera Roll“ aplanko vietą sistemoje „Windows 10“.
Redaguojant pagrindinio kompiuterio failą gali nepavykti prisijungti prie interneto, jei failas nebus tinkamai pakeistas. Šis straipsnis padės jums redaguoti pagrindinio kompiuterio failą sistemoje „Windows 10“.
Sumažinus nuotraukų dydį ir talpą, bus lengviau jas dalytis ar siųsti kam nors. Visų pirma, sistemoje „Windows 10“ galite keisti nuotraukų dydį keliais paprastais veiksmais.
Jei jums nereikia rodyti neseniai aplankytų elementų ir vietų saugumo ar privatumo sumetimais, galite jį lengvai išjungti.
„Microsoft“ ką tik išleido „Windows 10“ jubiliejinį naujinį su daugybe patobulinimų ir naujų funkcijų. Šiame naujame atnaujinime pamatysite daug pakeitimų. Nuo „Windows Ink“ rašalo palaikymo iki „Microsoft Edge“ naršyklės plėtinių palaikymo, Start Menu ir Cortana taip pat buvo žymiai patobulinti.
Viena vieta daugybei operacijų valdyti tiesiai sistemos dėkle.
Sistemoje „Windows 10“ galite atsisiųsti ir įdiegti grupės strategijos šablonus, kad galėtumėte tvarkyti „Microsoft Edge“ nustatymus, o šiame vadove bus parodytas procesas.
Tamsus režimas yra tamsaus fono sąsaja sistemoje „Windows 10“, padedanti kompiuteriui taupyti akumuliatoriaus energiją ir sumažinti poveikį naudotojo akims.
Užduočių juostoje yra nedaug vietos, o jei reguliariai dirbate su keliomis programomis, gali greitai pritrūkti vietos, kad galėtumėte prisegti daugiau mėgstamų programų.









